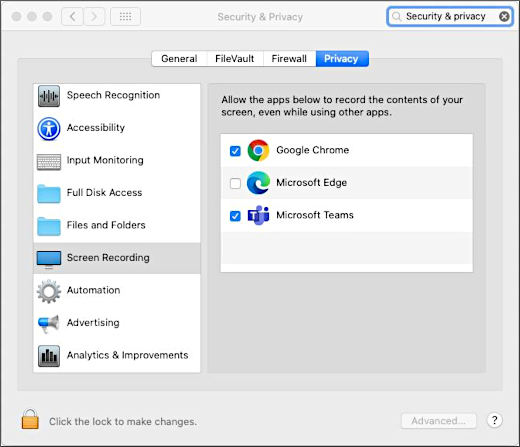Sdílení obsahu na schůzkách v Microsoft Teams
Pokud chcete sdílet obrazovku ve schůzce, vyberte Sdílet obsah 
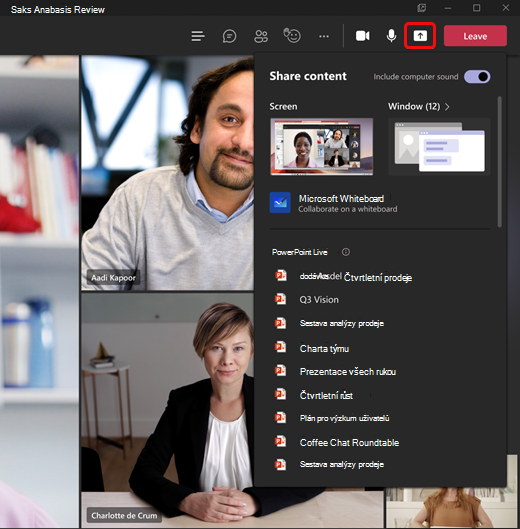
Když v Teams na webu vyberete Sdílet obsah 
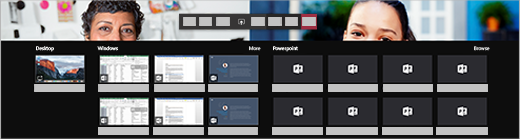
Poznámka: Pokud používáte Teams na webu, budete moct sdílet obrazovku jenom v případě, že používáte Google Chrome nebo nejnovější verzi Microsoft Edge. Sdílení obrazovky není dostupné pro uživatele Linuxu.
|
Co se sdílí |
Když chcete… |
Skvělá volba, když… |
|---|---|---|
|
Plocha |
Zobrazí celou obrazovku, včetně oznámení a dalších aktivit na ploše. |
Potřebujete bezproblémově sdílet více oken. |
|
Windows |
Umožňuje zobrazit jenom jedno okno a žádná oznámení nebo jiné aktivity na ploše. |
Stačí ukázat jenom jednu věc a chcete mít zbytek obrazovky pro sebe. |
|
PowerPoint |
Prezentovat powerpointový soubor, se kterým můžou ostatní pracovat. |
Prezentaci potřebujete sdílet a chcete, aby ji ostatní mohli procházet vlastním tempem. |
|
Whiteboard |
Spolupracujte s ostatními v reálném čase. |
Chcete načrtnout s ostatními a mít poznámky připojené ke schůzce. |
Až budete hotovi, přejděte k ovládacím prvkům schůzky a vyberte Ukončit sdílení.
V nové aplikaci Teams se ujistěte, že se sdílení obrazovky vypne, pokud se obrazovka zamkne, tak, že přejdete na Nastavení Teams > Soukromí a zapnete přepínač Vypnout kameru a mikrofon, když se obrazovka zamkne . Restartujte Teams, aby se toto nastavení aktivoval.
Tip: Pokud při sdílení videa s vysokým pohybem dochází k trhání nebo prodlevě, zkuste po výběru Teams použít následující klávesovou zkratku: Ctrl+Alt+Shift+T
Zahrnout zvuk počítače
Sdílení zvuku počítače umožňuje streamovat zvuk z počítače účastníkům schůzky přes Teams. Můžete ho využít při přehrávání videa nebo zvukového klipu v rámci prezentace.
Pokud chcete sdílet zvuk, vyberte Sdílet obsah 
Další informace najdete v článku Sdílení zvuku z počítače při schůzce nebo živé události v Teams.
Předání a převzetí řízení sdíleného obsahu
Předání řízení
Pokud chcete jinému účastníkovi umožnit upravovat sdílený soubor, pomoct vám s prezentací nebo ostatním něco ukázat, můžete mu předat řízení. Sdílení pak budete řídit spolu s druhým účastníkem a řízení můžete kdykoli převzít zpět.
Poznámka: Při sdílení aplikace předávejte řízení jenom lidem, kterým důvěřujete. Ten, komu předáte řízení, může odesílat příkazy ovlivňující váš systém nebo jiné aplikace. Podnikli jsme opatření, která takové situaci pomáhají předejít, nemáme ale otestovaná všechna možná přizpůsobení systému.
-
Na panelu nástrojů sdílení vyberte Předat řízení.
Poznámka: Jakmile nasdílíte, zobrazí se panel nástrojů předat ovládací prvek .
-
Vyberte jméno toho, komu chcete řízení předat.
Teams tomuto uživateli pošle oznámení, že s ním chcete sdílet řízení. Když s někým sdílíte řízení, může tento uživatel na sdílené obrazovce provádět výběry, úpravy a další změny.
-
Pokud si chcete řízení zase převzít, vyberte Opět převzít řízení.
Převzetí řízení
Pokud chcete převzít řízení v době, kdy jiný uživatel něco sdílí, vyberte Požádat o řízení. Osoba, která ji sdílí, pak může vaši žádost schválit nebo zamítnout.
Když převezmete řízení, můžete na sdílené obrazovce provádět výběry, úpravy a další změny.
Až budete hotoví, volbou Uvolnit řízení sdílení řízení ukončete.
Přiblížení sdíleného obsahu
Pokud chcete získat lepší přehled o sdíleném obsahu, klikněte na něj a přetáhněte ho, abyste viděli různé oblasti. Pokud chcete přiblížit nebo oddálit obsah, který někdo během schůzky nebo hovoru sdílí, použijte tlačítka v levém dolním rohu okna schůzky: [+] a oddálit ho.
Můžete také vyzkoušet následující:
-
Stažením nebo stažením prstů na trackpadu
-
Používejte klávesové zkratky Teams.
-
Podržte klávesu Ctrl a posouvejte se myší.
Poznámka: Trackpady na počítačích Mac přiblížení obsahu na schůzkách nepodporují. Pokud používáte Mac, využijte některou z dalších možností. Pro uživatele systémů Linux není momentálně předání řízení sdíleného obsahu a jeho převzetí k dispozici.
Otevření sdíleného obsahu v novém okně
Rozbalte zobrazení otevřením sdíleného obsahu v samostatném okně během schůzek v Teams.
Otevření sdíleného obsahu:
-
Připojte se ke schůzce z Teams pro stolní počítače.
-
Když jiný prezentující sdílí obsah v okně schůzky, vyberte Otevřít v novém okně

-
Pokud chcete minimalizovat obsah, zavřete okno výběrem X.
Sdílení obsahu
Pokud chcete sdílet obsah z mobilního zařízení, vyberte Další možnosti 

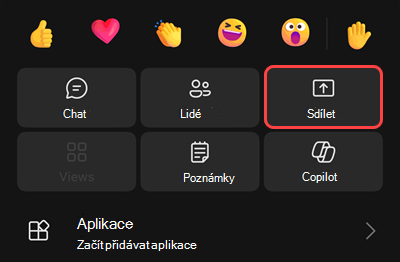
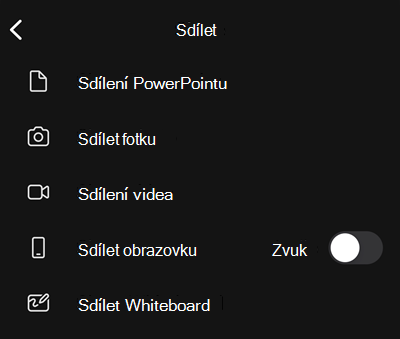
|
Sdílení |
Když chcete… |
|---|---|
|
Fotka |
Fotku můžete nasdílet nebo si ji vybrat z galerie. |
|
Živé video |
Sdílejte živé video z kamery. |
|
Soubor v PowerPointu |
Prezentovat powerpointový soubor, se kterým můžou ostatní pracovat. |
|
Obrazovka |
Zobrazí celou obrazovku, včetně oznámení a dalších aktivit. |
Až budete připraveni obsah sdílet, klepněte v dolní části obrazovky na Spustit prezentaci. Když budete hotoví, klepněte na Přestat prezentovat.
Tip: Přecházet v powerpointové prezentaci dopředu a dozadu můžete potažením prstem ve směru, ve kterém chcete přejít, nebo tlačítky Vpřed a Zpět dole na obrazovce.
Poznámka: Pokud se vaše role během schůzky změní z prezentujícího na účastníka a vy prezentujete, sdílení obrazovky se zastaví.
Přiblížení sdíleného obsahu
Potřebujete si sdílený obsah lépe prohlédnout?
Stažením a roztažením prstů si obsah oddálíte nebo přiblížíte, klepnutím a přetažením zobrazíte různé oblasti na obrazovce.
Minimalizace sdíleného obsahu
Možná budete chtít minimalizovat obsah, který někdo sdílí, abyste lépe viděli účastníky schůzky na vašem mobilním zařízení. Tady je postup:
-
Klepněte na Další akce

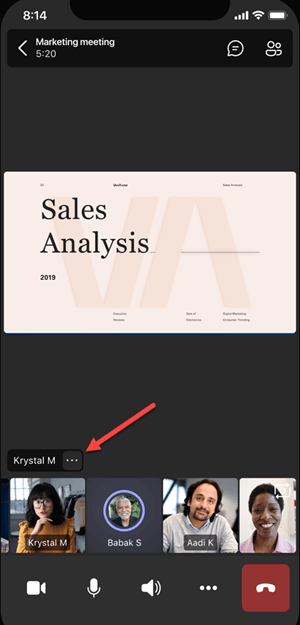
-
V nabídce
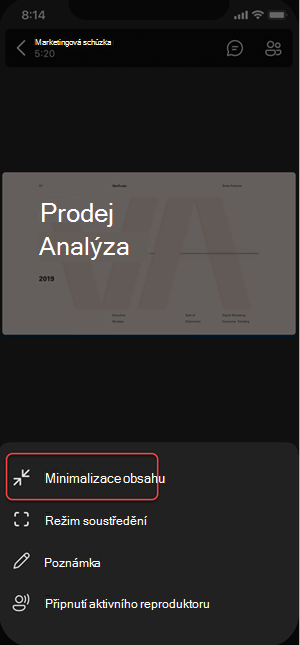
Díky tomu se můžete lépe podívat na více lidí, kteří se schůzky účastní. Sdílený obsah se bude dál zobrazovat v dolní části obrazovky.
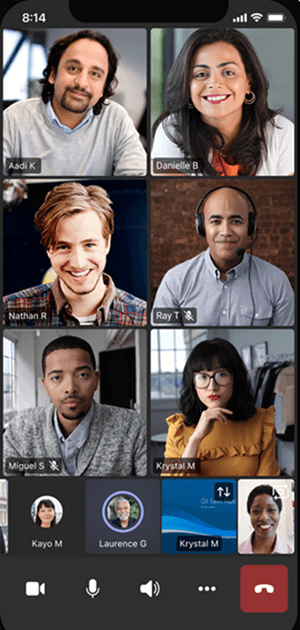
Používání telefonu během schůzky jako doplňkového zařízení
Přihlaste se ke schůzce na více zařízeních, abyste měli víc možností spolupráce a sdílení obsahu.
Pokud už jste se ke schůzce připojili přes přenosný počítač, můžete například jako doplňkové zařízení přidat telefon a prezentovat z něj soubory, sdílet živý videozáznam a podobně. Jako doplňkové zařízení můžete přidat jakékoli zařízení s mobilní aplikací Teams. Jen zkontrolujte, že je použité zařízení přihlášeno ke stejnému účtu Teams.
Přidání doplňkového zařízení do prostředí schůzky vám nabídne spoustu možností:
-
Pomocí videa na mobilu můžete účastníkům ukázat věci mimo jejich zorné pole.
-
Můžete pořídit fotku a se všemi ji sdílet nebo vybrat ke sdílení fotku z fotoaparátu.
-
Telefon můžete využit k řízení prezentace.
-
Můžete sdílet obrazovku mobilního zařízení.
-
Cokoli máte zobrazeno na telefonu, můžete sdílet v rámci schůzky.
Tip: Další podrobnosti najdete v tématu Připojení ke schůzce Teams na druhém zařízení.
Přidání doplňkového zařízení ke schůzce
-
Připojte se ke schůzce z jiného zařízení a v mobilním telefonu otevřete Teams.
-
V horní části obrazovky se zobrazí zpráva s informací, že se právě účastníte schůzky na jiném zařízení, a s dotazem, jestli se k ní chcete připojit i na tomto zařízení. Klepněte na Připojit se.
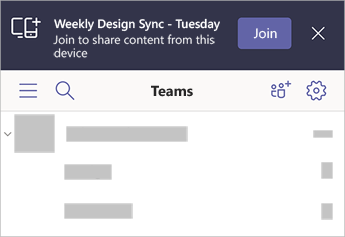
-
Zobrazí se dvě možnosti: Přidat toto zařízení a Přenést do tohoto zařízení. Klepněte na Přidat toto zařízení.
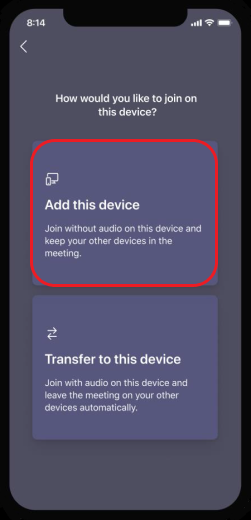
Pokud se připojíte tímto způsobem, ztlumíme mikrofon doplňkového zařízení, abychom zabránili efektu ozvěny.
Až budete připraveni sdílet obsah z doprovodného zařízení, klepněte v dolní části obrazovky na Spustit prezentaci. Na svém hlavním zařízení uvidíte, co sdílíte, tak jako všichni ostatní účastníci schůzky.
Až budete hotovi, klepněte na Ukončit prezentaci nebo jednoduše zavěste. Vaše druhé zařízení bude ke schůzce pořád připojeno.