Pokud máte Microsoft 365 nebo jinou e-mailovou službu, která využívá Exchange, můžete ke sdílení kalendáře s lidmi ve vaší organizaci i mimo ni použít Outlook na webu. Podle toho, jaká oprávnění jim dáte, mohou váš kalendář prohlížet, upravovat nebo při vyřizování žádostí o schůzky jednat jako váš delegát.
Poznámky:
-
V závislosti na nastavení vaší organizace nemusí být sdílení kalendáře pro váš účet dostupné, případně může být omezené na lidi ve vaší organizaci.
-
Pro Outlook.com se podívejte na Sdílení kalendáře v Outlook.com.
Poznámka: Pokud pokyny neodpovídají tomu, co vidíte, je možné, že používáte starší verzi aplikace Outlook na webu. Přečtěte si pokyny pro klasickou verzi Outlooku na webu.
-
V dolní části stránky vyberte

-
V Kalendáři vyberte nahoře na stránce na panelu nástrojů možnost Sdílet a zvolte kalendář, který chcete sdílet.
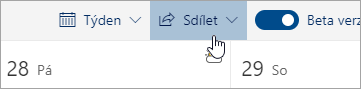
Poznámka: Kalendáře vlastněné jinými uživateli nemůžete sdílet.
-
Zadejte jméno nebo e-mailovou adresu osoby, se kterou chcete svůj kalendář sdílet.
-
Zvolte, jak může tato osoba váš kalendář používat:
-
Možnost Může zobrazit, kdy nemám čas umožňuje zobrazit, kdy nemáte čas, ale nezahrnuje podrobnosti, jako je místo konání události.
-
Možnost Může zobrazit názvy a místa umožňuje zjistit, kdy nemáte čas, a také názvy a místa konání událostí.
-
Možnost Může zobrazit všechny podrobnosti umožňuje zjistit všechny podrobnosti vašich událostí.
-
Možnost Může upravovat umožňuje upravovat váš kalendář.
-
Možnost Delegovat umožňuje upravovat váš kalendář a sdílet ho s ostatními.
-
-
Vyberte Sdílet. Pokud se rozhodnete kalendář prozatím nesdílet, vyberte

Poznámky:
-
Když sdílíte kalendář s někým, kdo nepoužívá Outlook na webu, například s někým, kdo používá Gmail, bude moct pozvánku přijmout jenom pomocí účtuMicrosoft 365 nebo Outlook.com.
-
Kalendáře ICS jsou určené jen pro čtení, takže i když udělíte přístup k úpravám jiným uživatelům, nebudou váš kalendář moct upravovat.
-
Četnost, s jakou se kalendář ICS synchronizuje, závisí na tom, jakého poskytovatele e-mailu používá osoba, které jste svůj kalendář nasdíleli.
-
Položky kalendáře označené jako soukromé jsou chráněné. Většina lidí, se kterými svůj kalendář sdílíte, uvidí u položek označených jako soukromé jenom čas, ale neuvidí předmět, místo ani jiné podrobnosti. U opakujících se řad, které jsou označené jako soukromé, se zobrazuje také způsob opakování.
-
Když v oblasti Kalendáře kliknete pravým tlačítkem na název některého kalendáře, můžete změnit oprávnění nastavená pro tento kalendář nebo ho úplně přestat sdílet.
-
V dolní části stránky vyberte

-
V části Kalendáře klikněte pravým tlačítkem na kalendář, pro který chcete aktualizovat nastavení sdílení, a vyberte Sdílení a oprávnění.
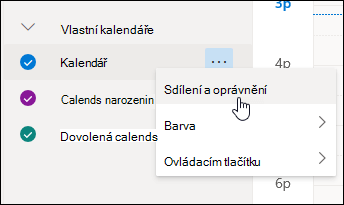
-
Najděte osobu, jejíž oprávnění chcete změnit, a buď zvolte novou úroveň oprávnění, nebo vyberte

Když dostanete pozvánku ke sdílení kalendáře někoho jiného, výběrem možnosti Přijmout v dolní části zprávy si ho přidáte do svého zobrazení kalendáře.
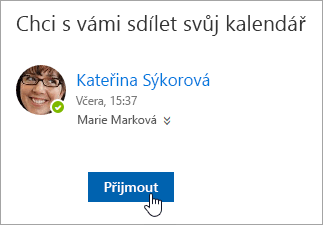
Po přidání dalšího kalendáře ho můžete přejmenovat, změnit jeho barvu nebo ho odebrat ze zobrazení. K tomuto účelu klikněte pravým tlačítkem myši na kalendář v navigačním podokně.
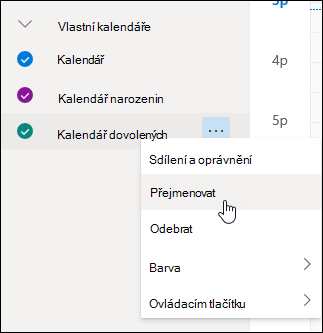
Pokud s někým chcete přestat sdílet kalendář, můžete odebrat jeho oprávnění.
-
V dolní části stránky vyberte

-
V levém podokně klikněte pravým tlačítkem myši na kalendář, který chcete přestat sdílet, a vyberte Sdílení a oprávnění.
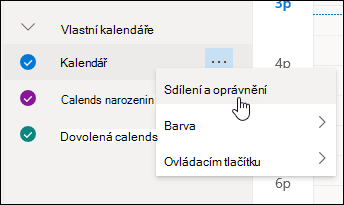
Váš primární kalendář má standardně název „Kalendář“. Pokud jste si vytvořili jiné kalendáře, můžete si místo něho vybrat jeden z nich. Nemůžete odebrat oprávnění ke sdílení kalendářů, které vlastní jiní lidé.
-
Zvolte osobu, se kterou chcete kalendář přestat sdílet, a vyberte

Tato osoba bude odebrána ze seznamu lidí s přístupem k vašemu kalendáři. Jejich kopie vašeho kalendáře se už nebude synchronizovat s vaším kalendářem ani z něj nebude dostávat aktualizace.
V nastavení kalendáře můžete kalendář publikovat, aby si ho kdokoli mohl zobrazit nebo se k němu přihlásit.
-
V zobrazení Kalendář vyberte Nastavení

-
Vyberte Sdílené kalendáře.
-
V části Publikovat kalendář zvolte, který kalendář chcete publikovat a kolik podrobností lidé uvidí.
-
Vyberte Publikovat.
-
Pokud zvolíte odkaz HTML, příjemci můžou adresu URL zkopírovat a vložit v prohlížeči a zobrazit kalendář v novém okně prohlížeče.
Pokud zvolíte odkaz ICS, můžou si příjemci stáhnout soubor ICS a naimportovat ho do Outlooku. Tím se události přidají do svého kalendáře, ale příjemci nebudou automaticky dostávat žádné aktualizace vašeho kalendáře. Případně můžou příjemci použít odkaz ICS a přihlásit se k odběru kalendáře prostřednictvím Outlooku. Uvidí váš kalendář vedle svého vlastního kalendáře a automaticky obdrží všechny aktualizace vašeho kalendáře.
Poznámky:
-
Kalendáře HTML a ICS jsou jen pro čtení, takže příjemci nebudou moct váš kalendář upravovat.
-
To, jak často se kalendář ICS synchronizuje, závisí na poskytovateli e-mailu příjemce.
-
V zobrazení Kalendář vyberte Nastavení

-
Vyberte Sdílené kalendáře.
-
V části Publikovat kalendář vyberte Zrušit publikování.
Pokyny pro klasickou verzi služby Outlook na webu
-
Nahoře na stránce vyberte spouštěč aplikací

-
V horní části obrazovky vyberte Sdílet a zvolte kalendář, který chcete sdílet.
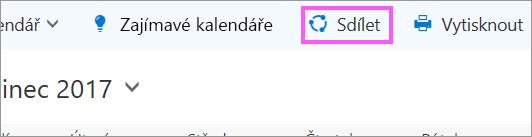
Váš primární kalendář má standardně název „Kalendář“. Pokud jste si vytvořili jiné kalendáře, můžete si místo něho vybrat ke sdílení jeden z nich. Nemůžete sdílet kalendáře vlastněné jinými lidmi.
-
Do pole Pozvánku ke sdílení pošlete e-mailem zadejte jméno nebo e-mailovou adresu osoby, se kterou chcete svůj kalendář sdílet.
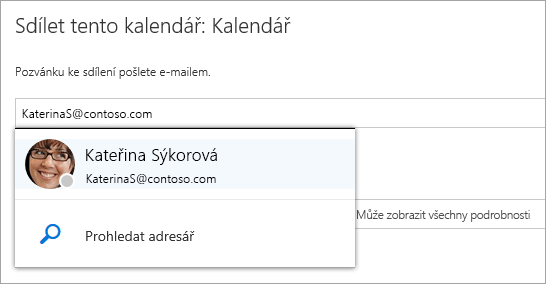
-
Zvolte, kolik informací má tato osoba vidět:
-
Volba Může zobrazovat informace o tom, kdy nemám čas jí umožní zjistit, kdy nemáte čas, ale žádné další podrobnosti, třeba místo konání události.
-
Volba Může zobrazovat názvy a místa konání událostí jí umožní zjistit, kdy nemáte čas, a také názvy a místa konání událostí.
-
Volba Může zobrazit všechny podrobnosti jí umožní vidět všechny podrobnosti vašich událostí.
-
Volba Může upravovat jí umožní vidět všechny podrobnosti vašich událostí a upravovat váš kalendář (k dispozici jenom při sdílení s lidmi ve vaší organizaci).
-
Možnost Delegovat umožní této osobě vidět a upravovat váš kalendář a odesílat a odpovídat na žádosti o schůzky vaším jménem (k dispozici jenom při sdílení s lidmi ve vaší organizaci). Další informace o přístupu pro úpravy a delegování najdete v článku Delegování kalendáře v Outlooku na webu.
-
-
Vyberte Sdílet. Pokud se rozhodnete kalendář prozatím nesdílet, vyberte Odebrat

Poznámky:
-
Když sdílíte jiný než svůj primární kalendář (například kalendář projektu, který jste vytvořili), nemůžete vybrat volbu Delegát.
-
Položky kalendáře označené jako soukromé jsou chráněné. Většina lidí, se kterými svůj kalendář sdílíte, uvidí u položek označených jako soukromé jenom čas, ale neuvidí předmět, místo ani jiné podrobnosti. U opakujících se řad, které jsou označené jako soukromé, se zobrazuje také způsob opakování. Jedinou výjimkou je, že delegátovi můžete udělit oprávnění k zobrazení soukromých událostí.
-
V seznamu lidí, se kterými kalendář sdílíte, si můžete všimnout položky Moje organizace. Jde o výchozí úroveň podrobností, kterou ostatní lidé ve vaší organizaci nebo federovaných organizacích uvidí, když si váš kalendář zobrazí v Pomocníkovi pro plánování.
Když v oblasti Vaše kalendáře kliknete pravým tlačítkem na název některého kalendáře, můžete změnit oprávnění nastavená pro tento kalendář nebo ho úplně přestat sdílet.
-
Nahoře na stránce vyberte spouštěč aplikací

-
V oblasti Vaše kalendáře klikněte pravým tlačítkem na kalendář, jehož nastavení sdílení chcete aktualizovat, a vyberte Oprávnění ke sdílení.
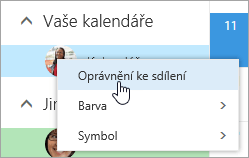
-
Najděte osobu, jejíž oprávnění chcete změnit, a buď zvolte novou úroveň oprávnění, nebo vyberte Odebrat

Když ze seznamu lidí, s kterými svůj kalendář sdílíte, odeberete nějakou osobu, přestane adresa URL odeslaná této osobě fungovat. Pokud je tato osoba zároveň ve vaší organizaci, odebere se tento kalendář z jejího seznamu kalendářů.
Když dostanete pozvánku ke sdílení kalendáře někoho jiného, výběrem možnosti Přijmout ve zprávě nebo odkazu v pozvánce si ho přidáte do svého zobrazení kalendáře.
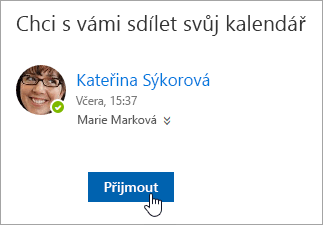
Kalendáře jiných lidí si do svého zobrazení přidáte také tak, že přejdete na Outlook na webu a pak na svůj kalendář. Kalendáře otevřené tímto způsobem se ale neobjeví v žádném z vašich klientů Outlook. Pokud chcete zajistit, aby se kalendáře jiných lidí zobrazily ve všech vašich klientech Outlook, požádejte je, aby vám svoje kalendáře nasdíleli.
-
Nahoře na stránce vyberte spouštěč aplikací

-
V navigačním podokně klikněte pravým tlačítkem na Jiné kalendáře a vyberte Otevřít kalendář.
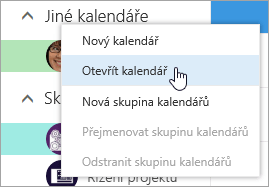
-
Kalendář přidáte jedním z následujících postupů:
-
Pokud chcete přidat kalendář, který patří někomu ve vaší organizaci, do pole Z adresáře zadejte jeho nebo její jméno a vyberte Otevřít. Pokud vám tato osoba svůj kalendář nenasdílela přímo, při otevření se tento kalendář zobrazí s oprávněními, která tato osoba udělila uživateli Moje organizace.
-
Pokud chcete přidat kalendář někoho mimo vaši organizaci, zadejte do pole Internetový kalendář adresu URL a vyberte Otevřít. Tato adresa URL bude mít nejspíš na konci příponu souboru .ics.
Poznámka: Pokud přidáváte kalendář z internetu a adresa URL je určitě správná, ale žádné informace se vám nezobrazí, zkuste kalendář odebrat a pak ho zase přidejte, ale změňte protokol z http na https.
-
Až si jiný kalendář přidáte, můžete ho přejmenovat, změnit jeho barvu nebo ho odebrat ze svého zobrazení.
Informace o úpravách kalendáře někoho jiného najdete v tématu Jak v Outlook Web Appu spravovat kalendář někoho jiného.
Další informace o otevírání kalendáře z umístění mimo vaši organizaci nebo z adres URL ICS se podívejte na Import nebo odběr kalendáře v Outlook na webu.
Pokud chcete ukončit sdílení svého kalendáře s určitou osobou, odeberte její oprávnění přes Outlook na webu.
-
Nahoře na stránce vyberte spouštěč aplikací

-
V horní části stránky vyberte Sdílet a zvolte kalendář, který chcete přestat sdílet.
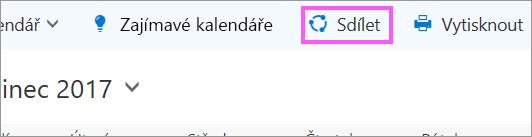
Váš primární kalendář má standardně název „Kalendář“. Pokud jste si vytvořili jiné kalendáře, můžete si místo něho vybrat jeden z nich. Nemůžete odebrat oprávnění ke sdílení kalendářů, které vlastní jiní lidé.
-
Zvolte osobu, se kterou chcete kalendář přestat sdílet, a vyberte Odebrat

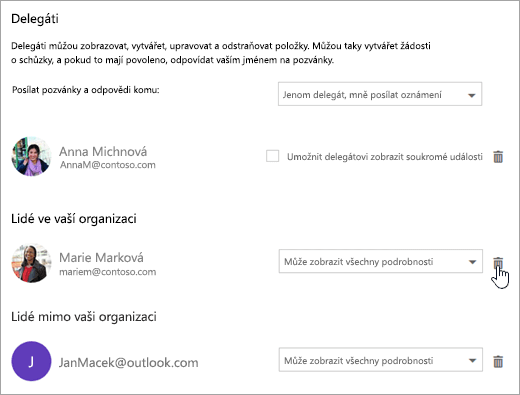
Osoba se odebere ze seznamu lidí s přístupem k vašemu kalendáři. Pokud je daná osoba z vaší organizace, odebere se váš kalendář z jejího seznamu kalendářů. Pokud je daná osoba mimo vaši organizaci, její kopie vašeho kalendáře se neodebere, ale nebude se už synchronizovat s vaším kalendářem a dostávat z něho aktualizace.
V nastavení kalendáře můžete kalendář publikovat, aby si ho kdokoli mohl zobrazit nebo se k němu přihlásit.
-
V zobrazení Kalendář vyberte Nastavení

-
V části Sdílené kalendáře vyberte Publikování kalendáře.
-
V části Vybrat kalendář zvolte z rozevírací nabídky kalendář, který chcete publikovat.
-
V části Vybrat oprávnění zvolte v rozevírací nabídce, kolik podrobností mají lidé vidět.
-
Vyberte Uložit.
-
Pokud zvolíte odkaz HTML, příjemci můžou adresu URL zkopírovat a vložit v prohlížeči a zobrazit kalendář v novém okně prohlížeče.
Pokud zvolíte odkaz ICS, můžou si příjemci stáhnout soubor ICS a naimportovat ho do Outlooku. Tím se události přidají do svého kalendáře, ale příjemci nebudou automaticky dostávat žádné aktualizace vašeho kalendáře. Případně můžou příjemci použít odkaz ICS a přihlásit se k odběru kalendáře prostřednictvím Outlooku. Uvidí váš kalendář vedle svého vlastního kalendáře a automaticky obdrží všechny aktualizace vašeho kalendáře.
Poznámky:
-
Kalendáře HTML a ICS jsou jen pro čtení, takže příjemci nebudou moct váš kalendář upravovat.
-
To, jak často se kalendář ICS synchronizuje, závisí na poskytovateli e-mailu příjemce.
-
V zobrazení Kalendář vyberte Nastavení

-
V části Sdílené kalendáře vyberte Publikování kalendáře.
-
V části Vybrat kalendář zvolte v rozevírací nabídce kalendář, který chcete zrušit.
-
V části Vybrat oprávnění zvolte v rozevírací nabídce Nesdílený .
-
Vyberte Uložit.
Další informace, které je třeba poskytnout příjemcům
Po sdílení kalendáře požádejte příjemce, aby si zkontrolovali následující informace o otevírání sdílených kalendářů.
Pokud chcete otevřít kalendář v prostředí Microsoft 365 Exchange Online, přečtěte si článek Jak povolit a zakázat aktualizace sdílení kalendáře Outlooku. Pokud používáte místní Exchange nebo jiné e-mailové účty, jako je Outlook.com, projděte si následující články:
-
Outlook pro Windows: Otevření kalendáře Exchange jiného uživatele
-
Outlook na webu: Správa kalendáře někoho jiného v Outlook na webu
-
Outlook pro Mac: Otevření sdíleného kalendáře Exchange v Outlook pro Mac
-
Outlook pro mobilní zařízení: Návody otevřít sdílený kalendář?
-
Outlook.com: Sdílení kalendáře v Outlook.com










