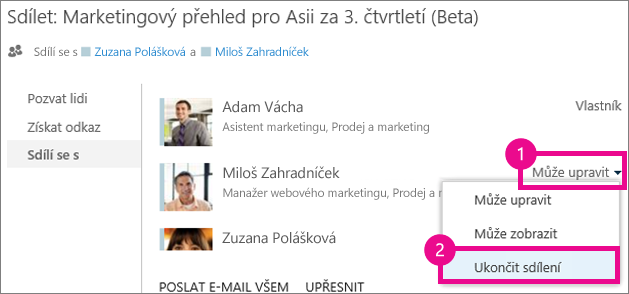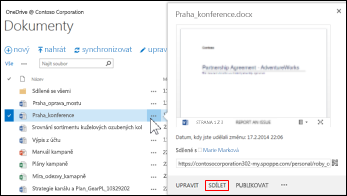Dokumenty a složky, které ukládáte v Používání OneDrivu v práci nebo ve škole, jsou soukromé, dokud se nerozhodnete je sdílet. Podobně v knihovně webu můžete chtít sdílet konkrétní dokumenty nebo složky s lidmi, kteří nemají přístup k webu. Při sdílení dokumentů a složek se můžete rozhodnout, jestli ostatním dovolíte, aby je upravovali, nebo aby si je mohli jenom prohlížet.
Časté otázky
Jak můžu sdílet dokument se všemi v naší organizaci?
V Používání OneDrivu v práci nebo ve škole existují dva způsoby, jak sdílet dokument se všemi:
-
Použijte dialogové okno Sdílet. Použijte stejný postup, jako je ten nahoře pro nasdílení dokumentu nebo složky, ale do pole Pozvat ostatní napište Všichni.
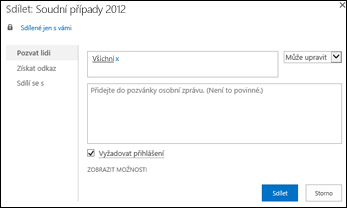
-
Vytvořte si složku Sdílené se všemi (nebo složku s podobným názvem) a při vytváření dokumenty uložte do této složky. Pokud chcete vytvořit složku, klikněte na soubory > Nová složka. Složku můžete během vytváření nasdílet.
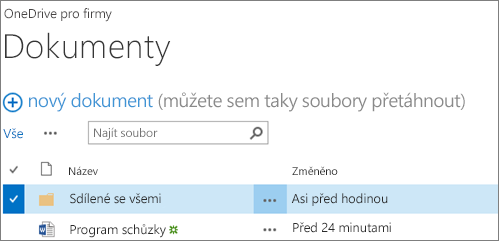
Dialogové okno sdílet umožňuje vybrat položku Všichni kromě externích uživatelů. Pokud vaše organizace povoluje externí sdílení, bude sdílení se všemi zahrnovat i externí uživatele: lidi mimo vaši organizaci, které jste buď vy, nebo někdo jiný z organizace pozvali ke sdílení dokumentů jako hosty.
Pokud máte složku Sdílené se všemi, kterou vám někdo zřídil, mají všichni uživatelé oprávnění upravovat dokumenty, které do složky Sdílené se všemi vložíte, pokud nezměníte nastavení oprávnění nebo pokud se váš Používání OneDrivu v práci nebo ve škole nevytvořil před červnem 2014. Pokud byl Používání OneDrivu v práci nebo ve škole vytvořen před tímto datem, spustí se složka sdílené se všemi s oprávněními jenom pro prohlížení. Nastavení oprávnění můžete kdykoli změnit podle pokynů pro sdílení složky uvedených nahoře v tomto článku.
Jak lidé najdou dokumenty, které sdílím se všemi?
Dokumenty, které sdílíte se všemi, se ostatním ve službě Používání OneDrivu v práci nebo ve škole nezobrazují v jejich zobrazení Sdílené se mnou. Proč ne? Je potřeba vzít v úvahu, že tam v závislosti na velikosti vaší organizace můžou být stovky i tisíce dokumentů sdílených se všemi. Navíc asi nebudete chtít každému v organizaci posílat e-mail se svojí pozvánkou ke sdílení.
Lidé můžou tyto dokumenty vyhledat takto:
-
Kliknou na odkaz, který jim pošlete přímo v e-mailu.
Webovou adresu URL každého dokumentu najdete v bublinovém popisku, který se k němu zobrazí.
adresu URL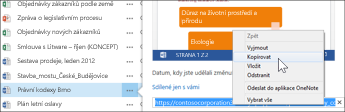
-
Použijí vyhledávací pole ve službě Používání OneDrivu v práci nebo ve škole.
V tomto příkladu Marie Marková hledá pomocí klíčových slov „Soudní případy“ všechny relevantní dokumenty ve svojí organizaci, které se s ní sdílí.
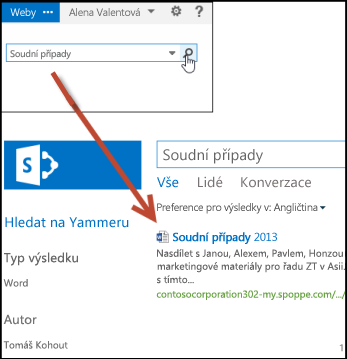
Jak zjistím, s kým dokument sdílím?
-
Kliknutím na nabídku Další (...) vedle dokumentu, který chcete otevřít, otevřete kartu s myší.
Jména lidí, se kterými dokument sdílíte, se zobrazí na kartě přechodu.
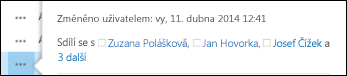
-
Pokud ho sdílíte s víc lidmi a jména některých lidí se na kartu nevejdou, vyberte konci seznamu jmen odkaz další. Seznam můžete posunout, abyste se podívali na všechna jména.
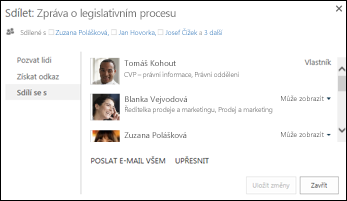
Tipy:
-
Pokud má knihovna, se kterou zrovna pracujete, sloupec Sdílení, můžete vybrat ikonu Lidé a otevřít dialogové okno Sdílet.
-
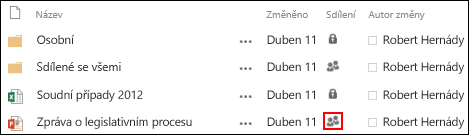
-
Jak můžu ukončit sdílení dokumentu nebo složky?
Pokud chcete dokument nebo složku zase nastavit soukromé, můžete je přestat sdílet.
-
Vyberte pro tento dokument nebo složku ikonu Lidé a otevřete tak dialogové okno Sdílet.
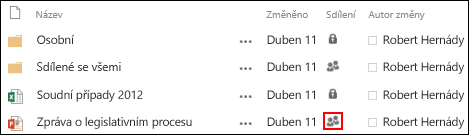
-
V dialogovém okně Shared with vyberte možnost Zobrazit nebo Upravit vedle osoby, se kterou chcete přestat sdílet, a potom vyberte Ukončit sdílení.