Sdílení stránky poznámek nebo celého poznámkového bloku ve OneNotu pro Windows 10
Důležité informace:
-
Nedávno jsme odebrali možnost sdílet jednotlivé stránky poznámek. Další informace o zrušení této funkce a technických důvodech, které nás k tomu vedly, najdete níže. Dál můžete sdílet statické kopie nebo PDF libovolné stránky v poznámkových blocích. Další informace najdete v části "Sdílení snímku poznámek" nebo "Sdílení PDF poznámek" dále v tomto článku.
-
15. června 2018 automaticky vypršela platnost všech dříve nasdílených odkazů na jednotlivé stránky poznámek. Příjemci sdílených odkazů na stránky už nebudou moct tyto stránky zobrazovat, pokud příjemcům nebyl udělen přístup k celému poznámkovému bloku, který dříve nasdílenou stránku obsahuje.
V aplikaci OneNote pro Windows 10 můžete s ostatními lidmi sdílet celý poznámkový blok a umožnit každému pozvanému účastníkovi zobrazovat nebo plně upravovat vaše poznámky.
Pokud je poznámkový blok uložený na vašem osobním účtu OneDrivu, můžete také sdílet statický snímek kterékoli stránky poznámek.

Nasdílení celého poznámkového bloku
-
Ve OneNotu pro Windows 10 otevřete poznámkový blok, který chcete sdílet.
-
V pravém horním rohu okna aplikace klikněte nebo klepněte na Sdílet.
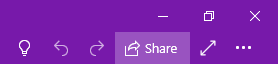
Poznámka: Pokud tlačítko Sdílet nevidíte, možná nepoužíváte OneNote pro Windows 10, ale OneNote 2016. Tady je postup pro sdílení poznámkových bloků pomocí OneNotu 2016.
-
V horní části podokna Odeslat odkaz , které se otevře, vyberte šipku na straně a vyberte, komu váš odkaz pro sdílení umožňuje přístup k:
-
Každý, kdo má odkaz , vytvoří odkaz, který může kdokoli použít pro přístup k dokumentu nebo složce, i když není přihlášený k OneNotu nebo OneDrivu. Použijte ho ke sdílení s kýmkoli, ať už ve vaší společnosti, nebo mimo ni. Tento odkaz lze také předat komukoli.
Poznámka: Pokud tato možnost není dostupná, vaše organizace vám v použití této možnosti brání.
-
Lidé v <organizaci> vytvoří odkaz, který můžou používat jenom lidé ve vaší organizaci, kteří jsou přihlášení. Tento odkaz můžete také předat ostatním, ale funguje jenom pro lidi ve vaší organizaci.
-
Lidé s existujícím přístupem vrátí odkaz, který můžou používat lidé, kteří už mají přístup k dokumentu nebo složce. To nezmění oprávnění položky. Pokud chcete jen poslat odkaz někomu, kdo už přístup má, použijte tuto možnost.
-
Konkrétní lidé vytvoří odkaz, který pro přístup ke složce nebo dokumentu můžou použít jenom osoby, které zadáte. Pokud kliknete na tuto možnost, zadejte jména nebo e-mailové adresy lidí, kterým chcete udělit přístup ke složce nebo dokumentu. Pomocí tohoto příkazu můžete sdílet jenom s konkrétními lidmi, kteří můžou být ve vaší organizaci nebo mimo ni. Lidé, se kterými sdílíte, nemůžou tento odkaz přeposlat ostatním.
Jakmile vyberete, komu chcete udělit přístup, zaškrtněte nebo zrušte zaškrtnutí políčka Povolit úpravy podle toho, jaký typ přístupu chcete povolit, a potom klikněte na Použít.
-
-
Zadejte jméno nebo e-mailovou adresu lidí, se kterými chcete sdílet.
-
Klikněte nebo klepněte na Odeslat.
Tip: Místo pozvání uživatelů ke sdílení poznámkového bloku můžete vytvořit speciální odkaz na poznámkový blok, který pak můžete zkopírovat a vložit do e-mailu, do textové zprávy nebo na webovou stránku. V podokně Odeslat odkaz klikněte na Kopírovat odkaz. Mějte na paměti, že přístup k tomuto odkazu je řízen přístupem nastaveným pro sdílení v horní části podokna Odeslat odkaz .
-
Jména autorů se teď zobrazí vedle poznámek, které jste sdíleli. Pokud chcete skrýt jména autorů, vyberte na kartě Zobrazenímožnost Skrýt autory.
Ukončí sdílení.
-
Ve OneNotu pro Windows 10 otevřete poznámkový blok, který sdílíte s osobou, kterou chcete přestat sdílet.
-
V pravém horním rohu okna aplikace klikněte nebo klepněte na Sdílet.
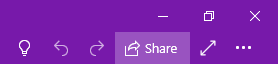
Poznámka: Pokud tlačítko Sdílet nevidíte, možná nepoužíváte OneNote pro Windows 10, ale OneNote 2016. Tady je postup pro sdílení poznámkových bloků pomocí OneNotu 2016.
-
Kliknutím nebo klepnutím na ikonu se třemi tečky ( ... ) můžete spravovat přístup k oprávněním.
-
Vyberte jméno osoby, se kterou chcete přestat sdílet, a pak vyberte Ukončit sdílení.
Sdílení jedné stránky poznámek
Nedávno jsme odebrali možnost nasdílet jednu stránku poznámek z osobních poznámkových bloků uložených na OneDrivu. Další informace o zrušení této funkce a technických důvodech, které nás k tomu vedly, najdete níže.
Pokud chcete nasdílet statickou kopii libovolné stránky ve vašem poznámkovém bloku, přečtěte si poslední část tohoto tématu, Nasdílení snímku stránky poznámek.
Jak tato funkce fungovala dříve
Pokud byl váš poznámkový blok uložen na vašem osobním účtu OneDrivu, bylo dříve možné sdílet jednu stránku poznámek, kterou si ostatní mohli zobrazit, ale nemohli ji upravovat. Aby to bylo možné, vytvořil OneNote anonymní veřejný odkaz na webovou verzi vybrané stránky.
Někteří naši zákazníci používali tuto funkci k nasdílení jedné stránky poznámek v zobrazení jen pro čtení členům rodiny, přátelům, kolegům a spolupracovníkům, aniž by tím dali ostatním přístup k celému poznámkovému bloku, kde byla stránka uložena.
Proč jsme zatím sdílení jednotlivých stránek zrušili
Naši zákazníci opakovaně žádali o možnost nasdílení libovolné stránky poznámek ve všech verzích OneNotu a na všech platformách – včetně Windows, macOS, iOSu, Androidu a webu. Také se nám ozvala řada zákazníků, kteří žádají o možnost udělit oprávnění k úpravám jednotlivých stránek a také o podporu pro sdílení jednotlivých stránek z poznámkových bloků uložených na účtech OneDrivu pro firmy a na SharePointu (ne jen na osobních účtech OneDrivu jako dříve).
Předchozí implementace nasdílení jedné stránky z osobních poznámkových bloků OneDrivu byla naším prvním pokusem, jak začít vytvářet širší sadu funkcí. Tento první krok ale neuspokojoval potřeby našich zákazníků a v porovnání s funkcí nasdílení celého poznámkového bloku bylo používání funkce sdílení omezeného počtu stran velmi malé. Z hlediska technického vývoje, který je nutný k tomu, aby bylo možné zajistit plnohodnotné možnosti sdílení stránek ve OneNotu, musíme vyřadit možnost používání předchozí funkce, dokud nebudou dokončena všechna její vylepšení.
Omlouváme se za nepříjemnosti, které vám může vyřazení této funkce způsobit.
Poznámka: Svůj celkový dojem ze sdílení poznámek ve OneNotu nám můžete sdělit tak, že pošlete svůj názor přímo našemu produktovému týmu. Ve OneNotu pro Windows 10 klikněte v pravém horním rohu na tlačítko Nastavení a další možnosti 
Co se stane s odkazy na stránky, které jsem už nasdílel(a) jiným lidem?
15. června 2018 automaticky vypršela platnost všech dříve nasdílených odkazů na jednotlivé stránky poznámek. Příjemci sdílených odkazů na stránky už nebudou moct tyto stránky zobrazovat, pokud příjemcům nebyl udělen přístup k celému poznámkovému bloku, který dříve nasdílenou stránku obsahuje.
Vlastníci poznámkových bloků můžou obnovit přístup ke kterýmkoli dříve sdíleným stránkám tak, že celý poznámkový blok znovu nasdílí svým spolupracovníkům. Případně můžete vytvořit samostatný poznámkový blok, který obsahuje kopie pouze těch stránek, které chcete nasdílet, a pozvat ostatní k tomuto samostatnému poznámkovému bloku.
Pokud raději chcete nasdílet statickou kopii libovolné stránky ve vašem poznámkovém bloku, přečtěte si níže informace v části Nasdílení snímku stránky poznámek.
Sdílení snímku poznámek
Pokud chcete poslat statickou kopii (nebo snímek obrazovky) aktuální stránky e-mailem, udělejte toto:
-
Ve OneNotu pro Windows 10 otevřete stránku, kterou chcete sdílet.
-
V pravém horním rohu okna aplikace klikněte nebo klepněte na Sdílet.
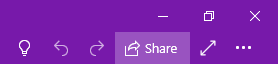
Poznámka: Pokud tlačítko Sdílet nevidíte, možná nepoužíváte OneNote pro Windows 10, ale OneNote 2016. Ve OneNotu 2016 sice nemůžete sdílet jednu stránku poznámek, můžete ale posílat poznámky OneNotu e-mailem.
-
V dolní části podokna Odeslat odkaz klikněte nebo klepněte na Odeslat kopii stránky.
Důležité informace: Když svoje poznámky později nějak změníte, nebudou se statické kopie vašich poznámek, které jste předtím poslali ostatním pomocí této možnosti, automaticky aktualizovat.
Sdílení PDF poznámek
Pokud chcete odeslat kopii aktuální stránky ve formátu PDF, postupujte takto:
-
Na libovolné stránce OneNotu pro Windows 10 klikněte nebo klepněte na tlačítko Nastavení a další

-
Klikněte nebo klepněte na Tisk a pak udělejte některou z těchto věcí:
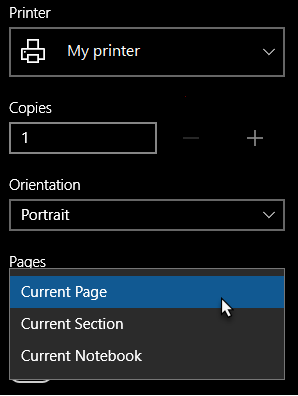
-
V části Tiskárna vyberte Microsoft Print to PDF.
-
V části Orientace vyberte, jestli chcete tisknout na výšku (vysoké stránky) nebo Na šířku (široké stránky).
-
V části Stránky vyberte, jestli chcete vytisknout aktuální stránku, aktuální oddíl nebo aktuální poznámkový blok.
-
-
Kliknutím nebo klepnutím na Tisk vytiskněte poznámky s možnostmi, které jste vybrali.










