Soubory a složky, které máte ve službě OneDrive, jsou soukromé, pokud je nenasdílíte. Pamatujte na to, že když sdílíte složky s oprávněními k úpravám, lidé, se kterými je sdílíte, si můžou přidat sdílené složky na svůj OneDrive. Můžou tak mít složku společně se svými složkami a položkami, snadno přesouvat položky mezi složkami a jednodušeji pracovat s položkami offline. Všechny aktualizace, které udělají, se synchronizují se sdílenou složkou, takže každý, kdo má ke složce přístup, má vždy aktuální verzi.
Tipy:
-
Příjemce si na svůj OneDrive může přidat sdílené složky, ne jednotlivé soubory. Pokud chcete, aby si příjemci přidali soubory na svůj OneDrive, nejdřív soubory umístěte do složky a potom složku nasdílejte.
-
Pokud chcete sdílet soubory ve službě SharePoint, podívejte se na témata Sdílení sharepointových souborů nebo složek a Sdílení dokumentů nebo složek na SharePoint Serveru.
Tuto možnost zvolte, když chcete sdílet položky s řadou lidí, které třeba ani osobně neznáte. Tyto odkazy můžete například použít pro příspěvek na Facebook, Twitter nebo LinkedIn nebo ke sdílení v e-mailu nebo zprávě. Každý, kdo odkaz dostane, může položku zobrazit, případně i upravit (záleží na nastaveném oprávnění). Uživatelé s odkazem nemůžou nahrát nové položky. Pokud odkaz na sdílení odkazuje na složku, může být nutné, abyste se přihlásili pomocí účtu Microsoft. Nemáte ho?
Tip: Odkazy ke sdílení můžete generovat prostřednictvím desktopové aplikace OneDrive pro Windows 7, Windows 10, Windows 11 a Mac. Stačí kliknout pravým tlačítkem myši na soubor nebo složku ve vaší OneDrive složce na počítači a vybrat Sdílet OneDrive odkaz. Tím se do schránky zkopíruje odkaz, který můžete vložit na libovolné místo, kam ho chcete poslat. Tyto odkazy však mají ve výchozím nastavení oprávnění k úpravám. Pokud chcete oprávnění změnit, postupujte podle následujících pokynů.
-
Přejděte na web OneDrivu a přihlaste se pomocí svého účtu Microsoft nebo svého pracovního nebo školního účtu.
-
Výběrem ikony kruhu zvolte soubory nebo složky, které chcete sdílet.
Poznámka: Sdílení více položek najednou není dostupné u OneDrive pro pracovní nebo školní účty.
-
Pokud používáte zobrazení seznamu, vyberte kolečko na levé straně položky. Můžete taky vybrat několik položek a sdílet je najednou.
-
Pokud používáte zobrazení dlaždic, vyberte kruh v pravém horním rohu položky. Můžete taky vybrat několik položek a sdílet je najednou.
-
-
V horní části stránky vyberte Sdílet


Poznámky:
-
Pokud už jsou vybraný soubor nebo složka s někým sdíleny, dole je uvedený seznam Sdíleno s. Každý obrázek je buďto profilová fotka jednotlivce nebo iniciály skupiny, se kterou byl soubor sdílen. Pokud chcete upravit úroveň přístupu pro jednotlivce nebo skupinu, vyberte fotku nebo iniciály skupiny a tím otevřete Spravovat přístup.
-
Pokud se vybraný soubor nebo vybraná složka s nikým momentálně nesdílí, seznam Sdílené s se nezobrazí.
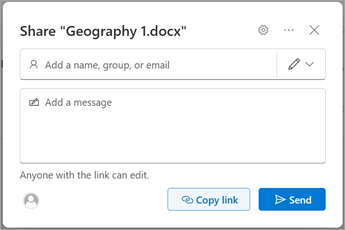
-
-
Pokud chcete odkaz zkopírovat, vyberte Kopírovat odkaz.
Poznámka: V závislosti na nastavení, které zvolil správce, můžete mít různá výchozí nastavení. Toto tlačítko může například uvádět také Lidé ve <vaše organizace> můžou upravovat.
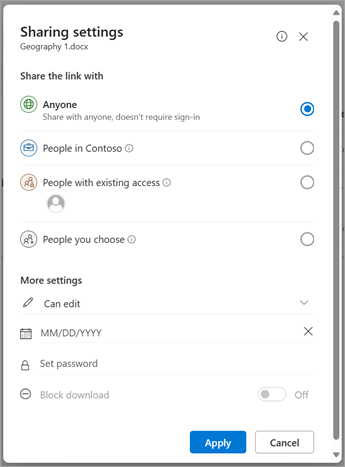
-
Pokud chcete změnit oprávnění k propojení, vyberte nastavení:
Poznámka: Pokud se možnost sdílení zobrazuje šedě, je možné, že ji správci pro vaši organizaci omezili. Můžou se například rozhodnout zakázat možnost Kdokoli, a tím znemožnit přeposílání použitelných odkazů jiným uživatelům mimo vaši organizaci.
-
Možnost Všichni uživatelé umožní přístup každému, kdo tento odkaz dostane, bez ohledu na to, jestli ho získal přímo od vás nebo mu ho přeposlal někdo jiný. Můžou to být i lidé mimo vaši organizaci.
-
Možnost Lidé z <Vaší Organizace> s odkazem umožní komukoli ve vaší organizaci, kdo má odkaz, přístup k souboru. Je lhostejné, jestli odkaz obdrží přímo od vás nebo přeposlaný od někoho jiného.
-
Možnost Osoby se stávajícím přístupem můžou použít osoby, které k dokumentu nebo složce už mají přístup. Nemění se tím žádná oprávnění. Pokud chcete jen poslat odkaz někomu, kdo už přístup má, použijte tuto možnost.
-
Možnost Určité osoby umožní přístup jenom lidem, které zadáte, i když přístup už můžou mít i další lidé. Pokud někdo pozvání ke sdílení přepošle, budou moct odkaz použít jenom lidé, kteří už přístup k položce mají.
Poznámka: Pokud chcete sledovat přístup a zajistit zabezpečení, můžete sdílet jenom s někým, kdo je ve vaší organizaci nebo má účet Microsoft.
-
-
V části Další nastavení můžete nastavit libovolnou z následujících možností:
-
Možnost Povolit úpravy umožňuje uživatelům, kteří jsou přihlášení pomocí účtu Microsoft, upravovat soubory nebo složky, ke kterým mají přístup. Pokud sdílíte složku, mohou lidé s oprávněním pro úpravy kopírovat, přesouvat, upravovat, přejmenovávat, sdílet a odstraňovat cokoli ve složce, ke které mají přístup. Zrušení zaškrtnutí tohoto políčka znamená, že si ostatní můžou zobrazit, zkopírovat nebo stáhnout položky bez přihlášení. Kromě toho můžou odkaz přeposlat dalším lidem. Nemůžou ale provést změny verze na vašem OneDrive.
Poznámky:
-
Povolit úpravy je ve výchozím nastavení zapnuté.
-
Oprávnění pro úpravy můžete taky nastavit na předchozí obrazovce tak, že vpravo od jmen osob, se kterými soubor sdílíte, vyberete ikonu tužky.
-
-
Možnost Blokování stahování zabrání uživatelům ve stahování souborů nebo složek, ke které mají přístup. Zrušení zaškrtnutí tohoto políčka znamená, že si lidé mohou soubory stáhnout do svých zařízení.
-
Možnost Nastavení data vypršení platnosti umožňuje nastavit datum vypršení platnosti odkazu. Po nastaveném datu už odkaz nebude fungovat a budete muset vytvořit nový odkaz pro uživatele, kteří potřebují přístup k vašemu souboru nebo složce.
Poznámka: K dispozici pouze pro předplatitele Microsoftu 365.
-
Nastavení hesla umožňuje nastavit heslo pro přístup k souboru. Když uživatel klikne na odkaz, zobrazí se jim výzva k zadání hesla než dostanou přístup k souboru. Toto heslo budete muset zadat zvlášť každému, s kým chcete soubor sdílet.
Poznámka: K dispozici pouze pro předplatitele Microsoftu 365.
-
Možnost Otevření v režimu revize omezuje lidi jenom na zanechávání komentářů a vytváření návrhů týkajících se souboru.
Poznámky:
-
Tuto možnost oprávnění mají jenom dokumenty a/nebo soubory Word.
-
Pokud už má někdo oprávnění k úpravám dokumentu, výběrem možnosti Otevřít výhradně v režimu revize mu v úpravách nezabráníte. Dokument se pro ně otevře v režimu úprav.
-
-
-
Až nastavíte všechna nastavení a oprávnění odkazu, vyberte Použít.
-
Vyberte Kopírovat a pak vyberte Odeslat.
Poznámka: „https://1drv.ms“ je zkrácená adresa URL pro OneDrive. Zkrácené adresy URL se hodí ke sdílení na Twitteru.
-
Vložte odkaz a odešlete ho tam, kam ho chcete odeslat, třeba e-mailem, ve zprávě nebo v příspěvku.
Tip: Foto story je nová součást OneDrivu, která usnadňuje sdílení fotek a videí s přáteli a rodinou. Další informace.
Tuto možnost použijte, pokud chcete odeslat e-mailovou pozvánku osobám nebo skupinám a mít přehled o tom, koho jste pozvali. V případě potřeby taky můžete oprávnění pro konkrétní jednotlivce nebo skupiny později odebrat.
-
Přejděte na web OneDrivu a přihlaste se pomocí svého účtu Microsoft nebo svého pracovního nebo školního účtu.
-
Výběrem ikony kruhu zvolte soubory nebo složky, které chcete sdílet.
Poznámka: Sdílení více položek najednou není dostupné u OneDrive pro pracovní nebo školní účty.
-
Pokud používáte zobrazení seznamu, vyberte kolečko na levé straně položky. Můžete taky vybrat několik položek a sdílet je najednou.
-
Pokud používáte zobrazení dlaždic, vyberte kruh v pravém horním rohu položky. Můžete taky vybrat několik položek a sdílet je najednou.
-
-
V horní části stránky vyberte Sdílet


Poznámky:
-
Pokud už jsou vybraný soubor nebo složka s někým sdíleny, dole je uvedený seznam Sdíleno s. Každý obrázek je buďto profilová fotka jednotlivce nebo iniciály skupiny, se kterou byl soubor sdílen. Pokud chcete upravit úroveň přístupu pro jednotlivce nebo skupinu, vyberte fotku nebo iniciály skupiny a tím otevřete Spravovat přístup.
-
Pokud se vybraný soubor nebo vybraná složka s nikým momentálně nesdílí, seznam Sdílené s se nezobrazí.
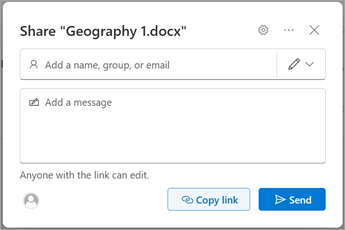
-
-
Výběrem nastavení otevřete nastavení odkazu.
Poznámka: V závislosti na nastavení, které zvolil správce, můžete mít různá výchozí nastavení. Toto tlačítko může například uvádět také Lidé ve <vaše organizace> můžou upravovat.
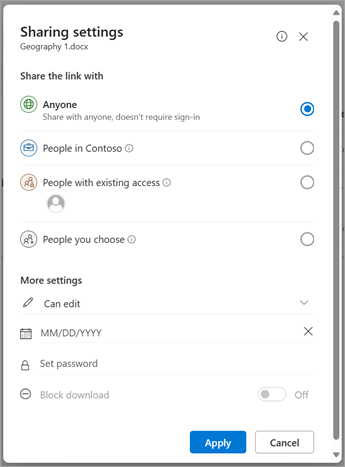
-
Pokud používáte OneDrive v práci nebo ve škole, můžete změnit oprávnění odkazu. V opačném případě tento krok přeskočte.
-
Vyberte možnost, komu chcete poskytnout přístup pomocí odkazu:
Poznámka: Pokud se možnost sdílení zobrazuje šedě, je možné, že ji správci pro vaši organizaci omezili. Můžou se například rozhodnout zakázat možnost Kdokoli, a tím znemožnit přeposílání použitelných odkazů jiným uživatelům mimo vaši organizaci.
-
Možnost Všichni uživatelé umožní přístup každému, kdo tento odkaz dostane, bez ohledu na to, jestli ho získal přímo od vás nebo mu ho přeposlal někdo jiný. Můžou to být i lidé mimo vaši organizaci.
-
Možnost Lidé z <Vaší Organizace> s odkazem umožní komukoli ve vaší organizaci, kdo má odkaz, přístup k souboru. Je lhostejné, jestli odkaz obdrží přímo od vás nebo přeposlaný od někoho jiného.
-
Možnost Osoby se stávajícím přístupem můžou použít osoby, které k dokumentu nebo složce už mají přístup. Nemění se tím žádná oprávnění. Pokud chcete jen poslat odkaz někomu, kdo už přístup má, použijte tuto možnost.
-
Možnost Určité osoby umožní přístup jenom lidem, které zadáte, i když přístup už můžou mít i další lidé. Pokud někdo pozvání ke sdílení přepošle, budou moct odkaz použít jenom lidé, kteří už přístup k položce mají.
Poznámka: Pokud chcete sledovat přístup a zajistit zabezpečení, můžete sdílet jenom s někým, kdo je ve vaší organizaci nebo má účet Microsoft.
-
-
-
V části Další nastavení můžete nastavit některou z následujících možností:
-
Možnost Povolit úpravy umožňuje uživatelům, kteří jsou přihlášení pomocí účtu Microsoft, upravovat soubory nebo složky, ke kterým mají přístup. Pokud sdílíte složku, mohou lidé s oprávněním pro úpravy kopírovat, přesouvat, upravovat, přejmenovávat, sdílet a odstraňovat cokoli ve složce, ke které mají přístup. Zrušení zaškrtnutí tohoto políčka znamená, že si ostatní můžou zobrazit, zkopírovat nebo stáhnout položky bez přihlášení. Kromě toho můžou odkaz přeposlat dalším lidem. Nemůžou ale provést změny verze na vašem OneDrive.
Poznámky:
-
Povolit úpravy je ve výchozím nastavení zapnuté.
-
Na předchozí obrazovce můžete taky nastavit oprávnění pro úpravy. V části Poslat odkazvedle pole Jméno, skupina nebo e-mail vyberte ikonu tužky a změňte oprávnění pro úpravy osob nebo skupin, které jste zadali.
-
-
Možnost Blokování stahování zabrání uživatelům ve stahování souborů nebo složek, ke které mají přístup. Zrušení zaškrtnutí tohoto políčka znamená, že si lidé mohou soubory stáhnout do svých zařízení.
Poznámka: Tato možnost je dostupná jenom pro pracovní nebo školní účty a pokud úpravy nepovolíte.
-
Možnost Nastavení data vypršení platnosti umožňuje nastavit datum vypršení platnosti odkazu. Po nastaveném datu už odkaz nebude fungovat a budete muset vytvořit nový odkaz pro uživatele, kteří potřebují přístup k vašemu souboru nebo složce.
Poznámka: K dispozici pouze pro předplatitele Microsoftu 365.
-
Nastavení hesla umožňuje nastavit heslo pro přístup k souboru. Když uživatel klikne na odkaz, zobrazí se jim výzva k zadání hesla než dostanou přístup k souboru. Toto heslo budete muset zadat zvlášť každému, s kým chcete soubor sdílet.
Poznámka: K dispozici pouze pro předplatitele Microsoftu 365.
-
Možnost Otevření v režimu revize omezuje lidi jenom na zanechávání komentářů a vytváření návrhů týkajících se souboru.
Poznámky:
-
Tuto možnost oprávnění mají jenom Word dokumenty a soubory.
-
Pokud už má někdo oprávnění k úpravám dokumentu, výběrem možnosti Otevřít výhradně v režimu revize mu v úpravách nezabráníte. Dokument se pro ně otevře v režimu úprav.
-
-
-
Až nastavíte všechna nastavení a oprávnění odkazu, vyberte Použít.
-
Do pole Jméno, skupina nebo e-mail začněte psát e-mailové adresy nebo jména kontaktů osob, se kterými chcete sdílet. Když začnete do tohoto pole zadávat informace, objeví se seznam, ve kterém můžete kontakt vybrat.
Tip: Pokud chcete rychle sdílet s konkrétními lidmi, můžete zadat jejich jméno nebo e-mail a pak použít ikonu tužky napravo od pole Jméno, skupina nebo e-mail a vybrat možnost Můžete upravit nebo Můžete zobrazit. Potom postupujte podle stejných kroků níže a nasdílejte danou položku konkrétním lidem, které jste uvedli. U Word dokumentů můžete použít možnost Může zkontrolovat a umožnit někomu přidávat komentáře a návrhy, ale zabránit jim v provádění úprav.
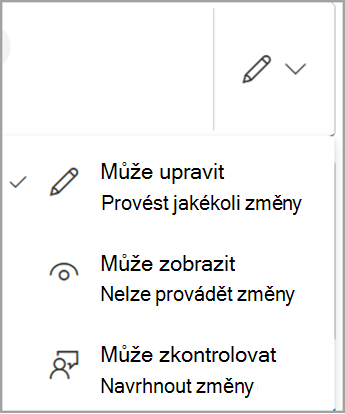
-
Pokud chcete, můžete pod polem Jméno, skupina nebo e-mail uvést zprávu.
Poznámka: Pokud chcete vytvořit zprávu v Outlooku, vyberte tlačítko Outlook. Odkaz se vloží do konceptu e-mailu a všichni, se kterými ho chcete sdílet, budou v seznamu příjemců.
-
Vyberte Poslat.
Poznámky:
-
Pokud máte potíže se sdílením ze služby Outlook.com, podívejte se na článek Nejde sdílet soubory OneDrivu ze služby Outlook.com.
-
Pokud je pro váš účet Microsoft nastavené Zabezpečení rodiny a váš rodič vypnul správu kontaktů, můžete položky sdílet jenom s těmi, kdo jsou ve vašem seznamu kontaktů.
-
Respektujte autorská práva a dávejte pozor, co chcete sdílet online. Kopírování nebo sdílení neautorizovaných materiálů je porušením Smlouvy o poskytování služeb společnosti Microsoft.
Sdílení v mobilních aplikacích OneDrive
Další informace a nápovědu najdete v těchto článcích:
Zjistěte více
Potřebujete další pomoc?
|
|
Kontaktovat podporu
Pokud potřebujete technickou podporu, přejděte na Kontaktovat podporu Microsoftu, zadejte svůj problém a vyberte Získat pomoc. Pokud stále potřebujete pomoc, vyberte Kontaktovat podporu, čímž získáte nejlepší možnost podpory. |
|
|
|
Správci
|












