Minigrafy jsou miniaturní grafy v jednotlivých buňkách na listu, které můžete použít k vizuálnímu znázornění a zobrazení trendu ve vašich datech. Minigrafy můžou upoutat pozornost k důležitým položkám, jako jsou sezónní změny nebo ekonomické cykly, a různými barvami zvýraznit maximální a minimální hodnoty. Zobrazení trendů v datech na listu může být užitečné, hlavně když data sdílíte s ostatními.
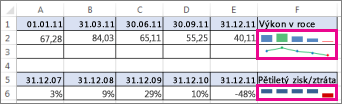
-
Vyberte prázdnou buňku poblíž dat, která chcete zobrazit v minigrafu.
-
Na kartě Vložení klikněte ve skupině Minigrafy na Položku Čára, Sloupec nebo Výhra/Prohra.
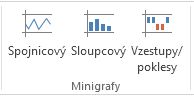
-
Do pole Oblast dat zadejte oblast buněk obsahující data, která se mají zobrazit v minigrafu.
Pokud jsou data například v buňkách A, B, C a D řady 2, zadejte A2:D2.
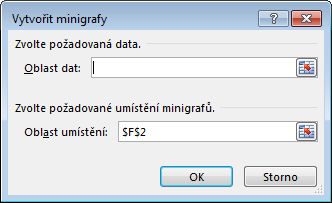
Pokud chcete raději zvolit oblast buněk v listu, klikněte na


-
Klikněte na OK.
Na pásu karet se objeví Nástroje minigrafu. Pomocí karty Styl můžete přizpůsobit minigrafy.
Tipy:
-
Protože je minigraf vložený v buňce, jakýkoliv text, který zadáte do buňky, použije minigraf jako své pozadí, jak vidíte na následujícím příkladu.
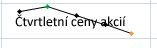
-
I při výběru jedné buňky je vždy možné později zkopírovat minigraf do dalších buněk ve sloupci nebo řádku, a to buď přetažením nebo pomocí položky Vyplnit dolů (Ctrl+D).
Přizpůsobení minigrafů
Poté, co minigrafy vytvoříte, můžete kdykoli změnit jejich typ, styl nebo formát.
-
Vyberte minigrafy, které chcete přizpůsobit, a na pásu karet se zobrazí Nástroje minigrafu.
-
Na kartě Styl vyberte požadované možnosti. Můžete:
-
Zobrazit značky a zvýraznit tak jednotlivé hodnoty v minigrafech.
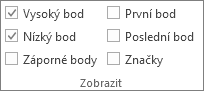
-
Změnit styl nebo formát minigrafů.
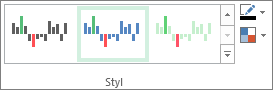
-
Zobrazit a změnit nastavení osy.
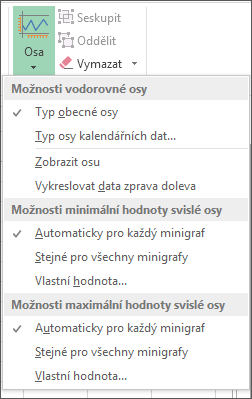
Pokud v tomto rozevíracím seznamu kliknete na možnost Typ osy data , Otevře se dialogové okno Rozsah dat minigrafu . Tady můžete vybrat oblast v sešitu, která obsahuje hodnoty kalendářních dat, které chcete použít pro data minigrafu.
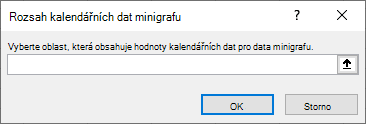
Pokud v tomto rozevíracím seznamu kliknete na možnosti Vlastní hodnota , excel otevře dialogové okno Nastavení svislé osy minigrafu . Tady můžete zadat minimální nebo maximální hodnotu (podle toho, kterou možnost jste vybrali) pro svislou osu pro data minigrafu. Excel ve výchozím nastavení určuje, jak zobrazit data minigrafu, takže pomocí těchto možností můžete řídit minimální a maximální hodnoty.
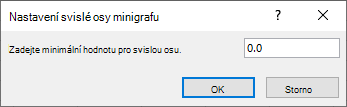
-
Změnit způsob zobrazení dat.

Pokud v tomto rozevíracím seznamu kliknete na možnost Upravit data minigrafu , Otevře se dialogové okno Upravit data minigrafu . Tady můžete vybrat oblast v sešitu, která obsahuje data, která chcete použít pro data minigrafu. Tuto možnost použijte, pokud chcete změnit jenom jednu minigraf.
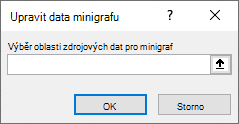
Pokud v tomto rozevíracím seznamu kliknete na možnost Skryté & Prázdné buňky , otevře se dialogové okno Nastavení skrytých a prázdných buněk . Pomocí této možnosti můžete změnit způsob, jakým Excel zachází se skrytými a nulovovými hodnotami pro data minigrafu.
Prázdné buňky můžete zobrazit jako Mezery, Nula nebo Propojit datové body pomocí čáry.
Vyberte možnost Zobrazit data ve skrytých řádcích a sloupcích , aby Excel zahrnul data do skrytých řádků a sloupců v datech minigrafu. Pokud chcete, aby Excel ignoroval data ve skrytých řádcích a sloupcích, zrušte zaškrtnutí této možnosti.
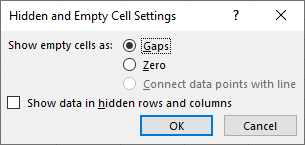
-










