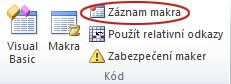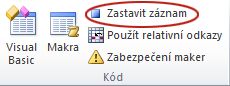Pokud máte v Microsoft Excelu úkoly, které děláte opakovaně, můžete zaznamenat makro a tyto úlohy tak automatizovat. Makro je akce nebo sada akcí, které můžete spustit tolikrát, kolikrát chcete. Při vytváření makra zaznamenáváte kliknutí myší a stisknutí kláves. Po vytvoření můžete makro upravit, abyste udělali menší změny ve způsobu, jakým funguje.
Předpokládejme, že každý měsíc vytváříte sestavu pro svého účetního manažera. Chcete naformátovat jména zákazníků s účty po neschválosti červeně a také použít tučné formátování. Můžete vytvořit a pak spustit makro, které tyto změny formátování rychle použije u vybraných buněk.
Jak na to?
|
|
Před záznamem makra Makra a nástroje VBA najdete na kartě Vývojář, která je ve výchozím nastavení skrytá, takže prvním krokem je kartu zobrazit. Další informace najdete v tématu Zobrazení karty Vývojář. 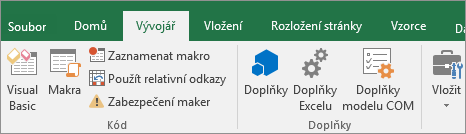 |
|
|
Záznam makra
|
|
|
Podrobnější pohled na makro O programovacím jazyce Visual Basic se můžete dozvědět něco málo úpravou makra. Pokud chcete makro upravit, klikněte ve skupině Kód na kartě Vývojář na Makra, vyberte název makra a klikněte na Upravit. Tím se spustí editor jazyka Visual Basic. Podívejte se, jak se akce, které jste zaznamenali, zobrazují jako kód. Některé kódy budou pro vás pravděpodobně jasné a některé z nich mohou být trochu tajemné. Experimentujte s kódem, zavřete editor jazyka Visual Basic a spusťte makro znovu. Tentokrát se podívejte, jestli se nestane něco jiného! |
Další kroky
-
Další informace o vytváření maker najdete v tématu Vytvoření nebo odstranění makra.
-
Další informace o tom, jak spustit makro, najdete v tématu Spuštění makra.
Jak na to?
|
|
Před záznamem makra Ujistěte se, že je na pásu karet zobrazená karta Vývojář . Ve výchozím nastavení není karta Vývojář viditelná, proto postupujte takto:
|
|
|
Záznam makra
|
|
|
Podrobnější pohled na makro O programovacím jazyce Visual Basic se můžete dozvědět něco málo úpravou makra. Pokud chcete makro upravit, klikněte na kartě Vývojář na Makra, vyberte název makra a klikněte na Upravit. Tím se spustí editor jazyka Visual Basic. Podívejte se, jak se akce, které jste zaznamenali, zobrazují jako kód. Některé kódy budou pro vás pravděpodobně jasné a některé z nich mohou být trochu tajemné. Experimentujte s kódem, zavřete editor jazyka Visual Basic a spusťte makro znovu. Tentokrát se podívejte, jestli se nestane něco jiného! |
Potřebujete další pomoc?
Kdykoli se můžete zeptat odborníka z komunity Excel Tech nebo získat podporu v komunitách.