Vaše poštovní schránka Outlooku je sice dost velká, ale i tak by se mohlo stát, že přestanete dostávat e-maily. Abyste předešli zaplnění schránky, můžete starší položky, které chcete zachovat, přesunout do archivu – samostatného datového souboru Outlooku (.pst), který se dá kdykoli v případě potřeby v Outlooku otevřít.
Poznámka: Pokud zahrnete účet Exchange Server a vaše organizace používá Microsoft Exchange Server online archiv, nezobrazí se u žádného účtu v outlookovém profilu žádný účet. Tuto funkci může zakázat také správce sítě.
Outlook ve výchozím nastavení pravidelně archivuje položky pomocí funkce Automatická archivace. Další informace najdete v článku Automatická archivace starších položek.
Položky můžete taky archivovat ručně, kdykoli budete chtít. Můžete tak určit, které položky chcete archivovat, kam je uložíte a jak staré položky mají být archivované.
-
Udělejte některou z těchto věcí:
-
V Outlook 2013: klikněte na Soubor > Informace > Nástroje čištění > Archiv.

-
V aplikaci Outlook 2016: Klikněte na Soubor > Informace > Nástroje > Vyčistit staré položky.
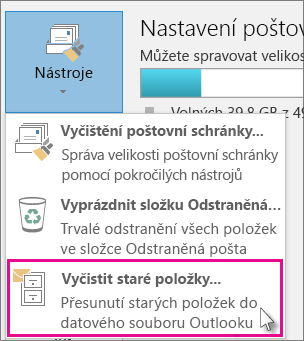
Tip: Funkce archivace a automatické archivace nemusí být dostupné, pokud je váš poštovní profil spojený se serverem Exchange. Taky je možné, že vaše organizace má zásady uchovávání pošty, které se používají místo automatické archivace. Další informace získáte od správce systému.
-
-
Klikněte na možnost Archivovat složku se všemi podsložkami a vyberte složku, kterou chcete archivovat.
-
Do pole Archivovat položky starší než zadejte datum.
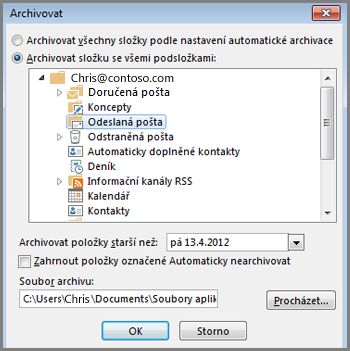
-
Pokud chcete archivovat některé složky pomocí různých nastavení, můžete vytvořit víc souborů .pst. Položky ve složce Odeslaná pošta můžete třeba chtít ponechat déle než položky ve složce Doručená pošta.
-
Když zaškrtnete políčko Zahrnout položky označené Automaticky nearchivovat, budou archivované i jednotlivé položky vyloučené z automatické archivace. Tato možnost nezruší u těchto položek jejich vyloučení z archivace, ale bude ignorovat nastavení Položku automaticky nearchivovat jenom u téhle archivace.
-
Klikněte na tlačítko OK.
Vypnutí automatické archivace
Pokud chcete archivovat jenom ručně, vypněte automatickou archivaci.
-
Klikněte na Soubor > Možnosti > Upřesnit.
-
V části Automatická archivace klikněte na tlačítko Nastavení automatické archivace.
-
Zrušte zaškrtnutí políčka Spouštět automatickou archivaci každých n dnů.










