Ve výchozím nastavení zůstávají ovládací prvky ve formuláři accessu ukotvené v levém horním rohu formuláře a při změně velikosti formuláře se jejich velikost nedělají. Pokud chcete toto chování změnit, můžete použít příkaz Ukotvení . Můžete například nakonfigurovat textové pole tak, aby se při zvětšování formuláře roztáhlo dolů a doprava. To vám umožní zobrazit v ovládacím prvku další text.
V tomto článku
Ukotvení ovládacího prvku
-
V navigačním podokně klikněte pravým tlačítkem na formulář, který chcete změnit, a potom klikněte na Zobrazení rozložení.
-
Ve formuláři klikněte na ovládací prvek, u kterého chcete chování ukotvení použít.
-
Na kartě Uspořádat klikněte ve skupině Pozice na ukotvení.
-
Vyberte požadovanou možnost.
Možnosti ukotvení
Možnost ukotvení
Chování ovládacího prvku při změně velikosti formuláře
Vlevo nahoře (výchozí)
Ovládací prvek je ukotvený v levém horním rohu formuláře a nemění velikost.
Roztáhnout dolů
Ovládací prvek je ukotven v levém horním rohu formuláře a roztáhne se dolů, aby vyplnil dostupné místo.
Vlevo dole
Ovládací prvek je ukotven v levém dolním rohu formuláře a nemění velikost.
Roztáhnout přes horní část
Ovládací prvek je ukotvený v levém horním rohu formuláře a vodorovně se roztáhne, aby vyplnil dostupné místo.
Roztáhnout dolů a napříč
Ovládací prvek je ukotvený v levém horním rohu formuláře a táhne se dolů a přes, aby vyplnil dostupné místo.
Roztáhnout přes konec
Ovládací prvek je ukotvený v levém dolním rohu formuláře a vodorovně se roztáhne, aby vyplnil dostupné místo.
Vpravo nahoře
Ovládací prvek je ukotven v pravém horním rohu formuláře a nemění velikost.
Roztáhnout dolů a doprava
Ovládací prvek je ukotven v pravém horním rohu formuláře a roztáhne se svisle, aby vyplnil dostupné místo.
Vpravo dole
Ovládací prvek je ukotven v pravém dolním rohu formuláře a nemění velikost.
Poznámky:
-
Pokud je vlastnost Orientace formuláře nastavená na zprava doleva, výchozí ukotvení příkazů "roztáhnout napříč" je na pravé straně formuláře místo na levé straně.
-
Pokud zadáte jednu z možností roztažení ovládacího prvku, ovládací prvek nikdy nebude menší než rozměry zadané ve vlastnostech ovládacího prvku Šířka a Výška .
-
Pokud chcete zabránit roztahování, zmenšení nebo přesouvání ovládacího prvku při změně velikosti formuláře, nastavte možnost ukotvení ovládacího prvku zpět na výchozí hodnotu Vlevo nahoře.
Poznámky:
-
Pokud jste access nakonfigurovali tak, aby zobrazoval objekty jako překrývající se okna místo jako dokumenty s kartami, bude chování ukotvení, které vyberete, viditelné při změně velikosti okna formuláře (nebo při maximalizaci formuláře při změně velikosti okna Accessu). Pokud jste databázi nastavili tak, aby se objekty zobrazovaly jako karty dokumentů (výchozí nastavení), bude chování ukotvení, které vyberete, viditelné jenom při změně velikosti okna Accessu.
Návody nastavit možnosti okna dokumentu?
-
Na kartě Soubor pod položkou Nápověda klikněte na tlačítko Možnosti.
-
Klikněte na položku Aktuální databáze.
-
V části Možnosti aplikace v části Možnosti okna dokumentu vyberte Překrývající se okna nebo Dokumenty s kartami.
-
Tip: V návrhovém zobrazení se ujistěte, že je formulář dimenzovaný tak, aby pod ovládacími prvky a napravo od ovládacích prvků byl minimální prázdný prostor pro návrhovou mřížku. To pomáhá zajistit, aby se ovládací prvky ukotvily a roztáhly k dolnímu a pravému okraji okna formuláře. Nastavte také šířku a výšku každého ovládacího prvku roztažení na minimální velikost, kterou byste použili za běžných okolností.
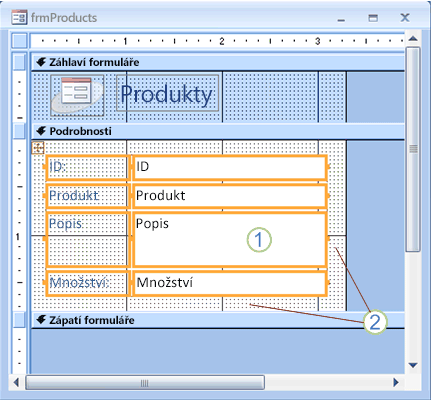
1. Textové pole Popis bylo nastaveno na roztažení dolů a napříč a bylo nastaveno na minimální použitelnou velikost.
2. Návrhová mřížka formuláře byla dimenzována tak, aby zůstane jen malé množství prázdných míst.
Poznámka: Než budete moct změnit velikost návrhové mřížky formuláře, budete možná muset přesunout nebo změnit velikost jiných ovládacích prvků ve formuláři (zejména položek v záhlaví nebo zápatí formuláře).
Zvláštní aspekty při používání rozložení
Rozložení je mřížka podobná tabulce, která umožňuje zarovnat více ovládacích prvků ve formuláři. Rozložení jsou užitečná v jakékoli databázi, protože umožňují rychle zarovnat a umístit skupiny ovládacích prvků najednou, aniž byste museli nejprve vybírat jednotlivé ovládací prvky. Když vytvoříte formulář pomocí některého z nástrojů pro rychlé vytváření ve skupině Formuláře na kartě Vytvořit , Access standardně zobrazí pole v rozloženích.
Rozložení se dodávají ve dvou variantách: skládané a tabulkové. Ve formulářích s jednou položkou (ve formulářích, ve kterých je vlastnost Výchozí zobrazení nastavená na jeden formulář) používá Access ve výchozím nastavení skládaná rozložení. Ve skládaném rozložení se funkce ukotvení přesouvá a roztahuje ovládací prvky svisle a vodorovně.
Ve formulářích s více položkami (ve formulářích, ve kterých je vlastnost Výchozí zobrazení nastavená na průběžné formuláře) používá Access ve výchozím nastavení tabulková rozložení. V tabulkovém rozložení funkce ukotvení přesouvá a roztahuje ovládací prvky pouze svisle. Například možnost Roztáhnout dolů a Napříč ukotvením způsobí, že se ovládací prvek roztáhne, nikoli dolů.
Ukotvení můžete zadat pouze pro jeden ovládací prvek v každém rozložení. Ukotvení ostatních ovládacích prvků v rozložení se nastaví automaticky podle následující tabulky:
|
Možnost ukotvení |
Automatické nastavení jiných ovládacích prvků ve stejném rozložení ovládacích prvků |
|
|
Skládané rozložení |
Tabulkové rozložení |
|
|
Vlevo nahoře (výchozí) |
Všechny ostatní ovládací prvky jsou nastavené na vlevo nahoře. |
Všechny ostatní ovládací prvky jsou nastavené na vlevo nahoře. |
|
Roztáhnout dolů |
Ovládací prvky nahoře jsou nastavené na vlevo nahoře. Ovládací prvky níže jsou nastavené na vlevo dole. |
Všechny ostatní ovládací prvky jsou nastavené na Roztáhnout dolů. |
|
Vlevo dole |
Všechny ostatní ovládací prvky jsou nastavené na vlevo dole. |
Všechny ostatní ovládací prvky jsou nastavené na vlevo dole. |
|
Roztáhnout přes horní část |
Všechny ostatní ovládací prvky jsou nastavené na Roztáhnout nahoru. |
Ovládací prvky vlevo jsou nastavené na vlevo nahoře. Ovládací prvky vpravo jsou nastaveny na vpravo nahoře. |
|
Roztáhnout dolů a napříč |
Výše uvedené ovládací prvky jsou nastavené na Roztáhnout nahoru. Ovládací prvky níže jsou nastavené na Roztáhnout dolů. |
Ovládací prvky vlevo jsou nastavené na Roztáhnout dolů. Ovládací prvky napravo jsou nastavené na Roztáhnout dolů a doprava. |
|
Roztáhnout přes konec |
Všechny ostatní ovládací prvky jsou nastavené na Roztáhnout dolů. |
Ovládací prvky vlevo jsou nastavené na vlevo dole. Ovládací prvky vpravo jsou nastaveny na vpravo dole. |
|
Vpravo nahoře |
Všechny ostatní ovládací prvky jsou nastavené vpravo nahoře. |
Všechny ostatní ovládací prvky jsou nastavené vpravo nahoře. |
|
Roztáhnout dolů a doprava |
Ovládací prvky nahoře jsou nastavené na vpravo nahoře. Ovládací prvky níže jsou nastavené na vpravo dole. |
Všechny ostatní ovládací prvky jsou nastavené na Roztáhnout dolů a Doprava. |
|
Vpravo dole |
Všechny ostatní ovládací prvky jsou nastavené na vpravo dole. |
Všechny ostatní ovládací prvky jsou nastavené na vpravo dole. |
Poznámka: V závislosti na návrhu formuláře možná budete muset odebrat ovládací prvek z rozložení ovládacího prvku, abyste dosáhli požadovaného chování ukotvení. Pokud chcete ovládací prvek z rozložení ovládacího prvku odebrat, vyberte ovládací prvky, které chcete z rozložení odebrat, a pak na kartě Uspořádat ve skupině Tabulka klikněte na Odebrat rozložení.










