Pro strukturovaný sloupec, například Seznam, Záznam nebo Tabulka, jsou ke sloupci přidružené související hodnoty. Strukturované sloupce mají ikonu Rozbalit 
Existují tři typy strukturovaných sloupců:
-
Seznamu Ukládá seznam hodnot, například { 1, 2, 5, 10 } nebo { "hello", "hi", "good bye" }. Hodnota List v buňce je nejjednodušší strukturovaný sloupec a neexistuje žádná relace mezi tabulkami.
-
Záznam Ukládá sadu pojmenovaných polí seskupených do jednotky. Příklad: [ FirstName = "Joe", LastName = "Smith", Birthdate = #date(2010; 1; 2) ]. Hodnota Record v buňce označuje relaci tabulky 1:1 s aktuální nebo primární tabulkou.
-
Tabulka Ukládá tabulku, která má sekundární relaci s aktuálními daty, což je primární tabulka. Hodnota Tabulka v buňce označuje relaci 1:N s aktuální nebo primární tabulkou.
Strukturovaný sloupec Záznam a tabulka představuje relaci ve zdroji dat, který má relační model, například entitu s přidružením cizího klíče v datovém kanálu OData nebo relaci cizího klíče v SQL Server databázi.
Pomocí ikony Rozbalit 
Primární tabulka obsahuje sloupce A a B.

Související tabulka obsahuje sloupec C.
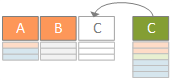
Operace rozbalení rozšíří primární tabulku tak, aby zahrnovala sloupec C , a rozbalí primární tabulku se souvisejícími hodnotami ze sekundární a související tabulky, která obsahuje sloupec C.
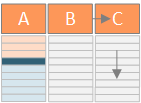
Když to shrneme, při rozbalení sloupce strukturovaného v tabulce se hodnoty zobrazí společně s ostatními sloupci v náhledu dat. Další informace o kombinování primárních a souvisejících tabulek najdete v tématu Informace o kombinování více zdrojů dat.
V tomto příkladu operace rozbalení rozšíří tabulku Order tak, aby zahrnovala sloupce Order_Details.ProductID, Order_Details.UnitPrice a Order_Details.Quantity , aby bylo možné spojit řádky Objednávky primární tabulky a související Order_Details řádky tabulky.
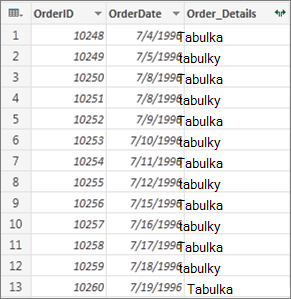
-
Pokud chcete otevřít dotaz, vyhledejte dříve načtený z Editor Power Query, vyberte buňku v datech a pak vyberte Dotaz > Upravit. Další informace najdete v tématu Vytvoření, načtení nebo úprava dotazu v Excelu.
Poznámka Dotaz musí mít aspoň dvě tabulky spojené v relaci. Další informace najdete v tématu Sloučení dotazů.
-
Klikněte na ikonu rozbalení (

-
V rozevíracím seznamu Názvy sloupců vyberte požadované sloupce a zrušte zaškrtnutí sloupců, které nechcete.
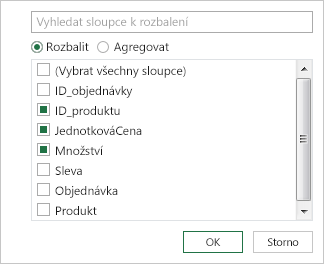
-
Vyberte OK.
Výsledek
Tabulka teď obsahuje nový sloupec pro každý ze sloupců vybraných v kroku 3.
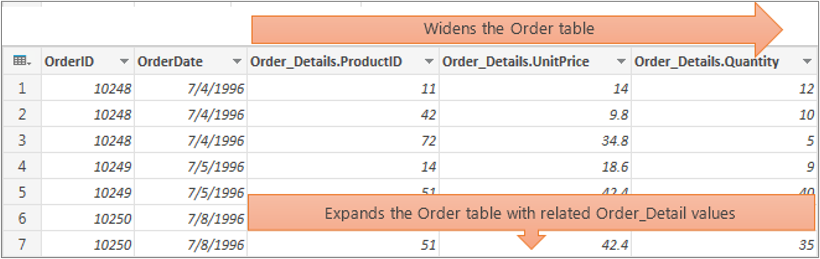
Když rozbalíte strukturovaný sloupec Záznam , hodnoty se zobrazí jako nové sloupce v náhledu dat. Pokud ho nerozbalíte a pak načtete dotaz na list, zobrazí se pro každou buňku ve sloupci zástupná hodnota [Záznam].
-
Pokud chcete otevřít dotaz, vyhledejte dříve načtený z Editor Power Query, vyberte buňku v datech a pak vyberte Dotaz > Upravit. Další informace najdete v tématu Vytvoření, načtení nebo úprava dotazu v Excelu.
-
Pokud chcete zobrazit určitou hodnotu bez rozbalení sloupce, vyberte hodnotu ve strukturovaném sloupci, který má hodnotu Záznam . Příklad:
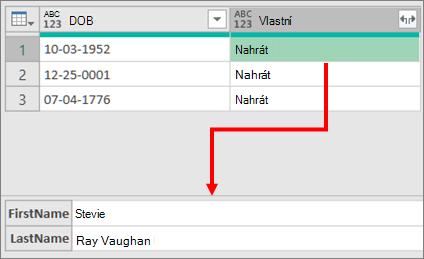
-
Vyberte ikonu rozbalení (

-
V rozevíracím seznamu Názvy sloupců vyberte požadované sloupce a zrušte zaškrtnutí sloupců, které nechcete.
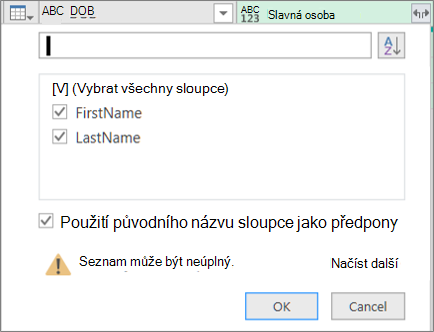
-
Vyberte OK.
Výsledek
Tabulka teď obsahuje nový sloupec pro každý ze sloupců vybraných v kroku 4.

Když rozbalíte strukturovaný sloupec seznamu, hodnoty se zobrazí jako nové sloupce v náhledu dat. Pokud ho nerozbalíte a pak na list načtete dotaz, zobrazí se pro každou buňku ve sloupci zástupná hodnota [Seznam].
-
Pokud chcete otevřít dotaz, vyhledejte dříve načtený z Editor Power Query, vyberte buňku v datech a pak vyberte Dotaz > Upravit. Další informace najdete v tématu Vytvoření, načtení nebo úprava dotazu v Excelu.
-
Pokud chcete zobrazit určitou hodnotu bez rozbalení sloupce, vyberte hodnotu ve strukturovaném sloupci, který má hodnotu Seznamu. Příklad:
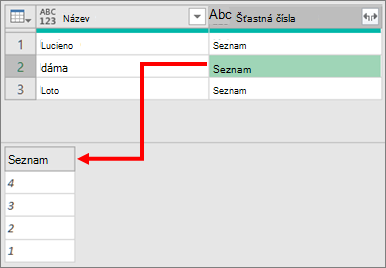
-
Vyberte ikonu rozbalení (

-
Udělejte jednu z těchto věcí:
-
Pokud chcete vytvořit řádek pro každou hodnotu seznamu, vyberte Rozbalit na nové řádky.
-
Pokud chcete vytvořit seznam textových hodnot oddělených oddělovačem, vyberte Extrahovat hodnoty.
-
-
Vyberte OK.
Výsledek pro rozbalení na nové řádky
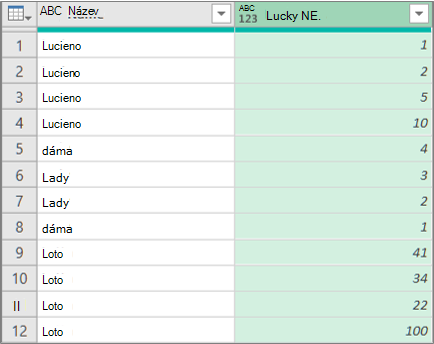
Výsledek pro extrakci hodnot středníkem (;) jako oddělovačem
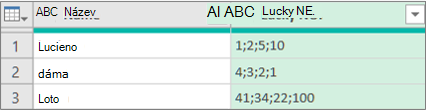
K práci se strukturovanými sloupci můžete použít následující další příkazy na pásu karet Editor Power Query:
-
Vyberte Domů > Transformovat a pak vyberte jeden z následujících příkazů ve skupině Strukturovaný sloupec .
Rozbalte Podporuje strukturovaný sloupec (seznam, záznamy nebo tabulku) tak, aby se stal novým sloupcem a řádky v aktuální tabulce dotazů. Tento příkaz je stejný jako ikona Rozbalit

Agregace Shrňte hodnoty ve strukturovaném sloupci tabulky pomocí agregačních funkcí, včetně funkcí Sum a Count. Tento příkaz je stejný jako výběr ikony Rozbalit
Extrahovat hodnoty Extrahuje hodnoty strukturovaného sloupce Seznam jejich kombinací do jedné textové hodnoty pomocí zadaného oddělovače.
Poznámka Můžete také použít příkaz Statistika ve skupině Číselný sloupec (výběr možnosti Transformovat > statistiky) se sloupcem strukturovaným v tabulce . Má stejný seznam agregačních funkcí jako příkaz Statistika ve skupině Číselný seznam na kontextové kartě Transformace v části Nástroje seznamu na pásu karet Editor Power Query.
Pomocí příkazu Přejít k podrobnostem můžete zobrazit kartu Transformovat kontext v části Nástroje seznamu na pásu karet Editor Power Query a zobrazit další příkazy pro práci se strukturovanými sloupci. Nezaměňujte tuto kartu Transformace s jinou kartou Transformace, která je pravidelně k dispozici na pásu karet Editor Power Query.
-
Klikněte pravým tlačítkem myši na záhlaví sloupce a pak vyberte Přejít k podrobnostem.
-
Pokud chcete seznam nebo záznam převést na tabulku, vyberte v části Nástroje seznamumožnost Transformovat > na tabulku.
-
Pokud chcete zachovat horní, dolní nebo rozsah položek, vyberte v části Nástroje seznamumožnost Transformovat > Zachovat položky.
-
Pokud chcete odebrat horní, dolní nebo alternativní položky, vyberte v části Nástroje seznamumožnost Transformovat > Odebrat položky.
-
Pokud chcete odebrat duplicitní hodnoty, vyberte v části Nástroje seznamumožnost Transformovat > Odebrat duplicity. Další informace najdete v tématu Zachování nebo odebrání duplicitních řádků.
-
Pokud chcete vrátit položky zpět, vyberte v části Nástroje seznamumožnost Transformovat > Obrácené položky.
-
Pokud chcete data seřadit, vyberte v části Nástroje seznamumožnost Seřadit vzestupně


-
Pokud chcete zobrazit různé statistiky, vyberte v části Nástroje seznamumožnost Transformovat > statistiky. K dispozici jsou následující statistiky: součet, minimum, maximum, medián, průměr, směrodatná hodnota, odchylka, počet hodnot a počet jedinečných hodnot. Další informace najdete v tématu Agregace dat ze sloupce.










