Záznam prezentace s mluveným komentářem a časováním snímků
Můžete nahrát svou PowerPoint prezentaci – nebo samostatný snímek – a zachytit hlas, gesta inkoustem a svou přítomnost ve videu. Po dokončení se nahrávka bude podobat jakékoli jiné prezentaci. Můžete ji přehrát pro svou cílovou skupinu v prezentaci nebo ji můžete uložit jako videosoubor. Díky tomu můžete do své prezentace vložit vlastní vášeň a osobnosti, aby to nebyla jen další suchá přednáška.
Na začátku roku 2022 byla uvedena nová funkce pro Microsoft 365. Kdy přesně má vaše firma tuto funkci, závisí také na tom, kdy váš administrátor distribuuje nové funkce v Microsoft 365.
Tento článek obsahuje postupy pro nové i klasické prostředí:
Nové prostředí

Vyzkoušejte to!
Všechny nástroje pro nahrávání jsou na pásu karet na kartě Nahrávání, ale můžete začít tak, že vyberete tlačítko Nahrát.

Nahrávání můžete také spustit výběrem jedné z možností v oddílu Nahrávání na kartě Nahrávání.

Pokud máte ve své prezentaci poznámky, převedou se na text v horní části obrazovky, abyste je mohli při nahrávání použít jako teleprompter.
Tip: Použijte funkci automatického posouvání v teleprompteru a nastavte ji tak, aby se posoulala upřednostňovanou rychlostí.
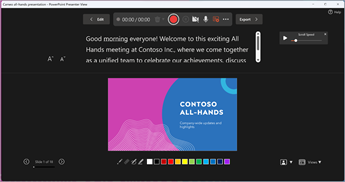
Při nahrávání prezentace můžete použít několik možností. Kameru a mikrofon můžete zapnout nebo vypnout výběrem ikon v horní části.
Při nahrávání prezentace můžete použít několik možností. Kameru a mikrofon můžete zapnout nebo vypnout výběrem ikon v horní části. Pokud chcete změnit kameru nebo mikrofon, zvolte ikonu Vyberte další možnosti <···>.
Můžete dokonce přidat přizpůsobitelnou kameru, u které můžete změnit velikost, změnit umístění a naformátovat tak, aby se shodovala s obsahem snímku. Vyberte Upravit a pak vyberte Cameo. Upravte formátování kamery, vyberte znovu možnost Nahrát a vraťte do prostředí záznamu.
V nabídce Vyberte režim kamery můžete vybrat Zobrazit pozadí nebo Rozostřit pozadí.
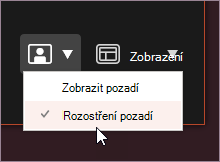
Můžete také v nabídce Zobrazení změnit rozložení, abyste mohli přepínat mezi Teleprompterem, Zobrazením prezentujícího a Zobrazením snímků.
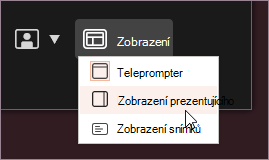

-
Až budete připraveni, vyberte Spustit záznam a spustí se odpočítávání.
-
Použijte laser na obrazovce, barevná pera nebo zvýrazňovače na panelu pod snímky revize a budou se také zaznamenávat.
-
Pokud chcete nahrát mluvený komentář pro konkrétní snímek, použijte šipku Předchozí nebo Další.
Poznámka: Mluvený komentář se během přechodů mezi snímky nenahraje, takže je nechte přehrát, než začnete mluvit.
-
Nahrávání můžete podle potřeby pozastavit . A až budete hotoví, můžete vybrat Zastavit .
-
Pokud si chcete video prohlédnout, vyberte tlačítko Přehrát .
-
Pokud chcete rychle odstranit a znovu nahrát video na aktuálním snímku nebo na všech snímcích, vyberte Odstranit. Zatímco Funkce Clear odstraní zaznamenaný mluvený komentář, funkce Reset to Cameo navíc nahradí zaznamenaný mluvený komentář informačním kanálem z fotoaparátu, aby bylo snadné ho znovu vyřídit.
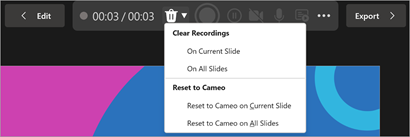
-
Až budete hotovi, vyberte Exportovat > Exportovat video.
-
Po úspěšném exportu si můžete video zobrazit tak, že vyberete Zobrazit a sdílet video.
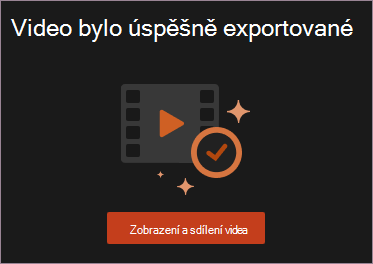
Do dokumentu se kdykoli můžete vrátit výběrem tlačítka Upravit.
Chcete se dozvědět víc?
Klasické prostředí

-
Zapněte na pásu karet kartu Nahrávání: Na pásu karet na kartě Soubor klikněte na Možnosti. V dialogovém okně Možnosti klikněte nalevo na Přizpůsobit pás karet. Pak v seznamu na pravé straně se všemi dostupnými kartami pásu karet zaškrtněte políčko Nahrávání. Klikněte na tlačítko OK.
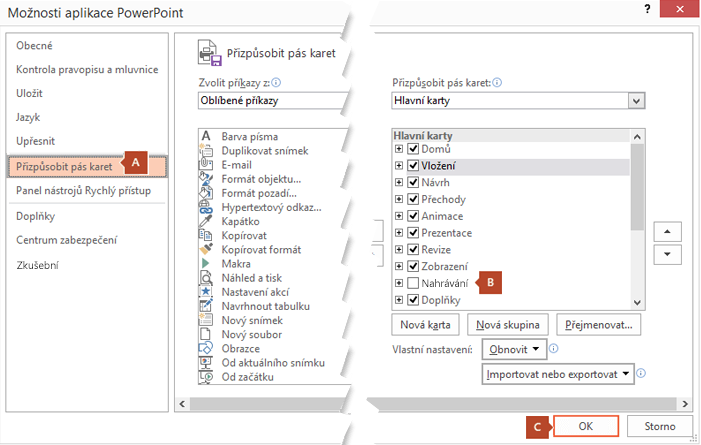
-
Pokud chcete začít nahrávat, vyberte Nahrát buď na kartě Nahrávání nebo Prezentace na pásu karet.
-
Kliknutím na horní polovinu tlačítka zahájíte nahrávání od aktuálního snímku.
-
Kliknutím na dolní polovinu tlačítka se dostanete k možnostem začít nahrávat od začátku nebo od aktuálního snímku.
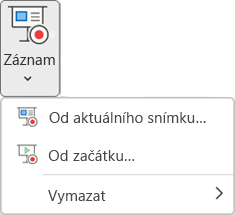
(Příkaz Vymazat odstraní mluvený komentář nebo časování, takže s jeho použitím buďte opatrní. Pokud jste ještě žádné snímky nenahráli, zobrazuje se příkaz Vymazat šedě a nejde použít.)
-
-
Prezentace se otevře v okně Nahrávání (které je podobné Zobrazení prezentujícího) a vlevo nahoře budou tlačítka pro zahájení, pozastavení a zastavení nahrávání. Až bude připravení nahrávat, klikněte na kulaté červené tlačítko (nebo na klávesnici stiskněte R). Odpočítají se tři sekundy a začne nahrávání.
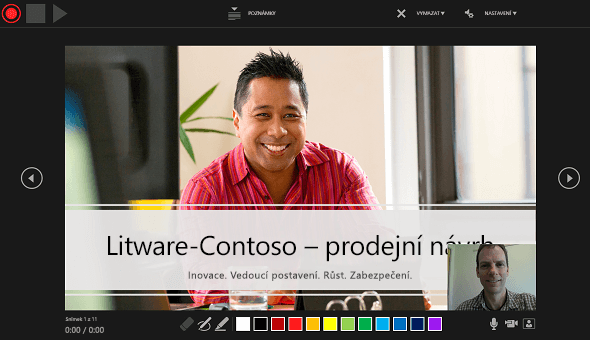
-
V hlavním podokně okna nahrávání se zobrazuje aktuální snímek.
-
Nahrávání můžete kdykoliv zastavit stisknutím kláves Alt+S.
-
Navigační šipky na obou stranách aktuálního snímku umožňují přejít na předchozí nebo další snímek.
-
PowerPoint pro Microsoft 365 automaticky zaznamená čas strávený na každém snímku, včetně všech kroků animace textu nebo objektů, které proběhnou, a použití případných aktivačních událostí na každém snímku.
-
Při procházení prezentací můžete nahrávat zvukový komentář nebo videokomentář. Tlačítka v pravém dolním rohu okna umožňují zapnout nebo vypnout mikrofon, kameru a náhled kamery:
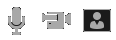
Pokud použijete pero, zvýrazňovač nebo gumu, PowerPoint tyto akce také zaznamená pro přehrávání.

Pokud zopakujete nahrávání mluveného komentáře (včetně zvuku a rukopisu), PowerPoint vymaže dříve nahraný mluvený komentář (včetně zvuku a rukopisu) a začne nahrávat znovu na stejném snímku.
Novou nahrávku můžete také zahájit tak, že přejdete na Prezentace > Nahrát.
-
-
Z nabídky nástrojů pod aktuálním snímkem si můžete vybrat ukazovací nástroj (pero, gumu nebo zvýrazňovač). Jsou tu také políčka pro výběr barvy, která umožňují změnit barvu rukopisu. (Pokud jste ještě nepřidali žádný rukopis, zobrazuje se Guma šedě a nejde ji použít.)
-
Pokud chcete nahrávání ukončit, vyberte tlačítko Zastavit, které má tvar čtverce (nebo na klávesnici stisknete klávesu S).
Po dokončení nahrávání mluveného komentáře se v pravém dolním rohu nahraných snímků zobrazí malý obrázek. Je to ikona zvuku nebo (pokud byla během nahrávání zapnutá webkamera) statický obrázek z webkamery.
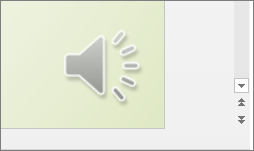
Časování nahrané prezentace se uloží automaticky. (Na časování jednotlivých snímků se můžete podívat v zobrazení Řazení snímků.)
Věci, které nahrajete v tomto postupu, se vloží do jednotlivých snímků a nahrávky se můžou přehrávat v režimu prezentace. Tímto postupem nahrávání se nevytvoří videosoubor. Pokud ho ale potřebujete, můžete prezentaci uložit jako video pomocí několika dodatečných kroků.
Zobrazení náhledu zaznamenané prezentace
Na kartě Prezentace klikněte na tlačítko Od začátku nebo Od aktuálního snímku.
Během prohlížení se budou animace, akce rukopisu, zvuk a video přehrávat synchronizovaně.
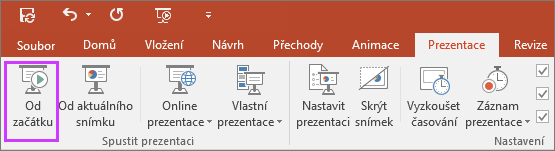
Kontrolní poslech nahraného zvuku
Trojúhelníkové tlačítko Přehrát v levém horním rohu okna Nahrávání umožňuje zkontrolovat nahrávku snímku, který má v tomto okně aktuálně fokus.
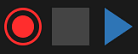
V Normálním zobrazení klikněte na ikonu zvuku nebo na obrázek v pravém dolním rohu snímku a pak klikněte na Přehrát. (Když budete tímto způsobem kontrolovat nahraný zvuk, neuvidíte nahrané animace nebo rukopis.)
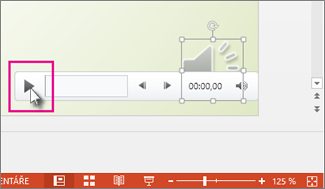
Při kontrolním poslechu zvuku můžete přehrávání pozastavit.
Ruční nastavení časování snímků
PowerPoint pro Microsoft 365 zaznamená časování snímků při přidání mluvených komentářů automaticky, ale můžete je podle mluvených komentářů nastavit také ručně.
-
V Normálním zobrazení klikněte na snímek, pro který chcete nastavit časování.
-
Na kartě Přechody zaškrtněte ve skupině Časování v části Přejít na snímek políčko Po a zadejte dobu v sekundách, po kterou má být snímek zobrazen na obrazovce. Opakujte postup u každého snímku, pro který chcete nastavit časování.
Pokud chcete, aby se další snímek zobrazil buď po kliknutí myší nebo automaticky po uplynutí nastaveného počtu sekund (podle toho, co nastane dřív), zaškrtněte políčka Při kliknutí myši i Po .
Ruční časování snímků můžete využít k odstřižení konce nahraného segmentu snímku. Pokud jsou třeba na konci segmentu snímku dvě sekundy nepotřebného zvuku, stačí jednoduše nastavit časování tak, aby se na další snímek přešlo před tímto nepotřebným zvukem. Díky tomu nemusíte zvuk k danému snímku nahrávat znovu.
Odstranění časování nebo mluveného komentáře
Příkaz Vymazat umožňuje odstranit z nahrávky časování nebo mluvené komentáře, které chcete vynechat nebo nahradit.
V horní části okna Nahrávání se nachází příkaz Vymazat, který umožňuje:
-
Vymazat nahrávky na aktuálním snímku
-
Vymazat nahrávky na všech snímcích
V Normálním zobrazení jsou k dispozici čtyři různé příkazy Vymazat, které umožňují:
-
Odstranit časování na aktuálně vybraném snímku
-
Odstranit časování na všech snímcích najednou
-
Odstranit mluvený komentář na aktuálně vybraném snímku
-
Odstranit mluvený komentář na všech snímcích najednou
-
Pokud nechcete odstranit veškeré časování a mluvené komentáře v prezentaci, otevřete konkrétní snímek obsahující časování nebo mluvený komentář, které chcete odstranit.
-
Na kartě Nahrávání na PowerPoint pro Microsoft 365 pásu karet aplikace klikněte na šipku dolů u tlačítka Nahrát prezentaci, přejděte na příkaz Vymazat a zvolte příslušný příkaz Vymazat pro vaši situaci.
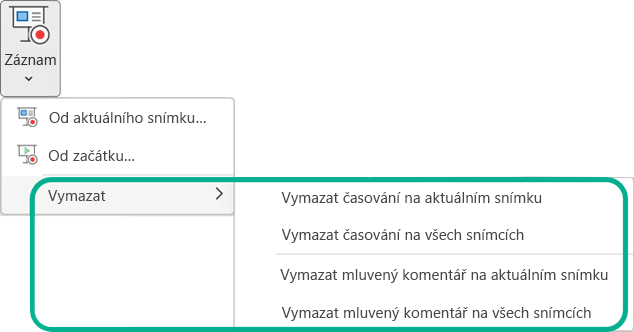
Vypnutí časování nebo mluvených komentářů a rukopisu
Když nahrajete prezentaci aplikace PowerPoint pro Microsoft 365, uloží se veškeré časování, provedená gesta a zvuky na jednotlivé snímky. Pokud ale budete chtít prohlížet prezentaci bez nich, můžete je všechny vypnout:
-
Pokud chcete vypnout nahrané časování snímků: Na kartě Prezentace zrušte zaškrtnutí políčka Použít časování.
-
Pokud chcete vypnout nahrané mluvené komentáře a rukopis: Na kartě Prezentace zrušte zaškrtnutí políčka Přehrát mluvený komentář.
Publikování nahrávky a sdílení s dalšími lidmi
Až upravíte nahrávku tak, že s ní budete plně spokojení, můžete ji zpřístupnit dalším lidem tím, že ji publikujete do služby Microsoft Stream.
-
V otevřené prezentaci vyberte na kartě Nahrávání možnost Publikovat na Stream.
-
Zadejte název a popis videa.
-
Nastavte další možnosti, včetně možnosti zobrazení videa ostatními uživateli v organizaci.
-
Vyberte tlačítko Publikovat.
V závislosti na délce videa může nahrávání trvat i několik minut. Průběh se zobrazuje na stavovém řádku v dolní části okna aplikace PowerPoint. Po dokončení nahrávání zobrazí PowerPoint zprávu:

-
Kliknutím na zprávu přejdete přímo na stránku pro přehrávání videa na webu Microsoft Stream.
Vytvoření skrytých titulků
Pokud chcete zlepšit přístupnost svého videa tím, že do něj zahrnete skryté titulky, zvolte některou z těchto možností, které jsou popsané v samostatných článcích nápovědy:
Až budete mít soubor skrytých titulků, můžete ho přidat k videosouboru v PowerPointu.
Nahrávání prezentace
-
V otevřené prezentaci klikněte na kartě Prezentace na tlačítko Nahrát prezentaci.
-
Kliknutím na horní polovinu tlačítka zahájíte nahrávání od aktuálního snímku.
-
Kliknutím na dolní polovinu tlačítka se dostanete k možnostem začít nahrávat od začátku nebo od aktuálního snímku.
(Příkaz Vymazat odstraní mluvený komentář nebo časování, takže s jeho použitím buďte opatrní. Pokud jste ještě žádné snímky nenahráli, zobrazuje se příkaz Vymazat šedě a nejde použít.)
-
-
V dialogovém okně Záznam prezentace zaškrtněte nebo odškrtněte políčka podle toho, co chcete nahrát, a klikněte na Spustit záznam.
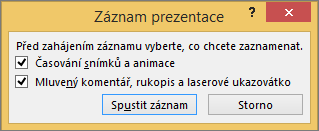
Další informace o těchto možnostech:
-
Časování snímků a animace: PowerPoint automaticky zaznamená čas strávený na každém snímku, včetně všech animačních kroků, které proběhnou, a použití případných aktivačních událostí na každém snímku.
-
Mluvený komentář, rukopis a laserové ukazovátko: Nahraje váš hlas během procházení prezentace. PowerPoint pro pozdější přehrávání zároveň zaznamená i případné použití pera, zvýrazňovače, gumy nebo laserového ukazovátka.
Důležité: Záznam pera, zvýrazňovače a gumy jsou k dispozici jenom v případě, že máte nainstalovanou aktualizaci pro PowerPoint 2013 ze 16. února 2015 nebo novější verzi produktu PowerPoint. V předchozích verzích produktu PowerPoint se tahy pera a zvýrazňovače ukládají jako rukopisné poznámky.
-
-
V levém horním rohu okna je panel nástrojů Záznam, který umožňuje:
-
Přejít na další snímek:

-
Pozastavit nahrávání:

-
Znovu nahrát aktuální snímek:

Pokud zopakujete nahrávání hlasového komentáře (včetně zvuku, rukopisu a laserového ukazovátka), PowerPoint před nahráváním nového záznamu vymaže předchozí nahrávku hlasového komentáře k danému snímku (včetně zvuku, rukopisu a laserového ukazovátka).
Novou nahrávku můžete také zahájit tak, že přejdete na Prezentace > Nahrát prezentaci.
-
-
Pokud v záznamu chcete použít rukopis, gumu nebo laserové ukazovátko, klikněte pravým tlačítkem myši na snímek, klikněte na Možnosti ukazatele a vyberte potřebný nástroj:
-
Laserové ukazovátko
-
Pero
-
Zvýrazňovač
-
Guma (Pokud jste ještě nepřidali žádný rukopis, zobrazuje se tato možnost šedě a nejde ji použít.)
Barvu rukopisu můžete změnit kliknutím na položku Barva rukopisu.
-
-
Pokud chcete nahrávání ukončit, klikněte pravým tlačítkem myši na poslední snímek a potom klikněte na Konec prezentace.
Tip: Po dokončení nahrávání mluveného komentáře se v pravém dolním rohu každého snímku s mluveným komentářem zobrazí ikona zvuku.
Časování nahrané prezentace se uloží automaticky. Na časování se můžete podívat pod jednotlivými snímky v zobrazení Řazení snímků.
Věci, které nahrajete v tomto postupu, se vloží do jednotlivých snímků a nahrávky se můžou přehrávat v režimu prezentace. Tímto postupem nahrávání se nevytvoří videosoubor. Pokud ho ale chcete získat, můžete prezentaci uložit jako video pomocí několika dodatečných kroků.
Zobrazení náhledu zaznamenané prezentace
Na kartě Prezentace klikněte na tlačítko Od začátku nebo Od aktuálního snímku.
Během prohlížení se animace, akce rukopisu, laserové ukazovátko, zvuk a video přehrávají synchronizovaně.
Kontrolní poslech nahraného zvuku
V Normálním zobrazení klikněte na ikonu zvuku v pravém dolním rohu snímku a pak klikněte na Přehrát.
Ruční nastavení časování snímků
PowerPoint automaticky zaznamená časování snímků, když přidáte mluvený komentář, nebo můžete ručně nastavit časování snímků tak, aby doprovázelo váš mluvený komentář.
-
V Normálním zobrazení klikněte na snímek, pro který chcete nastavit časování.
-
Na kartě Přechody zaškrtněte ve skupině Časování v části Přejít na snímek políčko Po a zadejte dobu v sekundách, po kterou se má snímek zobrazit na obrazovce. Opakujte postup u každého snímku, pro který chcete nastavit časování.
Tip: Pokud se má další snímek zobrazit buď po kliknutí myší, nebo automaticky po uplynutí nastaveného počtu sekund – podle toho, co nastane dřív – zaškrtněte políčko Při kliknutí myší i políčko Za.
Odstranění časování nebo mluveného komentáře
Příkaz Vymazat umožňuje odstranit z nahrávky časování nebo mluvené komentáře, které chcete vynechat nebo nahradit. V podnabídce Vymazat jsou čtyři příkazy, které umožňují:
-
Odstranit časování na aktuálně vybraném snímku
-
Odstranit časování na všech snímcích najednou
-
Odstranit mluvený komentář na aktuálně vybraném snímku
-
Odstranit mluvený komentář na všech snímcích najednou
-
Pokud nechcete odstranit veškeré časování a mluvené komentáře v prezentaci, otevřete konkrétní snímek obsahující časování nebo mluvený komentář, které chcete odstranit.
-
Na kartě Prezentace na pásu karet PowerPointu klikněte na šipku dolů u tlačítka Nahrát prezentaci, přejděte na příkaz Vymazat a zvolte příslušnou verzi příkazu Vymazat pro vaši situaci.
Vypnutí časování nebo mluvených komentářů, rukopisu a laserového ukazovátka
Když nahrajete prezentaci aplikace PowerPoint, uloží se veškeré časování, provedená gesta a zvuky na jednotlivé snímky. Pokud ale budete chtít prohlížet prezentaci bez nich, můžete je všechny vypnout:
-
Pokud chcete vypnout nahrané časování snímků: Na kartě Prezentace zrušte zaškrtnutí políčka Použít časování.
-
Pokud chcete vypnout nahrané mluvené komentáře, rukopis a laserové ukazovátko: Na kartě Prezentace zrušte zaškrtnutí políčka Přehrát mluvený komentář.
Viz také
Nahrajte svou prezentaci
-
Pokud chcete spustit Recording Studio, vyberte tlačítko Nahrát v pravém horním rohu nebo vyberte Nahrát > Od začátku nebo Od aktuálního snímku

Pro Tip: Chcete si přizpůsobit informační kanál kamery tak, aby byl v souladu s obsahem snímku? Před nahráváním vytvořte snímek pomocí funkce cameo. Vyberte Nahrávání > Cameo a pak vyberte Formát kamery , abyste mohli nastavit styl kanálu kamery.

-
Přizpůsobte si zobrazení nahrávání tak, že vyberete zobrazení Teleprompter nebo prezentujícího. Teleprompter view vám umožňuje odkazovat na váš skript při zachování očního kontaktu s kamerou.
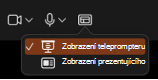
-
Přepíná možnosti videa a zvuku v rozevíracích seznamech Možností na panelu nástrojů pro nahrávání.
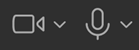
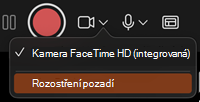
-
Pokud chcete nahrávat mluvený komentář jenom se zvukem, pomocí tlačítka videa


-
Pomocí tlačítek záznamu



-
Pomocí tlačítka Přehrát náhledu uprostřed obrazovky zobrazte, co jste nahráli.
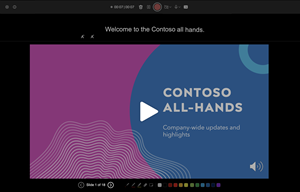
-
Pokud chcete snímek znovu nahrát, vyberte tlačítko odpadkového koše


Poznámka: Vaše video se znovu nahraje podle stylu.
-
Po ukončení studia nahrávání klávesou Esc (nebo kliknutím na Ukončit prezentaci) uvidíte mluvený komentář (zvuk nebo video) použitý na snímek spolu s správným časováním snímků a rukopisnými animacemi.
Tip: Všechny prvky zvuku, videa a rukopisu je možné v zobrazení pro úpravy po nahrání zmenšit nebo zvětšit a přesunout.
-
Vyberte Nahrát > Exportovat do videa a vyexportujte a nasdílejte video z prezentace.

Obnovit na Cameo
Pokud chcete záznam odstranit a zachovat styl kamery, postupujte takto:
-
Na kartě Record (Záznam ) vyberte Reset to Cameo (Obnovit na Cameo).
-
Vyberte buď Obnovit cameo na aktuálním snímku , nebo Obnovit cameo na všech snímcích.
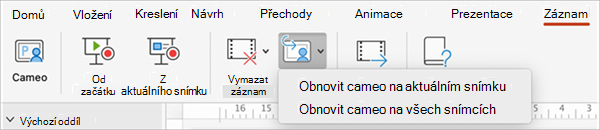
Vymazání časování nebo mluveného komentáře
-
Na kartě Záznam vyberte Vymazat záznam.
-
Vyberte Vymazat záznam na aktuálním snímku nebo Vymazat záznam na všech snímcích.
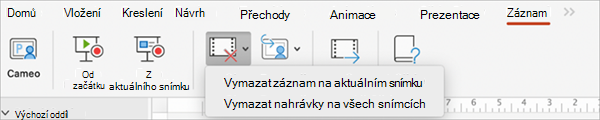
Klávesové zkratky během procesu nahrávání
|
Úkol |
Klávesová zkratka |
|
Přechod na další snímek nebo animaci |
N Klikněte na Mezerník Šipka vpravo Šipka dolů RETURN Page Down |
|
Návrat k předchozímu snímku nebo animaci |
P Odstranit Šipka vlevo Šipka nahoru Page Up |
|
Přepnutí zčernání obrazovky |
B . (tečka) |
|
Přepnutí zbělení obrazovky |
St ; (středník) |
|
Ukončení prezentace |
Esc Command+. (tečka) |
|
Vymazání kresby na obrazovce |
E |
|
Přechod na další snímek, pokud je skrytý |
H |
|
Změna ukazatele na pero |
Command+P |
|
Změna ukazatele na šipku |
Command+A |
|
Skrytí šipky při pohybu myši |
Control+H |
|
Místní nabídka |
Control+kliknutí |
Související informace
Uložení prezentace jako filmového souboru nebo MP4
Příprava na nahrávání
Začněte tím, že otevřete požadovanou prezentaci a kliknete na kartu Prezentace.
Tip: Pokud prezentace obsahuje hodně snímků, může být pohodlnější pracovat v zobrazení Řazení snímků. Jestli to chcete vyzkoušet, klikněte na Zobrazení > Řazení snímků.
Tady jsou některé věci, které byste měli zkontrolovat před zahájením nahrávání:
-
Pokud chcete nahrát jenom část prezentace, udělejte před zahájením nahrávání jednu z těchto věcí:
-
Vyberte snímky, které nechcete zahrnout, a klikněte na Skrýt snímek.
NEBO
-
Klikněte na Vlastní prezentace > Vlastní prezentace > + (Přidat).

-
-
Pomocí tlačítka Vyzkoušet můžete změnit časování mezi snímky, aniž by to ovlivnilo mluvený komentář nebo gesta, která jste už nahráli.

-
Zkontrolujte, jestli máte správně nastavený mikrofon. Přejděte na svém Macu na Předvolby systému > Zvuk.
Záznam prezentace
Pokud chcete přidat do prezentace mluvený komentář, ujistěte se, že máte správně nastavený a funkční mikrofon.
Nahrávání spustíte takto:
-
Klikněte na kartu Prezentace, vyberte snímek, od kterého chcete nahrávání zahájit, a potom klikněte na Záznam prezentace.

-
Během nahrávání můžete pomocí kombinace stisknutí klávesy Control a kliknutí zobrazit příkazy pro nahrávání, které umožňují přecházet mezi snímky, měnit kurzory nebo vyvolat zčernání nebo zbělení obrazovky.
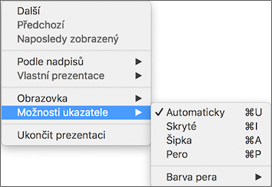
-
Nahrávání zastavíte kliknutím na Ukončit prezentaci.
-
Zobrazí se dialogové okno Uložit. Kliknutím na Ano nahrávku uložíte. Pokud chcete nahrávat znova, klikněte na Ne.
Uložením se přepíše všechno, co jste nahráli dříve. Pokud chcete nahrát další prezentaci se stejnou sadou snímků, uložte si prezentaci pod jiným názvem.
-
Kliknutím na Přehrát od začátku můžete svoji nahrávku zkontrolovat.
Klávesové zkratky během procesu nahrávání
Tento seznam klávesových zkratek si můžete vytisknout, abyste ho měli po ruce při nahrávání:
|
Úkol |
Klávesová zkratka |
|
Přechod na další snímek nebo animaci |
N Klikněte na Mezerník Šipka vpravo Šipka dolů RETURN Page Down |
|
Návrat k předchozímu snímku nebo animaci |
P Odstranit Šipka vlevo Šipka nahoru Page Up |
|
Přechod na určitý snímek |
Číslo snímku+Enter |
|
Přepnutí zčernání obrazovky |
B . (tečka) |
|
Přepnutí zbělení obrazovky |
St ; (středník) |
|
Zastavení a restartování automatické prezentace |
S |
|
Ukončení prezentace |
Esc Command+. (tečka) |
|
Vymazání kresby na obrazovce |
E |
|
Přechod na další snímek, pokud je skrytý |
H |
|
Změna ukazatele na pero |
Command+P |
|
Změna ukazatele na šipku |
Command+A |
|
Skrytí šipky při pohybu myši |
Control+H |
|
Místní nabídka |
Control+kliknutí |
|
Další snímek při kliknutí myší (jenom při zkoušce) |
M |
Nastavení možností přehrávání
Až dokončíte nahrávání a budete chtít záznam prezentace distribuovat, klikněte na Nastavit prezentaci a zvolte možnosti, které jsou vhodné pro vaši cílovou skupinu.
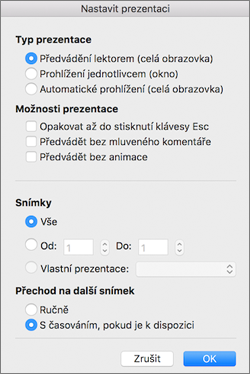
-
Typ prezentace: Umožňuje nastavit zobrazení na celou obrazovku nebo v okně.
-
Možnosti prezentace: Umožňuje vypnout mluvený komentář nebo animace.
-
Snímky: Umožňuje zvolit dílčí sadu snímků nebo vlastní prezentaci, pokud jste si ji nastavili.
-
Přechod na další snímek: Umožňuje nastavit tuto verzi prezentace tak, aby si jí někdo mohl procházet ručně.
Související informace
Přidání, změna nebo odebrání přechodů mezi snímky
Zahájení prezentace a prohlížení poznámek v zobrazení prezentujícího
Omlouváme se. PowerPoint pro web nepodporuje nahrávání prezentace.










