Nejlepších výsledků s Funkce Power Map dosáhnete, když použijete data v tabulce Excel nebo (nejlépe) datový model, který jste vytvořili v Excel nebo pomocí Power Pivotu. Pokud jsou data, která chcete použít v Funkce Power Map, uložená na externích serverech, můžete se k ní připojit z Excel a přidat je do datového modelu.
Poznámka: Funkce Power Map nepodporuje hierarchie (seskupení datových polí), které vytvoříte v datovém modelu.
Vytvoření struktury dat
Při přípravě dat je potřeba se ujistit, že všechna data jsou ve formátu excelové tabulky, ve které každý řádek představuje jedinečný záznam. Záhlaví sloupců nebo řádků by měla obsahovat text a nikoliv skutečná data tak, aby je Power Map při vykreslování geografických souřadnic správně interpretoval. Když použijete srozumitelné popisky, můžete také snáz využívat pole hodnot a kategorií při navrhování prohlídky v podokně editoru prohlídky Power Mapu.
Abyste mohli v Power Mapu použít strukturu tabulky, která přesněji vyjadřuje časové a zeměpisné údaje, zahrňte všechna data v řádcích tabulky a použijte srozumitelné textové popisky v záhlaví sloupců, třeba takto:
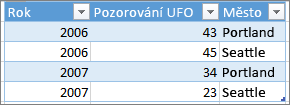
Struktura dat nesmí vypadat jako na následujícím obrázku, kdy některá data, jako třeba počet pozorování UFO a roky, nejsou v excelové tabulce zahrnutá:
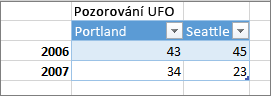
Do tabulky zahrňte následující data:
-
Geografické Funkce Power Map hodnoty vyžadují aspoň jednu zeměpisnou hodnotu na řádek dat. Může to být kombinace zeměpisné šířky a délky, město, země/oblast, PSČ, stát/kraj nebo adresa. Přesnost Funkce Power Map závisí na množství a různých zeměpisných datech, která poskytnete, a na výsledcích hledání Bing. Třeba vzhledem k tomu, že v samotných USA je 18 měst s názvem Columbus, je užitečné mít sloupec Stát, který pomůže správně určit, o které město se jedná.
-
Pole data nebo časuFunkce Power Map na řádek dat vyžaduje aspoň jedno pole data nebo času, pokud chcete data v průběhu času zobrazit. Nejlepších výsledků dosáhnete, když časová data umístíte do samostatných sloupců a naformátujete je jako data nebo čas (klikněte pravým tlačítkem myši na vybrané buňky > Formát buněk).
Připojení k externím datům
Pokud budete pracovat s velkými sadami dat, budou pravděpodobně uložené v externím zdroji, jako je databáze, datový kanál nebo web. Aby je mohl Power Map použít, musíte data importovat do svého sešitu.
Pokud se chcete připojit k externím datům z Excelu (to znamená, že ne prostřednictvím PowerPivotu), udělejte toto:
-
V Excelu klikněte na Data > požadované připojení ve skupině Načíst externí data.
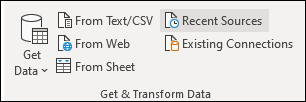
-
Postupujte podle pokynů v průvodci, který se spustí.
-
V posledním kroku průvodce musí být zaškrtnuté políčko Přidat tato data do datového modelu.
Pokud se chcete připojit k externím datům z okna PowerPivotu, udělejte toto:
-
V Excelu klikněte na kartu PowerPivot a pak na Spravovat.
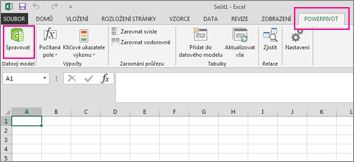
-
V okně PowerPivot klikněte na Načíst externí data.
-
Zvolte typ dat (třeba SQL Server nebo jinou databázi, soubor nebo datový kanál).
-
Postupujte podle pokynů v průvodci, který se spustí.
Když externí data načtete z okna PowerPivotu, automaticky se přidají do datového modelu.
Tip: Pokud máte Microsoft Power Query pro Excel, můžete data importovat pomocí něj a pak je přizpůsobit nebo transformovat v Editoru dotazů. Další informace najdete v článku Import dat z externích zdrojů pomocí Power Query.
Další informace o připojení k externím datům najdete v tématu Import dat z externích zdrojů dat.
Použití zdrojových dat kontingenční tabulky
Data ve formátu kontingenční tabulky nebudou v Power Mapu fungovat, protože kontingenční tabulka agreguje celkové hodnoty, jako jsou celkový prodej nebo celkový počet instancí prodeje v jednotlivých oblastech. Nejlepší je místo toho použít zdrojová data kontingenční tabulky, aby Power Map mohl použít každou jednotlivou instanci jako bod v čase, animovat ji v průběhu času a vykreslit na přesném místě zeměkoule.
Power Map používá zdrojová data k vykreslení zeměpisných agregací kontingenční tabulky (třeba města v celém státě, státy v celé zemi/oblasti nebo země v celé oblasti/kontinentu) na mapě, která zachovává stejnou granulární úroveň podrobností. Typ grafu Oblasti umožňuje zobrazit data v různých typech zeměpisných oblastí, třeba podle země nebo oblasti, státu nebo PSČ.
Kontrola kvality dat
Pokud pracujete s velkými objemy dat, můžete narazit na problémy s jejich kvalitou, jako třeba překlepy a nepřesná data. Může být užitečné data – zeměpisné údaje, čas a míry – zkontrolovat ještě před tím, než je Power Map vykreslí, a potom si zběžně prohlédnout, co Funkce Power Map vykreslil.
V dole uvedeném příkladu je počet obyvatel Chicaga zadaný s chybou jednoho řádu (10krát větší) – jeho datový pruh je ve velkém nepoměru vůči datovým pruhům ostatních velkoměst, jako jsou New York a Los Angeles.
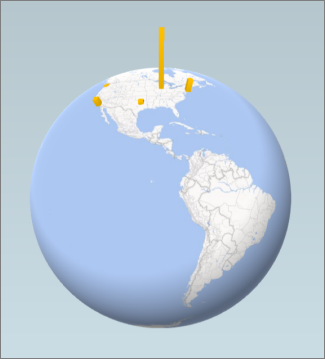
Opravte data ve zdroji (například tabulku listu Excel nebo databázi SQL Server) a potom aktualizujte data přímo z pásu karet Funkce Power Map kliknutím na Domů >Aktualizovat data.











