Vytvořte zadání v aplikaci Microsoft Teams pro vzdělávání a přiřaďte ho jednotlivcům nebo malým skupinám studentů ve třídě. Skupiny odevzdají jednu kopii zadání, které lze známkovat samostatně nebo společně.
Vytvoření nového zadání
-
Přejděte do týmu požadovaného předmětu a vyberte Zadání.
-
Vyberte Vytvořit > Zadání.
Vytvořit přiřazení skupiny
V části Přiřaditvyberte rozevírací seznam studenta. Ve výchozím nastavení se vybere Všechny studenty . Vyberte Skupiny studentů.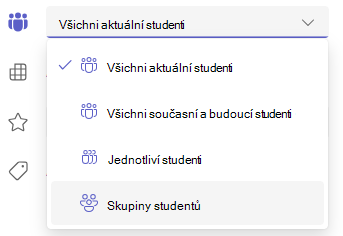
Zvolte, jestli chcete vytvořit skupiny Ručně nebo Náhodně.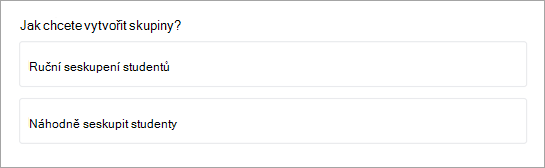
Pokud jste vybrali Náhodně seskupit studenty:
-
Zadejte počet skupin a pak vyberte Vytvořit skupiny.
-
Zkontrolujte skupiny, které jste vytvořili.
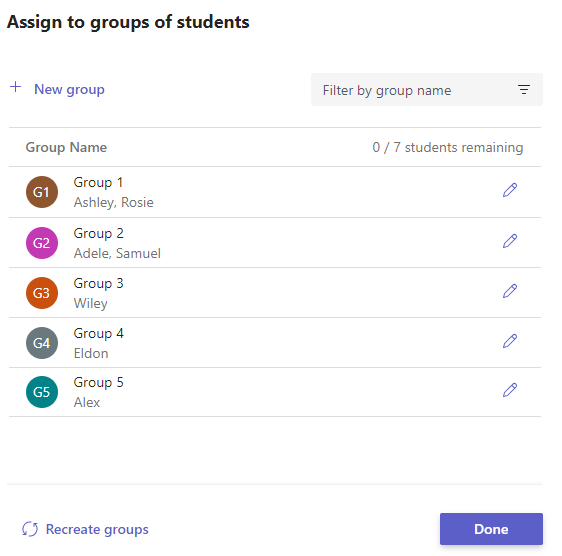

Vyberte Znovu vytvořit skupiny a začněte znovu.
Vyberte + Nová skupina a přidejte další skupinu. Abyste mohli vytvořit novou skupinu a přidat členy, musíte nejprve odebrat studenty z existujících skupin. -
Když je všechno v pořádku, vyberte Hotovo.
Pokud se rozhodnete, že potřebujete další úpravy, vyberte znovu Skupiny studentů. -
Dokončete přidávání podrobností k zadání a poté vyberte Přiřadit. Upozorňujeme, že jakmile se zadání distribuuje studentům, nebudete už moct skupiny upravovat.
Tip: Můžete zobrazit náhled toho, jak bude vaše zadání vypadat pro studenty, tím, že otevřete zadání a vyberete Další možnosti

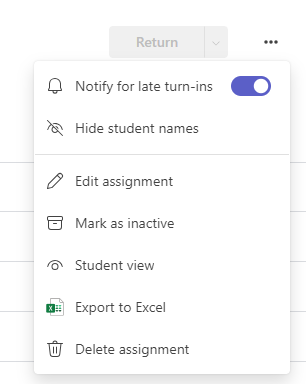
Pokud jste vybrali Ručně seskupit studenty:
-
Vyberte Vytvořit skupiny.
-
V případě potřeby upravte výchozí název skupiny.
-
Zadejte do vyhledávacího pole jména studentů nebo se posuňte. Zaškrtněte políčka vedle studentů, které chcete přidat do této skupiny.
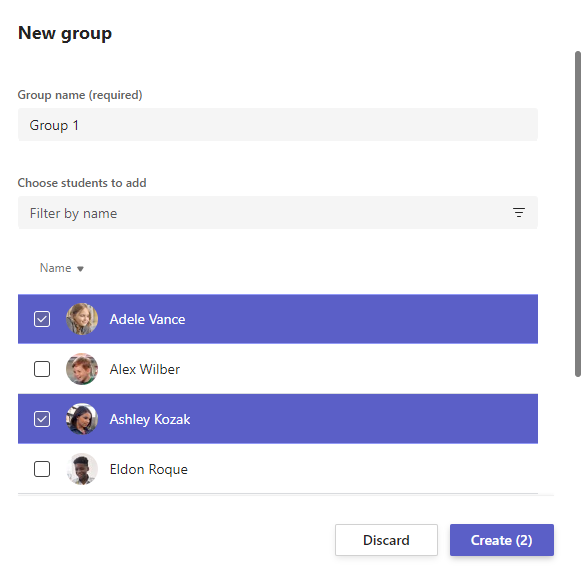
-
Vyberte Vytvořit.
-
Až budete hotovi, vyberte + Nová skupina a opakujte kroky 2 a 3, dokud nebudou všichni studenti přiřazeni ke skupině.
-
Zkontrolujte skupiny, které jste vytvořili.
Vyberte Upravit
Vyberte Znovu vytvořit skupiny a začněte znovu. -
Když je všechno v pořádku, vyberte Hotovo.
Pokud se rozhodnete, že potřebujete další úpravy, vyberte znovu Skupiny studentů. -
Dokončete přidávání podrobností k zadání a poté vyberte Přiřadit. Upozorňujeme, že jakmile se zadání distribuuje studentům, nebudete už moct skupiny upravovat.
Tip: Můžete zobrazit náhled toho, jak bude vaše zadání vypadat pro studenty, tím, že otevřete zadání a vyberete Další možnosti

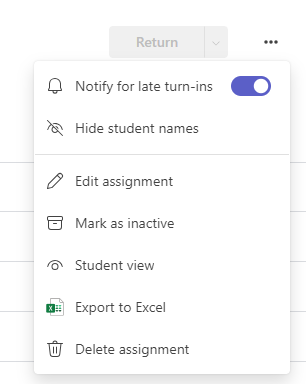
Přiřadit jednotlivým studentům
V části Přiřaditvyberte rozevírací seznam studenta. Ve výchozím nastavení se vybere Všechny studenty . Vyberte jména studentů nebo zadejte, kterého studenta chcete vyhledat.
Poznámka: Práci můžete zadávat pouze jednotlivým studentům v jednotlivých třídách postupně.
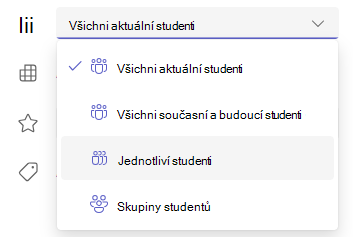
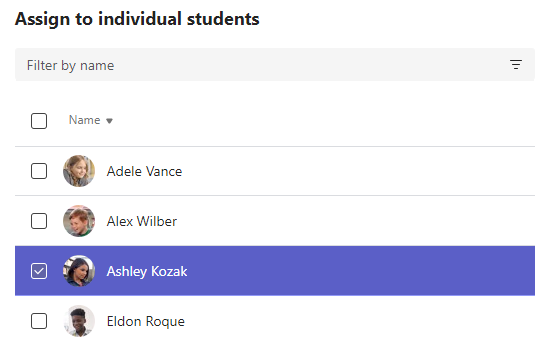
-
Až studenty vyberete, dokončete přidávání podrobností k zadání.
-
Vyberte možnost Přiřadit. Vybraní studenti budou upozornění na nové zadání.










