Přizpůsobte novou e-mailovou zprávu v Outlook na webu pomocí mnoha možností, které Outlook nabízí. Bez ohledu na to, jestli píšete firemní nebo osobní zprávu, můžete kdykoli přidat svůj jedinečný styl.
Poznámka: Pokud se pokyny neshodují s tím, co vidíte, možná používáte starší verzi Outlook na webu. Vyzkoušejte pokyny pro klasickou verzi Outlook na webu.
Můžete nastavit úroveň důležitosti zprávy můžete tak, aby příjemci mohli vidět indikátor v Doručené poště před jejím otevřením. Nastavení úrovně důležitosti také umožňuje příjemcům třídit zprávy podle důležitosti.
Pro změnu důležitosti zprávy vyberte tři tečky v horní části nové zprávy, kterou píšete, 
-
Vyberte Přiložit ikonu

-
Vyberte Procházet tento počítač, Procházet cloudová umístění nebo Procházet e-mailové zprávy.
-
Podle vašeho výběru, udělejte jedno z následujícíh:
-
Počítač: Přejděte na umístění požadovaného souboru, vyberte soubor a poté zvolte Otevřít.
-
Soubor cloudu: Vyberte soubor, který chcete připojit, zvolte Další a poté vyberte Sdílet jako odkaz nebo Připojit jako kopii.
-
E-mailová zpráva: Zvolte zprávu, kterou chcete připojit, a vyberte Další.
-
Pokud chcete přidat obrázek, který se zobrazuje v textu vašeho e-mailu, můžete přidat obrázek do řádku.
-
Vyberte Vložit obrázek do řádku

-
Přejděte do umístění souboru s obrázkem na vašem počítači, vyberte soubor a pak vyberte Otevřít.
Emotikony, nazývané také emoji jsou obrázky, které vyjadřují emoce. Do vašich zpráv můžete přidat různé emotikony. Také si můžete vybrat z oblíbených GIF souborů.
-
Pokud chcete vložit emoji, vyberte

-
Pokud chcete vložit obrázek GIF, vyberte

Poznámka: Ne všechny emailové programy zobrazují emotikony stejným způsobem. Emotikon, který je u jednoho klienta barevný, může být u dalšího klienta ve formě symbolu. Například, 
Vaší zprávě můžete dodat styl a změnit typ, barvu a styl písma.
-
Vyberte Zobrazit možnosti formátování

-
Vyberte Písmo

Pomocí seznamu s odrážkami nebo číslovaných seznamů můžete v e-mailové zprávě zobrazit kroky, položky akce nebo klíčové body vaší zprávy
-
Pro přidání seznamu s odrážkami do vaší e-mailové zprávy vyberte Zobrazit možnosti formátování


-
Pro přidání číslovaného seznamu do vaší e-mailové zprávy, vyberte Zobrazit možnosti formátování


Vložte tabulku pro přidání strukturovaných informací v řádcích a sloupcích ve vaší e-mailové zprávě.
-
Vytvoření nové zprávy nebo odpovědi na existující zprávu.
-
Dole v levém navigačním podokně zvolte


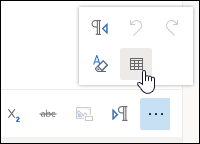
-
Přetáhněte ukazatel, abyste si vybrali počet sloupců a řad, které chcete v tabulce.
Vytvořte podpis e-mailu, který se bude zobrazovat na konci vašich emailových zpráv.
-
V horní části stránky vyberte Nastavení .
-
Vyberte Pošta > Napsat a odpovědět.
-
Do textového pole zadejte váš podpis e-mailu. Z možností na pásu karet v horní části textového pole můžete změnit písmo, velikost, barvu a vzhled vašeho podpisu.
-
Pokud chcete přidat váš podpis do nových zpráv, vyberte zaškrtávací políčko vedle Automaticky přidat můj podpis do nové zprávy, kterou napíšu. Pokud chcete přidat váš podpis do zpráv, které přeposíláte nebo na ně odpovídáte, vyberte Automaticky vložit můj podpis do zpráv při přeposílání nebo odpovídání . Pokud preferujete obě možnosti, vyberte obě zaškrtávací políčka.
-
Zvolte Uložit po dokončení. Váš podpis e-mailu se nyní zobrazí v nových zprávách, nebo vašich odpovědích nebo obojím v závislosti na vašem výběru.
Instrukce pro klasický Outlook na webu
Můžete nastavit úroveň důležitosti zprávy můžete tak, aby příjemci mohli vidět indikátor v Doručené poště před jejím otevřením. Nastavení úrovně důležitosti také umožňuje příjemcům třídit jejich zprávy podle důležitosti.
Pokud chcete změnit důležitost vaší zprávy, zvolte tři tečky v horní části nové zprávy, kterou píšete 
-
Vyberte ikonuPřipojit

-
Zvolte, jestli chcete připojit soubor z vašeho Počítače nebo Cloudového úložiště.
-
Přejděte na umístění souboru, vyberte jej a potom zvolte Otevřít.
-
Pokud chcete sdílet soubor s příjemci e-mailu, abyste na něm mohli všichni zároveň pracovat, klikněte na šipku rozevíracího seznamu vedle názvu souboru a vyberte, Nahrát do aplikace OneDrive – <your organization name>.
Pokud chcete přidat obrázek, který se zobrazuje v textu e-mailu, můžete přidat vložený obrázek.
-
Vyberte Vložit obrázky do textu

-
Přejděte na umístění souboru obrázku ve vašem počítači nebo na OneDrive a poté vyberte Otevřín.
S vloženým obrázkem v e-mailové zprávě vyberte obrázek a pravým tlačítkem myši zobrazte nabídku dalších dostupných možností. Vyberte například Velikost a pak zvolte z nabídky Malá, Přizpůsobit nebo Původní pro přizpůsobení velikosti souboru obrázku.
Emotikony, nazývané také emoji jsou obrázky, které vyjadřují emoce. Do vašich zpráv můžete přidat různé emotikony.
Pokud chcete vložit emoji, zvolte ikonu Emoji 
Poznámka: Ne všechny emailové programy zobrazují emotikony stejným způsobem. Emotikon, který je u jednoho klienta barevný, může být u dalšího klienta ve formě symbolu. Například 
Občas se může stát, že budete chtít vytvořit originálnější zprávu a změnit typ, barvu a styl písma.
-
Vyberte Možnosti formátování

-
Zvolte Písmo a vyberte typ písma, které chcete použít. Můžete také změnit velikost písma, barvu, změnit písmo na tučné, podtržené, kurzívu nebo dokonce zvýraznit části e-mailové zprávy. Vyberte text a poté zvolte požadovaný efekt, který chcete použít z možností formátování.
Pomocí seznamu s odrážkami nebo očíslovanými seznamy můžete v e-mailové zprávě zobrazit kroky, položky akce nebo klíče.
-
Pro přidání seznamu s odrážkami do vaší e-mailové zprávy vyberte Odrážky

-
Pro přidání číslovaného seznamu do vaší e-mailové zprávy vyberte Číslování

Vložení tabulky přidáte strukturované informace v řádcích a sloupcích v e-mailové zprávě.
-
Zvolte Další

-
Zvolte Vložit tabulku. Tažením myší vyberte požadovaný počet řádků a sloupců. Nebo můžete kliknout na Vložit tabulku a místo přetahování, klikněte Vložit tabulku nastavit počet sloupců a řádků v dialogovém okně Vložit tabulku Pak klikněte na OK.
Vytvořte podpis e-mailu, který se bude zobrazovat na konci Vašich emailových zpráv.
-
V pravém horním rohu vyberte nastavení


-
V podokně Možnosti na levé straně, v části Rozložení zvolte Podpis e-mailu.
-
Pokud chcete přidávat podpis pouze do nových zpráv, zaškrtněte políčko vedle Automaticky přidávat můj podpis do nových zpráv, které vytvořím. Pokud chcete přidávat svůj podpis i do zpráv, které přeposíláte nebo na které odpovídáte, vyberte Automaticky přidat můj podpis do zpráv, které přeposílám nebo na které odpovídám. Pokud preferujete obě možnosti, zaškrtněte obě políčka.
-
Do textového pole napište váš e-mailový podpis. Můžete změnit písmo, velikost, barvu a vzhled vašeho podpisu z možností, které jsou k dispozici na pásu nad textovým polem. Můžete také přidat obrázek.
-
Zvolte Uložit po dokončení. Váš podpis e-mailu se nyní zobrazí v nových zprávách, nebo vašich odpovědích nebo obojím v závislosti na vašem výběru.
Viz také
Vytváření a přeposílání e-mailových zpráv a odpovídání na ně v Outlooku na webu










