Poznámka: Tento článek svou práci splnil a brzy zmizí. Abychom předešli strastem s hláškou „Stránka nebyla nalezena“, odebíráme odkazy, o kterých víme. Pokud jste na tuto stránku vytvořili nějaké odkazy, odeberte je prosím. Společně tak zajistíme lepší orientaci na webu.
Když formátujete dokument pomocí stylů, můžete rychle a snadno použít sadu možností formátování, které budou v celém dokumentu konzistentní. Pokud chcete, aby formátování, které není dostupné ve Wordu, předdefinované styly a motivy, můžete upravit existující styly, vytvořit nové styly a uložit tyto změny do dokumentu a šablony. Můžete je taky přidávat do seznamu rychlých stylů pro snadný přístup.
Použití sady stylů
Vyberte místo nebo text v dokumentu a proveďte jednu z následujících akcí:
-
Na kartě Domů klikněte ve skupině styly na požadovaný styl.
-
Pokud chcete použít vlastní styl nebo sadu rychlých stylů, klikněte na kartě Domů ve skupině styly na tlačítko podokno styly a pak zvolte styl v seznamu použít styl .
Úprava existujícího stylu
-
V nabídce Formát klikněte na Styl.
-
V dialogovém okně Style (Styl) klikněte na Modify (Upravit).
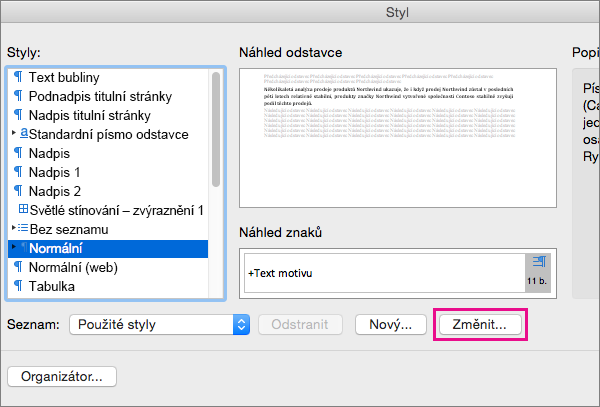
-
V dialogovém okně Úprava stylu změňte nastavení, která chcete upravit, například písmo.
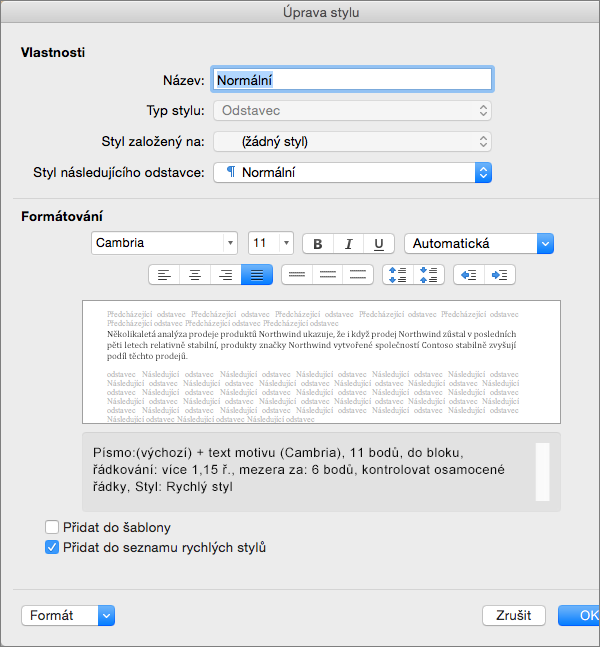
-
Můžete určit, aby se váš nový nebo změněný styl přidal do šablony, na které je váš aktuální dokument založený, tak, že vyberete Přidat do šablony.
-
Abyste měli při práci s Wordem ke stylu snadný přístup, vyberte Přidat do seznamu rychlých stylů.
Seznam rychlých stylů zobrazí styly na kartě Domů.

-
Klikněte na tlačítko OK.
Přidání nového vlastního stylu
Můžete vytvořit nový styl a přidat ho do seznamu rychlých stylů.
-
Na kartě Domů klikněte ve skupině styly na tlačítko podokno styly .
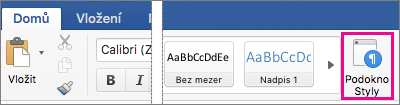
-
Klikněte na New Style (Nový styl).
-
Do textového pole Name (Název) zadejte název nového stylu.
-
V části vlastnostivyberte další požadované možnosti.
-
Vyberte požadované možnosti formátování v části Formát.
-
Zaškrtněte políčko Add to Quick Style list (Přidat do seznamu rychlých stylů) a potom klikněte na OK.
-
Váš nový styl se přidá do skupiny styly na kartě Domů .
Odstranění vlastního stylu
Vlastníky z galerie rychlých stylů můžete odstranit, když je už nepotřebujete.
-
Na kartě Domů ve skupině styly Control + klikněte nebo klikněte pravým tlačítkem na styl, který chcete odstranit, a potom klikněte na Odebrat z galerie rychlých stylů.
Viz také
Použití stylu
Pomocí stylů ve Wordu můžete snadno a rychle aplikovat formátování textu. K dispozici jsou čtyři typy stylů: odstavec, znak, tabulka a seznam.
|
Ikona v dialogovém okně Styl |
Typ stylu |
|
|
Styly odstavců určují vzhled textu v dokumentu na úrovni odstavců. Když na text použijete styl odstavce, aplikuje se na celý odstavec. Styly odstavců se obvykle používají k celkovému formátování velkých částí textu, například hlavního textu bulletinu nebo oznámení. Styl odstavce může zahrnovat všechny definice formátování, které styl písma obsahuje. Určuje ale taky všechny aspekty vzhledu odstavce, například zarovnání textu, zarážky tabulátoru, řádkování a ohraničení. Ve výchozím nastavení je normální styl odstavce aplikovaný na veškerý text v prázdném novém dokumentu. Podobně se styl odstavec seznamu používá u položek v seznamu – třeba pomocí příkazu odrážky vytvoříte seznam s odrážkami. |
|
|
Styly písma taky určují vzhled textu v dokumentu, ale na úrovni jednotlivých znaků. Styly písma obvykle určují formátování menších částí textu, můžete například zvýraznit jedno slovo v odstavci. Styly písma zahrnují vlastnosti formátování, jako je třeba název, velikost nebo barva písma, jestli je písmo tučně nebo kurzívou, jestli je podtržené, ohraničené nebo se stínováním. Styly písma nezahrnují formátování, které má vliv na vlastnosti odstavce, jako je například řádkování, zarovnání textu, odsazení nebo zarážky tabulátoru. K dispozici máte několik předdefinovaných stylů písma, jako je například Emphasis (Zdůraznění), Subtle Emphasis (Jemné zdůraznění) nebo Intense Emphasis (Výrazné zdůraznění). Každý z těchto předdefinovaných stylů kombinuje formátování, jako je například tučné písmo, kurzíva nebo barva, a poskytuje tak sadu sladěných typografických návrhů. Například použití stylu písma Emphasis (Zdůraznění) naformátuje text jako tučný, v kurzívě, se zvýrazněnou barvou. |
|
|
Styly tabulek určují vzhled tabulek. To zahrnuje charakteristiky, jako je formátování textu v řádku záhlaví, mřížky a barvy zvýraznění pro řádky a sloupce. Styly tabulky můžete použít k rychlé aplikaci složitých formátování jedním kliknutím. |
|
|
Styly seznamů určují vzhled seznamů. To zahrnuje charakteristiky, jako je styl odrážek nebo schéma čísel, odsazení a jakýkoli text popisku. |
-
Vyberte slova, odstavce, seznamy nebo tabulky, na které chcete styl použít.
-
Na kartě Home (Domů) klikněte ve skupině Styles (Styly) na požadovaný styl.
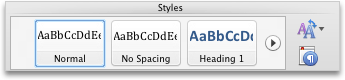
Pokud chcete zobrazit víc stylů, přesuňte ukazatel na styl a potom klikněte na

Poznámky:
-
Po aplikování stylů na odstavce, nadpisy a další prvky, můžete na dokument rychle aplikovat sadu sladěných stylů. Na kartě Home (Domů) v části Styles (Styly) klikněte na Change Quick Styles settings (Změna nastavení rychlých stylů)

-
Pokud styl aplikujete na seznam, nezapomeňte vybrat jeden ze stylů seznamů. Pokud to neuděláte, ze seznamu se odstraní odrážky nebo číslování.
-
Změna stylu
Změna stylu usnadňuje změnu formátování veškerého textu v dokumentu, na který je daný styl použitý. Pokud jste například použili styl Nadpis 1 pro nadpisy kapitol ve vašem dokumentu, můžete změnou definice formátování tohoto stylu rychle změnit formátování všech nadpisů kapitol.
-
Na kartě Home (Domů) v části Styles (Styly) klikněte na Manage the styles that are used in the document (Spravovat styly použité v dokumentu)

-
V části Pick a style to apply (Výběr stylu, který chcete použit), přejděte na požadovaný styl, který chcete změnit, vedle stylu klikněte na

-
Proveďte požadované změny.
Poznámky:
-
Pokud změníte styl, na kterém jsou založené další styly, odvozené styly se změní taky. Například většina stylů je založených na stylu Normal (Normální). Změna stylu Normal povede ke změnám stylů, které jsou na stylu Normal založené.
-
Abyste mohli použít upravený styl v jiných dokumentech, které jsou založené na stejné šabloně, zaškrtněte políčko Add to template (Přidat do šablony). Word vkládá upravený styl do šablony, která je připojená k aktivnímu dokumentu.
-
Vytvoření stylu
Styl můžete vytvořit definováním všech nastavení od začátku, nebo můžete ušetřit čas tím, že nový styl vytvoříte úpravou existujícího stylu.
-
Na kartě Home (Domů) v části Styles (Styly) klikněte na Manage the styles that are used in the document (Spravovat styly použité v dokumentu)

-
Klikněte na New Style (Nový styl).
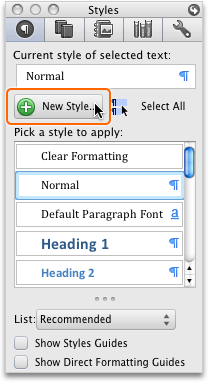
-
Do textového pole Name (Název) zadejte název nového stylu.
-
Vyberte požadované možnosti nebo klikněte na místní nabídku Format (Formát), aby se vám zobrazily další možnosti.
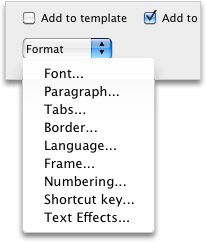
Tip: Abyste mohli jako základ pro nový styl použít formátovaný text, před kliknutím na New Style (Nový styl)

Odstranění stylu
Ve Wordu můžete odstranit jakýkoli styl, který vytvoříte, nemůžete ale odstranit žádný z předdefinovaných stylů. Při odstranění stylu aplikuje Word na všechny odstavce, které byly formátované odstraněným stylem, styl Normal (Normální) a odebere ze seznamu stylů definici odstraněného stylu.
-
Na kartě Home (Domů) v části Styly (Styles) klikněte na Manage the styles that are used in the document (Spravovat styly použité v dokumentu)

-
V části Pick a style to apply (Výběr stylu, který chcete použit) přejděte na požadovaný styl, který chcete odstranit, vedle stylu klikněte na

Práce s rychlými styly
Když použijete styly na odstavce, nadpisy a další prvky v dokumentu, můžete použít sadu koordinovaných rychlých stylů. Sady rychlých stylů (například Distinctive (Charakteristické)) jsou kolekce stylů, které jsou určené k vytváření působivého a profesionálně vypadajícího dokumentu. Jedna sada rychlých stylů může například obsahovat styly pro několik úrovní nadpisů, základní text, citát a název. Přestože sada rychlých stylů pravděpodobně obsahuje všechny styly, které potřebujete, můžete přidat nový styl nebo některé styly v sadě upravit podle svých požadavků na dokument. Po přidání nebo změně stylů můžete novou kombinaci stylů uložit jako vlastní sadu rychlých stylů a dát jí jiný název.
Co chcete udělat?
Když použijete sadu rychlých stylů na dokument, všechny styly v dokumentu se automaticky změní, aby odpovídaly tomu, co je definované v sadě rychlých stylů. Pokud se vám použitá sada rychlých stylů nelíbí, můžete snadno vybrat jinou. Word automaticky zaktualizuje vzhled dokumentu podle nového rychlého stylu, který vyberete.
-
Na kartě Home (Domů) klikněte v části Styles (Styly) na Change Quick Styles settings (Změna nastavení rychlých stylů)

Můžete změnit atributy existujícího stylu, například stylu nadpisu nebo seznamu, a uložit ho jako součást vlastní sady rychlých stylů.
-
Na kartě Home (Domů) v části Styles (Styly) stiskněte a podržte klávesu CONTROL, klikněte na styl, který chcete upravit, a potom klikněte na Modify (Změnit).
-
V dialogovém okně Modify Style (Úprava stylu) proveďte všechny požadované změny stylu, zaškrtněte políčko Add to Quick Style list (Přidat do seznamu rychlých stylů) a potom klikněte na OK.
-
Na kartě Home (Domů) klikněte v části Styles (Styly) na Change Quick Styles settings (Změna nastavení rychlých stylů)

-
Do pole Save As (Uložit jako) zadejte název sady rychlých stylů a potom klikněte na OK.
Do sady rychlých stylů můžete přidat nový styl.
-
Na kartě Home (Domů) v části Styles (Styly) klikněte na Manage the styles that are used in the document (Spravovat styly použité v dokumentu)

-
Klikněte na New Style (Nový styl).
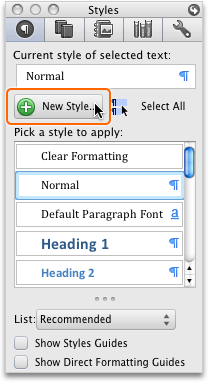
-
Do textového pole Name (Název) zadejte název nového stylu.
-
Vyberte požadované možnosti nebo klikněte na místní nabídku Format (Formát), aby se vám zobrazily další možnosti.
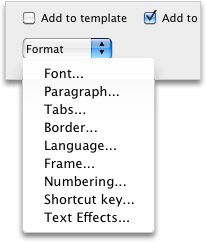
-
Zaškrtněte políčko Add to Quick Style list (Přidat do seznamu rychlých stylů) a potom klikněte na OK.
-
Na kartě Home (Domů) klikněte v části Styles (Styly) na Change Quick Styles settings (Změna nastavení rychlých stylů)

-
Do pole Save As (Uložit jako) zadejte název sady rychlých stylů a potom klikněte na OK.
Pokud již vlastní sadu rychlých stylů nepotřebujete, můžete ji odstranit.
-
Ve Finderu otevřete složku Users/uživatelské_jméno/Library/Application Support/Microsoft/Office/Style Sets.
-
Vlastní sadu rychlých stylů, kterou chcete odstranit, přetáhněte do koše.
Viz taky
Nalezení stylů použitých v dokumentu
Kopírování stylů a automatického textu mezi dokumenty nebo šablonami














