Poznámka: Snažíme se pro vás co nejrychleji zajistit aktuální obsah nápovědy ve vašem jazyce. Tato stránka byla přeložena automaticky a může obsahovat gramatické chyby nebo nepřesnosti. Naším cílem je to, aby pro vás byl její obsah užitečný. Mohli byste nám prosím dát ve spodní části této stránky vědět, jestli vám informace v článku pomohly? Pokud byste se rádi podívali na jeho anglickou verzi, najdete ji tady .
S Outlookem strávíte spoustu času. Takže si ho určitě budete chtít nastavit tak, aby se vám co nejlépe pracovalo. Například si můžete udělat víc místa pro svou poštu a kalendář skrytím některých prvků. V každém zobrazení můžete taky přesouvat, přidávat nebo odebírat sloupce nebo měnit jejich velikosti tak, aby se informace zobrazovaly podle vašich představ.
Tento obrázek ukazuje hlavní prvky okna Outlooku.
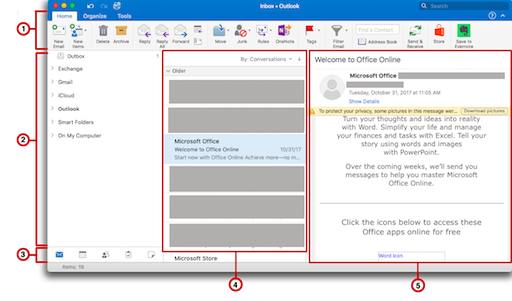





Přizpůsobení pásu karet
Minimalizace nebo rozbalení pásu karet
Pás karet můžete minimalizovat, takže budou vidět jenom karty.
-
V pravé části pásu karet klikněte na

Tip: Pás karet můžete minimalizovat taky kliknutím na aktivní kartu.
Přizpůsobení na bočním panelu
Skrytí na bočním panelu
-
Na kartě zobrazení vyberte Postranní panel.
Vypnutí jednotné složky doručené pošty
Ve výchozím nastavení seznam složek v Outlooku seskupí podobné složky, například složky doručené pošty, ze všech vašich e-mailových účtů a účtů Microsoft Exchange. Díky této funkci si snadno přečtete všechny své zprávy najednou a nemusíte přeskakovat mezi jednotlivými složkami. Pokud chcete, můžete tuto funkci vypnout. Jednotlivé účty a jejich složky pak budou v seznamu složek odděleně.
-
V nabídce Outlook zvolte Předvolby.
-
V části Osobní nastavení vyberte Obecné

-
V části postranním paneluzrušte zaškrtnutí políčka Zobrazit všechny složky účtu .
Přizpůsobení seznamu položek
Seznam položek v hlavním okně Outlooku je seznam zpráv, kontaktů, úkolů nebo poznámek. Normálně se seznam položek zobrazuje svisle mezi navigačním podoknem a podoknem čtení.
Poznámka: Seznam položek není dostupný ve zobrazení kalendáře.
Změna velikosti textu položky seznamu
-
V nabídce Outlook zvolte Předvolby.
-
V části Osobní nastavení zvolte písma

-
Ve skupinovém rámečku velikost zobrazení textuposuňte přepínač na požadované písmo.
Změna pořadí řazení seznamu položek
-
Na kartě Uspořádat vyberte Uspořádat tak, že a pak zvolte jednu z možností.
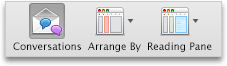
Volba sloupců pro seznam položek
Pokud je podokno čtení skryté nebo umístěné pod seznamem položek, můžete si zvolit sloupce pro seznam položek. Dostupné sloupce se liší podle typu položek v seznamu.
-
Na kartě Organize (Uspořádat) klikněte na Reading Pane (Podokno čtení) a ověřte, že je vybraná možnost Below (Pod) nebo Hidden (Skryté).
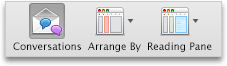
-
V nabídce Zobrazit výběr textu do sloupců a pak zvolte název sloupce. Sloupce v aktuálním zobrazení jsou označeny značka zaškrtnutí.
Tipy:
-
Kliknutím na záhlaví sloupce seznam položek seřadíte podle tohoto sloupce.
-
Kliknutím na záhlaví sloupce a jeho přetažením na nové místo můžete sloupce přeuspořádat.
-
Velikost sloupce změníte tak, že necháte ukazatel myši na pravém okraji záhlaví sloupce, dokud se ukazatel nezmění, a pak tento okraj přetáhnete.
-
Přizpůsobení podokna čtení
Podokno čtení, někdy označované jako podokno náhledu, umožňuje číst položky, aniž byste je museli otevřít. Podokno čtení si můžete přizpůsobit podle svého vlastního uvážení.
Přemístění nebo skrytí podokna čtení
Podokno čtení můžete umístit do pravé části okna Outlooku pod seznam položek nebo ho můžete skrýt.
-
Na kartě Uspořádat klikněte na příkaz Podokno čtení a pak zvolte jednu z možností.
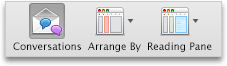
Poznámky:
-
Pokud chcete změnit velikost podokna čtení, přesuňte ukazatel myši na ohraničení mezi podoknem čtení a seznamem položek a potom ohraničení přetáhněte.
-
Podokno čtení není dostupné ve zobrazení kalendáře.
Změna velikosti textu zprávy v podokně čtení
-
V dolní části na bočním panelu vyberte Pošta.
-
Vyberte zprávu a v nabídce Formát klikněte na Zvětšit písmo nebo Zmenšit písmo.










