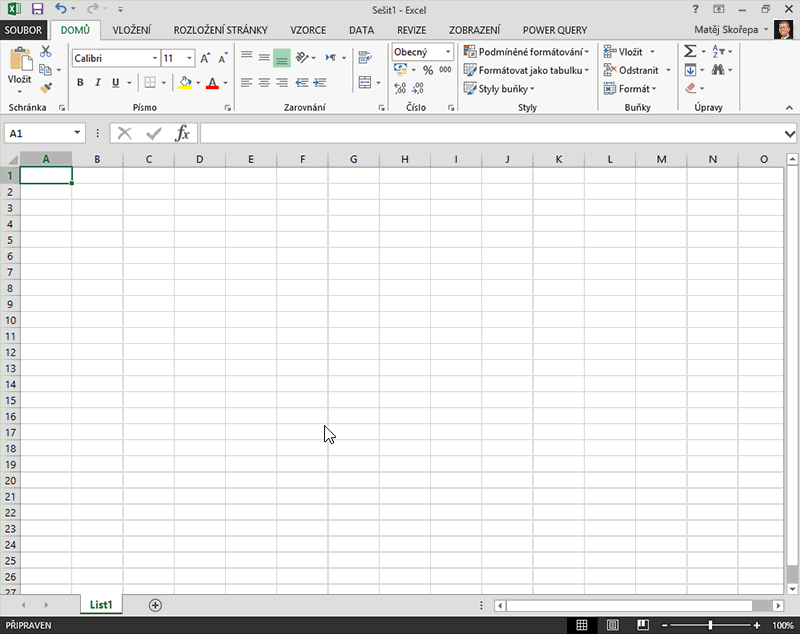Poznámka: Tento článek svou práci splnil a brzy zmizí. Abychom předešli strastem s hláškou „Stránka nebyla nalezena“, odebíráme odkazy, o kterých víme. Pokud jste na tuto stránku vytvořili nějaké odkazy, odeberte je prosím. Společně tak zajistíme lepší orientaci na webu.
Poznámka: Doplněk Power Query se v Excelu 2016 jmenuje Načíst a transformovat. Informace v tomto článku se týkají obou verzí. Další podrobnosti najdete v tématu Funkce Načíst a transformovat v Excelu 2016.
Tvarování dat je v Excelu běžný úkol, který zahrnuje zmenšení a uspořádání jedné nebo více tabulek na tabulku předmětu, která odpovídá vašim požadavkům na analýzu dat. Power Query poskytuje intuitivní uživatelské rozhraní, které vám pomůže definovat kroky tvarování a transformace dat pomocí jednoduchých uživatelských akcí u sady dat.
Tyto kroky se automaticky spustí při každé aktualizaci dotazu a je možné je později upravit tak, aby odpovídaly změnám v datech nebo v potřebách analýzy. Data z více zdrojů dat můžete tvarovat přidáním, odebráním nebo úpravou kroků dotazu. Kroky dotazu nahrazují nutnost ručního získání a změna tvaru dat v Excelu.
Power Query umožňuje importovat data do Aplikace Microsoft Excel z nejrůznějších zdrojů dat, včetně jiných sešitů aplikace Microsoft Excel, SQL Server, Oracle, IBM DB2, SharePointu a dalších strukturovaných dat. Další informace o připojení ke zdroji dat najdete v tématu Připojení ke zdroji dat.
Jakmile se připojíte ke zdroji dat, použijete Editor Power Query k tvarování dat do užitečného formátu. Při formování zdroje dat Power Query automaticky vytvoří posloupnost kroků dotazu přidružených ke konkrétní aktivitě editoru. Například při práci v editoru dotazů se vytvoří posloupnost kroků dotazu na připojení ke zdroji dat, zvýšení úrovně řádku na záhlaví sloupců, řazení řádků a filtrování tabulky. Další informace o tom, jak tvarovat data, najdete v tématu Data obrazce.
Poznámka: Krátké video o tom, jak zobrazit Editor dotazů, najdete na konci tohoto článku.
Příklad kroků dotazu
|
Editor Power Query aktivita |
Krok dotazu |
|---|---|
|
Připojení ke zdroji dat |
Zdroj |
|
Rozbalení sloupce obsahujícího související tabulku |
Rozbalit NovýSloupce |
|
Přejmenování sloupce |
RenamedColumns |
|
Seřazení tabulky |
SortedRows |
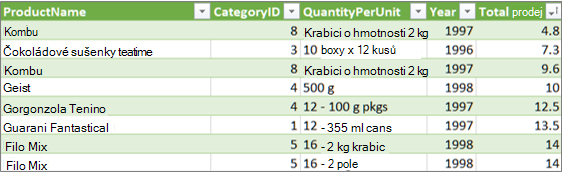
Poznámka: Editor dotazů se zobrazí jenom v případě, že v Power Query načtete nebo budete upravovat dotaz, případně když budete vytvářet nový dotaz. Následující video ukazuje okno Editor dotazů, které se zobrazí, když budete z excelového sešitu upravovat dotaz. Jestli chcete Editor dotazů zobrazit bez načtení nebo úpravy existujícího dotazu v sešitu, vyberte ve skupině Načíst externí data na záložce Power Query pásu karet možnost Z jiných zdrojů > Prázdný dotaz. Jeden ze způsobů, jak se dá Editor dotazů zobrazit, ukazuje následující video.