Soubory z počítače, OneDrivu nebo z účtů jiných úložišť můžete připojit k e-mailovým zprávám a k událostem kalendáře a sdílet je s ostatními. Do e-mailových zpráv a událostí kalendáře můžete vkládat i obrázky.
Poznámka: Pokud pokyny neodpovídají tomu, co vidíte, je možné, že používáte starší verzi aplikace Outlook na webu. Přečtěte si pokyny pro klasickou verzi Outlooku na webu.
Když připojíte soubor ze svého počítače, připojíte kopii daného souboru. Každý příjemce dostane svoji vlastní kopii daného souboru.
Poznámka: Limit velikosti přílohy pro místní soubory je 34 MB.
-
V dolní části zprávy nebo události kalendáře vyberte

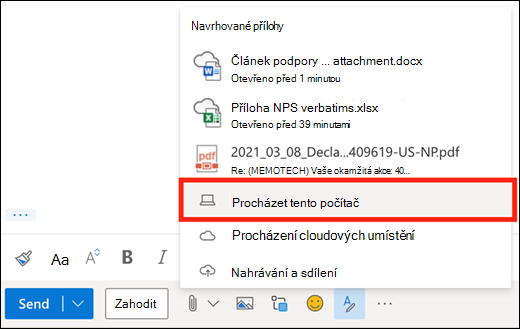
-
Vyberte místní soubor, který chcete připojit, a vyberte Otevřít.
Soubor můžete sdílet také z OneDrive. Příjemci tak na něm můžou spolupracovat v reálném čase.
Poznámka: Limit velikosti přílohy pro soubory z OneDrivu jsou 2 MB.
-
V dolní části zprávy nebo události kalendáře vyberte

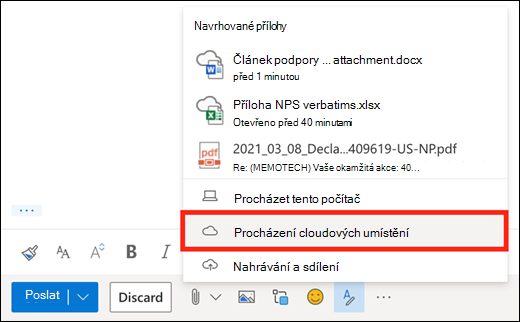
-
Vyberte soubor nebo složku ke sdílení a potom Další. Složky otevřete poklikáním.
-
Vyberte Sdílet jako odkaz na OneDrive.
-
Vyberte, jestli uživatelé můžou soubor upravovat, nebo jenom zobrazit. Vyberte

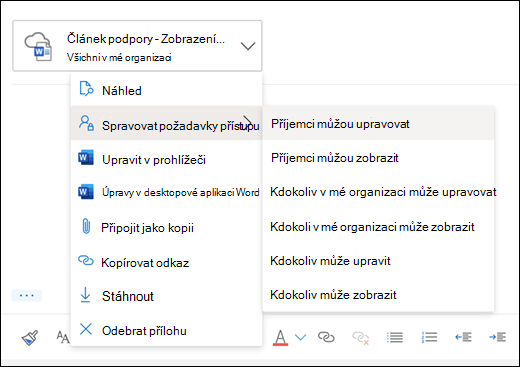
Soubory se dají sdílet také z účtů jiných úložišť. Všichni, komu soubor nasdílíte, uvidí nejnovější změny.
-
Ve zprávě nebo události kalendáře vyberte

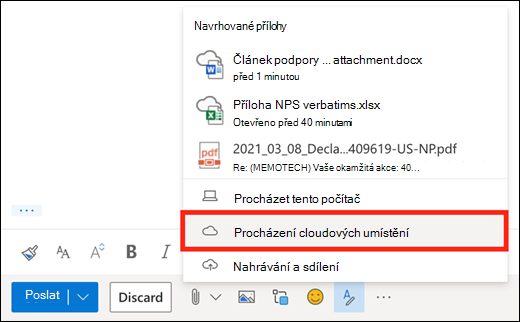
-
Vyberte účet úložiště, ze kterého chcete sdílet soubor. Účty úložišť můžete přidat, když vyberete Přidat účet.
-
Vyberte soubor nebo složku k připojení a potom vyberte Další. Složky otevřete poklikáním.
-
Vyberte možnost sdílení jako odkazu.
Pokud máte odkaz na souborOneDrive neboSharePoint, můžete ho vložit do textu zprávy. Outlook nahradí adresu URL názvem souboru a odpovídající ikonou aplikace Office. Vyberte odkaz a zvolte, kdo k němu má přístup.
Poznámka: Pokud příjemce nemá oprávnění pro přístup k souboru, zobrazí se po výběru odkazu chybová zpráva.
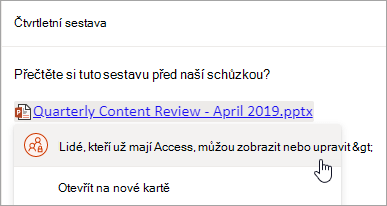
Když vyberete ikonu 
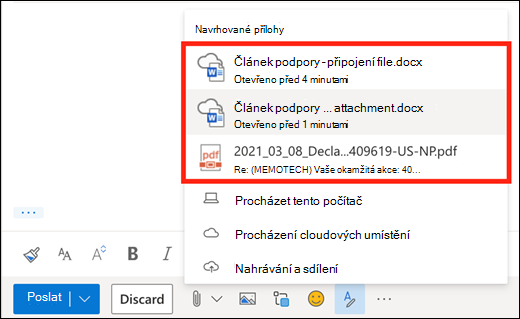
Zprávu můžete připojit k jiné zprávě v Outlook na webu.
-
Vytvořte novou zprávu nebo kliknutím na existující zprávu odpovíte nebo ji přepošli dál.
-
Uspořádejte okna tak, abyste viděli seznam zpráv i svou novou zprávu.
-
Vyberte zprávu, kterou chcete připojit, a přetáhněte ji ze seznamu zpráv do zprávy.
Kopii složky nemůžete připojit v Outlook na webu. Složku ale můžete sdílet v OneDrive.
-
Vyberte ikonu OneDrive na hlavním panelu a vyberte Zobrazit online. Otevře se OneDrive ve webovém prohlížeči.
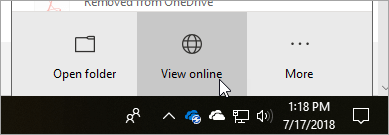
-
Na počítači otevřete Průzkumníka souborů

-
Přetáhněte složku do OneDrive ve webovém prohlížeči.
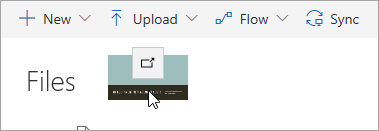
-
Přejděte na Outlook na webu a vytvořte novou zprávu nebo otevřete zprávu ze seznamu zpráv.
-
Vyberte

-
Vyberte Sdílet jako odkaz na OneDrive.
DŮLEŽITÉ: Ve výchozím nastavení budou moct příjemci upravovat soubory ve složce. Pokud chcete změnit oprávnění tak, aby příjemci mohli soubory jenom zobrazit, postupujte takto:
-
Vyberte

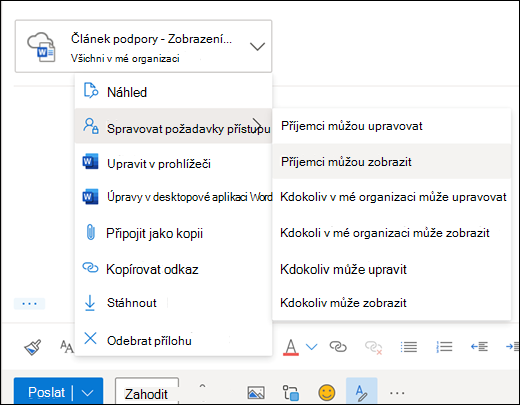
-
Vyberte zprávu obsahující přílohu, kterou chcete stáhnout.
-
U přílohy vyberte ikonu

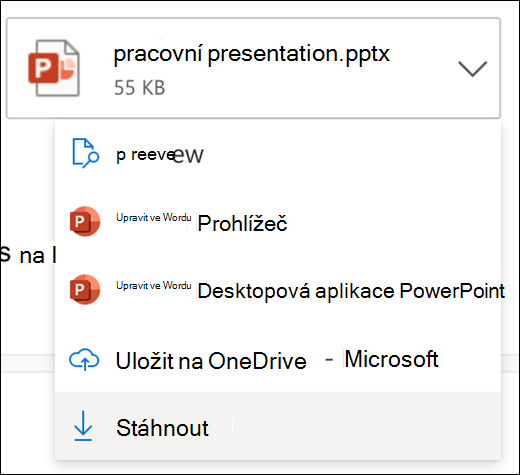
-
Vyberte Stáhnout.
-
Otevřete zprávu obsahující přílohu, kterou chcete vytisknout.
-
Vyberte přílohu a pak vyberte Stáhnout.
Upozornění: Pokud nedůvěřujete obsahu e-mailové zprávy nebo osobě, která vám ji poslala, neotvírejte přílohu této zprávy. Přílohy jsou běžnou metodou šíření počítačových virů. Obsah přílohy můžete zobrazit i bez otevření přílohy: V rozevírací nabídce vedle přílohy vyberte Náhled.
-
Otevřete přílohu pomocí příslušné aplikace nebo programu a pak přílohu vytiskněte. Například soubor .docx otevřete ve Wordu a vytiskněte.
V e-mailové zprávě, kterou píšete, vyberte 
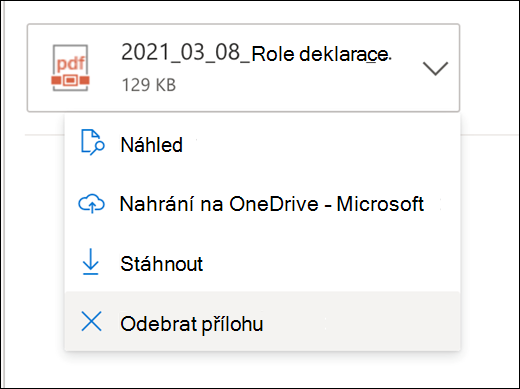
Fotky, kliparty nebo obrázky GIF ze svého počítače nebo z OneDrivu můžete použít jako vložené obrázky v e-mailových zprávách, událostech kalendáře nebo v podpisu v e-mailu. Vložené obrázky se zobrazují v textu zprávy nebo události kalendáře.
-
Otevřete zprávu nebo událost kalendáře.
-
Vyberte ikonu obrázku a vložte obrázek z OneDrivu nebo ze svého počítače.
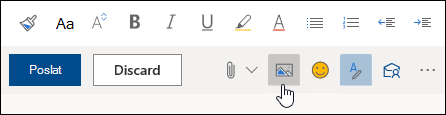
-
Zvolte obrázek, který chcete vložit, a vyberte Otevřít.
-
Přetažením rohových úchytů můžete změnit velikost obrázku.
Poznámka: Při změně velikosti obrázku se nezmenší velikost souboru. Informace, jak zmenšit velikost souboru obrázku, najdete v tématu Zmenšení velikosti souboru obrázku.
-
Pravým tlačítkem myši klikněte na obrázek a zobrazte možnosti formátování.
Instrukce pro klasickou verzi Outlook na webu
Když připojíte soubor ze svého počítače, připojíte kopii daného souboru. Každý příjemce dostane svoji vlastní kopii daného souboru.
Poznámka: Limit velikosti přílohy pro místní soubory je 34 MB.
-
V e-mailové zprávě nebo události kalendáře v horní části stránky vyberte Připojit.
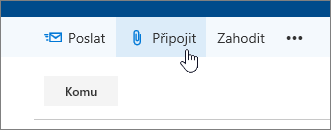
-
Vyberte Počítač, zvolte soubor, který chcete připojit, a vyberte Otevřít.
Tip: Poklikejte na složky, které chcete otevřít.
Když připojíte soubor z OneDrive, můžou na něm příjemci spolupracovat v reálném čase. Soubor můžete také nahrát do počítače, abyste ho OneDrive a sdíleli ho jako soubor OneDrive.
Poznámka: Limit velikosti přílohy pro soubory z OneDrivu je 2 GB.
-
V e-mailové zprávě nebo události kalendáře v horní části stránky vyberte Připojit.
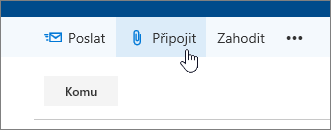
-
Vyberte OneDrive – osobní nebo OneDrive – <název vaší firmy>.
-
Zvolte soubor, který chcete připojit, a vyberte Další.
Tip: Poklikejte na složky, které chcete otevřít.
-
Vyberte Sdílet jako odkaz na OneDrive.
Pokud chcete změnit nastavení toho, jestli uživatelé můžou soubor upravovat nebo jenom zobrazit, vyberte

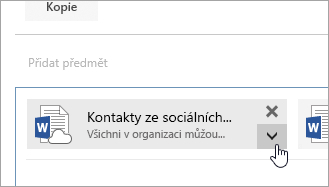
-
Otevřete novou e-mailovou zprávu nebo klikněte, abyste odpověděli na existující zprávu nebo ji přeposlali.
-
Otevřete zprávu v novém okně – tak, že v pravém horním rohu vyberete ikonu

Poznámka: Pokud ikonu


-
Uspořádejte okna tak, abyste viděli seznam zpráv i svou novou e-mailovou zprávu.
-
Vyberte a přetáhněte zprávu, kterou chcete připojit, ze seznamu zpráv do vaší nové zprávy.
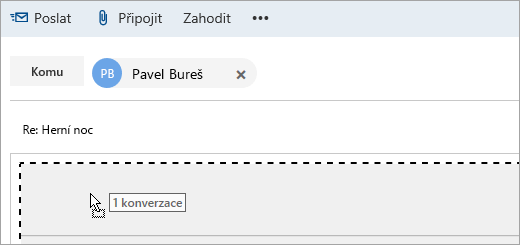
-
Otevřete zprávu obsahující přílohu, kterou chcete vytisknout.
-
Vyberte přílohu a z rozevírací nabídky vyberte Stáhnout.
Až se stahování dokončí, můžete položku otevřít a vytisknout.
Vyberte 
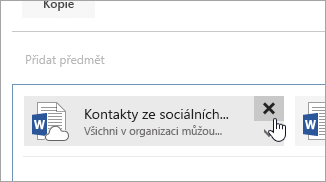
-
Otevřete zprávu nebo událost kalendáře.
-
Vyberte ikonu obrázku a vložte obrázek z počítače.

-
Zvolte obrázek, který chcete vložit, a vyberte Otevřít.
-
Přetažením rohových úchytů můžete obrázek zvětšit nebo zmenšit.

-
Pravým tlačítkem myši klikněte na obrázek a zobrazte možnosti formátování.
-
Pokud odpovídáte na zprávu, která obsahuje přílohu, příloha nebude součástí odpovědi.
-
Přílohy odeslané v e-mailové zprávě neotevírejte, pokud nedůvěřujete jejich obsahu nebo odesílateli. Přílohy jsou běžnou metodou šíření počítačových virů. Před otevřením zprávy zobrazte náhled této zprávy v Podokně čtení (

-
V Outlooku na webu se dlouhé názvy souborů příloh můžou zkrátit. Na obsah souboru to nemá vliv.
-
Soubory můžete připojit jenom k událostem kalendáře, které jste vytvořili vy nebo váš delegát.
Viz také
Připojení souborů a vkládání obrázků do e-mailových zpráv v Outlooku
Když připojíte soubor ze svého počítače, připojíte kopii daného souboru. Každý příjemce dostane svoji vlastní kopii daného souboru.
Poznámka: Limit velikosti přílohy pro místní soubory je 34 MB.
-
Na panelu nástrojů okna zprávy nebo události kalendáře vyberte Připojit soubor > Procházet tento počítač.
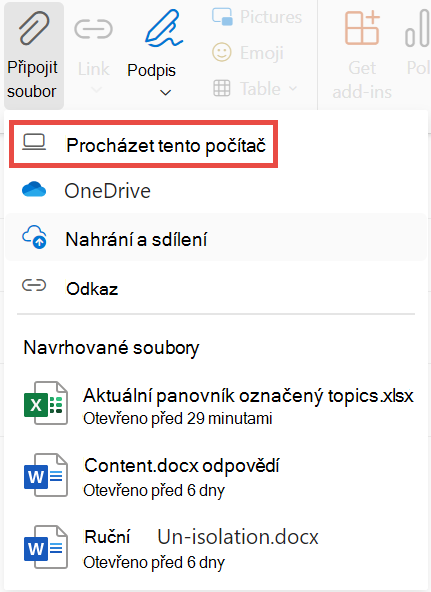
-
Zvolte místní soubor, který chcete připojit, a vyberte Otevřít.
Soubor můžete sdílet také z OneDrive. Příjemci tak na něm můžou spolupracovat v reálném čase.
Poznámka: Limit velikosti přílohy pro soubory z OneDrivu jsou 2 MB.
-
Na panelu nástrojů okna zprávy nebo události kalendáře vyberte Připojit soubor > OneDrive.
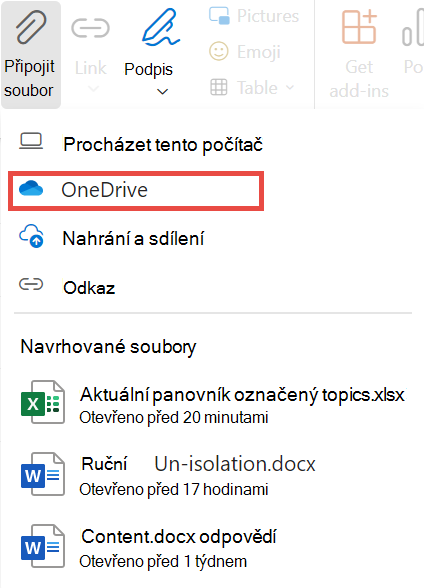
-
Vyberte soubor nebo složku, které chcete sdílet.
-
V dolní části okna OneDrive vyberte šipku dolů a vyberte Sdílet odkaz.
-
V okně zprávy vyberte sdílený soubor a vyberte Lidé v Microsoftu pomocí tohoto odkazu může upravovat.
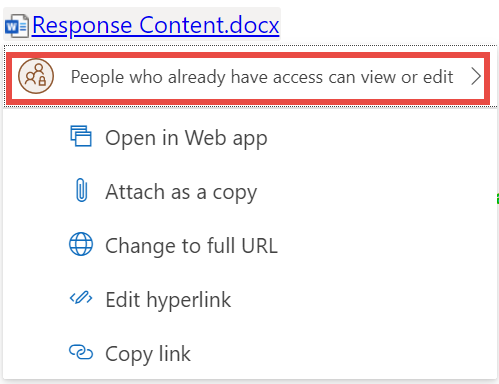
-
V okně Nastavení sdílení zvolte, jestli lidé můžou soubor upravovat nebo jenom prohlížet. Klikněte na Použít.
Pokud máte odkaz na souborOneDrive neboSharePoint, můžete ho vložit do textu zprávy. Outlook nahradí adresu URL názvem souboru a odpovídající ikonou aplikace Office. Vyberte odkaz a zvolte, kdo k němu má přístup.
Poznámka: Pokud příjemce nemá oprávnění pro přístup k souboru, zobrazí se po výběru odkazu chybová zpráva.
Když vyberete Připojit soubor k připojení souboru, zobrazí se krátký seznam souborů, které můžou být relevantní pro vaši konverzaci nebo na které jste nedávno pracovali. Vyberte některou z nich a přidejte ji do zprávy.
-
Vyberte zprávu obsahující přílohu, kterou chcete stáhnout.
-
U přílohy vyberte ikonu

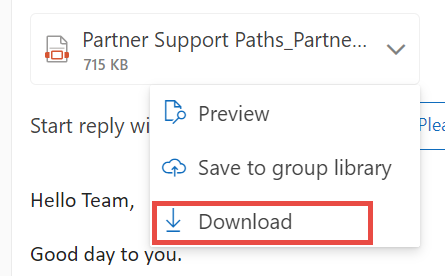
-
Vyberte Stáhnout.
-
Otevřete zprávu obsahující přílohu, kterou chcete vytisknout.
-
Vyberte přílohu a pak vyberte Stáhnout.
Upozornění: Pokud nedůvěřujete obsahu e-mailové zprávy nebo osobě, která vám ji poslala, neotvírejte přílohu této zprávy. Přílohy jsou běžnou metodou šíření počítačových virů. Obsah přílohy můžete zobrazit i bez otevření přílohy: V rozevírací nabídce vedle přílohy vyberte Náhled.
-
Otevřete přílohu pomocí příslušné aplikace nebo programu a pak přílohu vytiskněte. Například soubor .docx otevřete ve Wordu a vytiskněte.
V e-mailové zprávě, kterou píšete, vyberte 
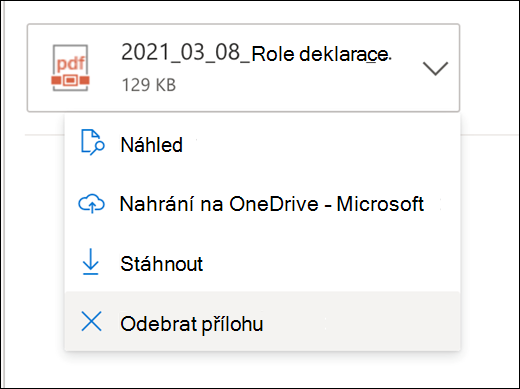
Fotky, kliparty nebo obrázky GIF ze svého počítače nebo z OneDrivu můžete použít jako vložené obrázky v e-mailových zprávách, událostech kalendáře nebo v podpisu v e-mailu. Vložené obrázky se zobrazují v textu zprávy nebo události kalendáře.
-
Otevřete zprávu nebo událost kalendáře.
-
Vyberte ikonu obrázku a vložte obrázek z OneDrivu nebo ze svého počítače.
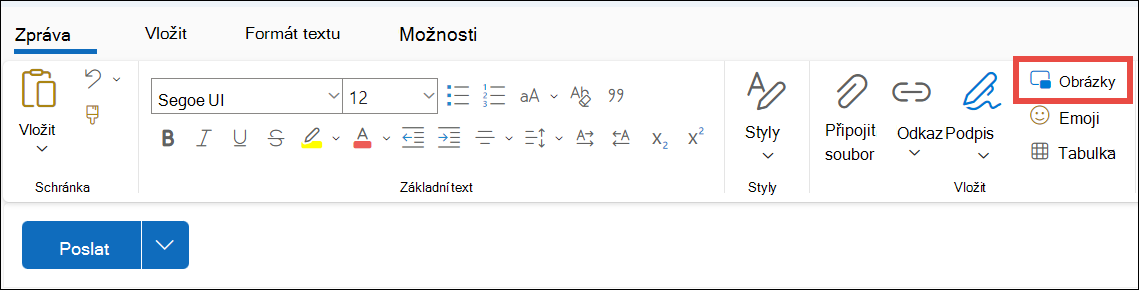
-
Zvolte obrázek, který chcete vložit, a vyberte Otevřít.
-
Přetažením rohových úchytů můžete změnit velikost obrázku.
Poznámka: Při změně velikosti obrázku se nezmenší velikost souboru. Informace, jak zmenšit velikost souboru obrázku, najdete v tématu Zmenšení velikosti souboru obrázku.
-
Pravým tlačítkem myši klikněte na obrázek a zobrazte možnosti formátování.










