Přáli byste si někdy získat tweety, titulky zpráv, analýzu projektů, informační kanály RSS a sledování úkolů na jednom místě? Teď můžete použít konektory pro Microsoft 365 skupiny.
Konektory jsou online aplikace, nástroje a služby, jako třeba Twitter, Trello nebo RSS, které nejspíš denně používáte ke spojení a spolupráci, k udržování přehledu o aktuálních událostech, ke sledování projektů a podobně. Jsou integrované se skupinami Microsoft 365 a připojení trvá jen pár minut.
Konektory spadají do různých kategorií, které odpovídají všem typům uživatelů a týmů – od informačních pracovníků zaměřených na zájmy (Zprávy Bing, RSS) nebo produktivitu (Trello, Asana) přes nástroje pro automatizaci práce vývojářů (BuildKite) až k e-mailovým marketingovým službám (MailChimp) a tak dál. Ke skupině můžete připojit více konektorů a tyto konektory jsou potom k dispozici každému členu skupiny. Nejsou potřeba žádné další kroky.
Seznam konektorů se při přidávání nových služeb a nástrojů neustále mění. Tady je snímek některých konektorů, které jsou dnes k dispozici pro vaše použití.
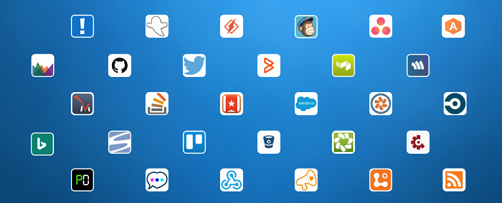
Jak konektory fungují
Když připojíte nástroj nebo službu ke skupině, uvidí zprávy doručené danou službou všichni ve skupině. Řekněme například, že vaše skupina chce sledovat zprávy o novém produktu vaší společnosti, který na trhu naráží. Do skupiny můžete přidat konektor Zpráv Bingu, nakonfigurovat ho tak, aby vám odesílal odkazy na témata, která vás zajímají, a určit frekvenci doručování. Když se do vaší skupiny odesílají titulky zpráv, budou si je moct přečíst všichni ve skupině a odpovídat na ně.
Zprávy se doručují jako bohaté karty konektorů, které lze zobrazit v několika klientech, včetně Outlook na webu a Outlook pro Windows. Tady je příklad toho, jak by karta konektoru Yammeru vypadala:
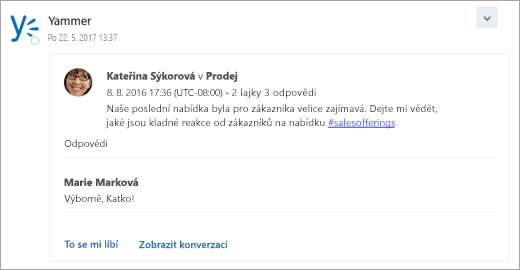
Zprávy s možnostmi akcí
Informace z připojených služeb se doručí na karty konektoru. Některé karty (Trello, Asana, GitHub, BitBucket, Twitter a Wunderlist) obsahují tlačítka akcí (například To se mi líbí, Komentář nebo Termín), které umožňují provádět rychlé akce přímo z Outlooku, takže není nutné přecházet do jiných aplikací nebo přihlašovat se k jiným službám. Tady je příklad karty s tlačítky akcí:
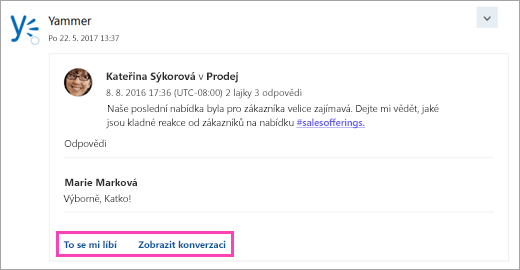
Poznámka: Pokud chcete zobrazit tlačítka akcí v Outlook pro Windows, musíte skupinu sledovat. Další informace najdete v tématu, které se týká sledování skupiny v Outlooku.
Tyto zprávy s akcemi jsou dostupné také v konektorech pro doručenou poštu Outlooku.
Přidání nebo odebrání konektoru
K přidání nebo odebrání spojnic musíte použít Outlook na webu. Každý člen skupiny může přidat konektor do skupiny. kterýkoli člen skupiny ho také může odebrat. Jediná osoba, která konektor přidá, může změnit její nastavení, například změnit frekvenci doručování.
Přidání konektoru
-
Otevřete Outlook na webu.
-
V navigačním podokně v části Skupiny vyberte vaši skupinu.
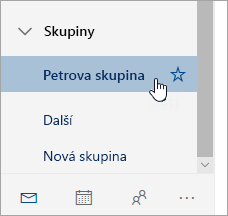
-
V horní části stránky vyberte

-
Projděte si seznam konektorů. Až najdete požadovaný konektor, vyberte Přidat.
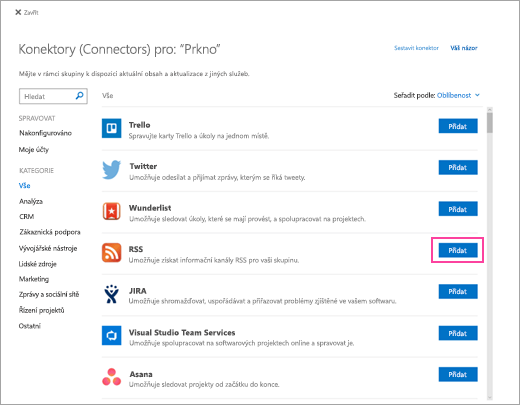
-
Nastavte konektor podle pokynů na obrazovce. (Všechny konektory nejsou integrované stejným způsobem. Některé se dají nakonfigurovat úplně z uživatelského rozhraní Microsoft 365 Groups, zatímco jiné vyžadují nastavení na webu poskytovatele služeb. Každý konektor obsahuje pokyny k nastavení, které vás tímto procesem provedou.)
Odebrání konektoru
-
Otevřete Outlook na webu.
-
V navigačním podokně v části Skupiny vyberte vaši skupinu.
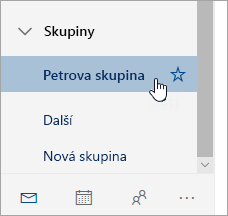
-
V horní části stránky vyberte

-
Vyberte Nakonfigurováno.
-
Pod konektorem, který chcete odebrat, vyberte Nakonfigurované (číslo na tlačítku označuje, kolik instancí tohoto konektoru je nakonfigurovaných pro vaši skupinu).
-
Vyhledejte konkrétní instanci konektoru, kterou chcete odebrat, a vyberte Spravovat.
-
Vyberte Odebrat.
Správa připojených účtů
Většina konektorů vyžaduje k připojení uživatelský účet. Po připojení konektoru se takový účet označuje jako připojený účet a je uvedený na stránce Moje účty. Stránka Moje účty vám umožňuje spravovat všechny vaše připojené účty z jednoho místa. Stránka Moje účty je dostupná jenom v Outlook na webu.
Poznámka: Uživatelské jméno a heslo připojeného účtu se v Microsoft 365 neukládají.
Zobrazení a odebrání připojených účtů
-
Otevřete Outlook na webu.
-
V navigačním podokně v části Skupiny vyberte vaši skupinu.
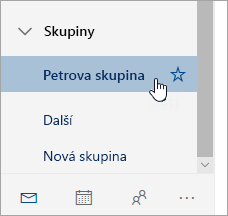
-
V horní části stránky vyberte

-
Vyberte Moje účty.
-
Projděte si seznam připojených účtů. Pokud chcete účet odebrat, vyberte Odebrat.
Upozorňujeme, že připojený účet se odebere ze všech skupin, ve kterých se používá.
Časté otázky
-
Můžu zakázat konektory?
Správci můžou pomocí Exchange Online PowerShell zakázat konektory pro celého tenanta nebo pro konkrétní poštovní schránku skupiny. Ovlivní to všechny uživatele v daném tenantovi nebo poštovní schránce. Pro některé není možné zakázat, a ne pro jiné. Nastavení na úrovni tenanta přepíše nastavení na úrovni skupiny. Pokud například správce povolí konektory pro skupinu a zakáže je v tenantovi, konektory pro skupinu se zakáže.
Pokud se chcete dozvědět podrobnosti, jak se připojit k Exchange Online PowerShellu, přečtěte si článek Připojení k Exchange Online PowerShellu.
-
Pokud chcete zakázat konektory pro tenanta, spusťte v Exchange Online PowerShell následující příkaz:
Set-OrganizationConfig -ConnectorsEnabled:$false
-
Pokud chcete zakázat konektory pro poštovní schránku skupiny, spusťte v Exchange Online PowerShell následující příkaz:
Set-UnifiedGroup -Identity contosogroup@contoso.com -ConnectorsEnabled:$false
-
Pokud chcete zakázat zprávy s akcemi pro konektory pro tenanta, spusťte v Exchange Online PowerShell následující příkaz:
Set-OrganizationConfig -ConnectorsActionableMessagesEnabled:$false
-
-
Jak do seznamu přidám nový konektor?
Pokud chcete do seznamu přidat konektor, postupujte podle těchto pokynů.
Související témata
Připojení aplikací k doručené poště v Outlook na webu
Učení o Skupiny Microsoft 365
Seznámení s informačním kanálem
RSSDalší informace o Outlook.com skupinách










