Poznámka: Snažíme se pro vás co nejrychleji zajistit aktuální obsah nápovědy ve vašem jazyce. Tato stránka byla přeložena automaticky a může obsahovat gramatické chyby nebo nepřesnosti. Naším cílem je to, aby pro vás byl její obsah užitečný. Mohli byste nám prosím dát ve spodní části této stránky vědět, jestli vám informace v článku pomohly? Pokud byste se rádi podívali na jeho anglickou verzi, najdete ji tady.
Můžete použít webovými částmi filtru k předání hodnoty webová část zobrazení dat a změňte zobrazení dat v seznamu na základě hodnoty. Můžete například vybrat ze seznamu objednávky výrobků ve webové části Filtr voleb a současnému zobrazení produktů, které odpovídají na tomto pořadí ve webové části zobrazení dat.
Co chcete udělat?
-
Další informace o připojení webové části Filtr k webová část zobrazení dat
-
Připojení webové části Filtr textu k webová část zobrazení dat
-
Připojit webovou částí Filtr kalendářních dat na webovou část zobrazení dat
-
Připojení webové části Filtr voleb webová část zobrazení dat
-
Připojení webové části aktuální filtr uživatelů k webová část zobrazení dat
-
Připojení webové části Filtr seznamů serveru SharePoint k webová část zobrazení dat
Další informace o připojení webové části Filtr k webová část zobrazení dat
Tato část popisuje způsoby filtrování webová část zobrazení dat a osvědčené postupy při návrhu a upravit webovou část stránku obsahující filtru připojení webových částí a webová část zobrazení dat.
Jak filtrovat práce webových částí
Připojení webové části filtru k webové části zobrazení dat obecně funguje v následujícím způsobem:
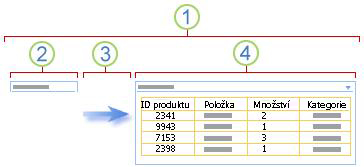
1. připojení webové části filtru k webové části zobrazení dat zobrazíte podmnožinu dat.
2. filtr webové části obsahuje hodnotu.
3. na filtr hodnota předána sloupce ve webové části zobrazení dat pomocí připojení webových částí.
4. Data webové části se zobrazí pouze sloupce, které odpovídají hodnoty filtru.
Způsoby filtrování webová část zobrazení dat
Připojením webovými částmi filtru k webové části zobrazení dat, aby uživatel můžete filtrovat položky na základě hodnoty ve sloupci následujícími způsoby:
-
Filtr textu Textová hodnota, která může být jakýkoli řetězec, včetně dopisů, znaky a čísla.
-
Filtr kalendářních dat Hodnoty data měsíc, den a rok. Uživatele můžete také zadat přesné datum kliknutím na tlačítko pro výběr data.
-
Volba filtrování Předdefinované seznam hodnot a volitelný popis, například kódy product nebo stav.
-
Aktuálního uživatele Aktuální uživatelské jméno a dalších informací na základě aktuálního uživatele SharePoint profilu, například uživatelské jméno, oddělení nebo narozeniny. Tato webová část je kontext webové části, což znamená, že není viditelná pro uživatele na stránce webových částí a ve výsledcích se zobrazí automaticky bez zásahu uživatele.
-
Seznam služby SharePoint Seznam jedinečných hodnot a volitelné popisy, například kódy product nebo stav generovaného ze sloupce v seznamu služby SharePoint. Tato webová část je podobné chování webové části Filtr voleb a je užitečná, když máte seznam hodnot, které se může změnit adresa přesčasovou práci a chcete snadný způsob, jak spravovat seznam aniž byste museli měnit vlastnosti webové části.
Můžete provést dva nebo víc připojení současně webová část zobrazení dat tím, že různých připojení k stejné webová část zobrazení dat z každé webové části filtru.
Doporučené postupy pro vytváření a správa stránek webových částí
Tady je několik osvědčené postupy při navrhování a udržovat stránky webových částí:
-
Pečlivě vybírejte šablonu stránky webových částí Se můžete pohybovat webových částí na stránku webových částí v libovolném pořadí a v libovolné zóně webové části, které chcete umístit. Než začnete vytvářet stránky webových částí, si rozmyslete šablonu zvolte tak, aby rozložení lze filtr a webové části Seznam můžete požadovaným způsobem. Pokud chcete použít ve webovém prohlížeči, nelze změnit šablonu, že jste vybrali po vytvoření stránky webových částí. Pokud máte návrhové aplikace pro Web například Microsoft Office SharePoint Designer 2007, můžete změnit další struktury stránky webových částí.
-
Odebrání připojení zakázané vlastností webové části Na stránce režim úprav, zobrazí se který filtr webové části připojeni a jak se připojují zprávu, která se zobrazí pod filtr webové části.
V některých případech může potřebujete zrušit spojení měnit vlastnosti webové části Filtr zakázané. Pokud jde o případ, v podokně nástrojů se zobrazí následující zpráva s vysvětlením, můžete:
"Musí odebrat propojení mezi webovými částmi ke změnám zakázané vlastnosti."
-
Odebrání nepoužívaných webové části ze stránky webových částí Pokud jste omylem zavřete webové části, a nikoli odstranit, zůstane webové části na stránce jako skryté webovou část. Skryté webové části najdete najít stránku webových částí v knihovně dokumentů, ve kterém je uložen, přejděte na název souboru webové části, klikněte na zobrazenou šipku, klikněte na Upravit vlastnosti a potom klikněte na odkaz Otevřít stránku webových částí v zobrazení údržby. Další informace o ochraně webových částí najdete v článku Přizpůsobení webových částí.
<link xlink:href="6b4ab13a-32a7-427f-8dbc-a076ae2e6132#__top">Začátek stránky</link>
Připojení webové části Filtr textu k webová část zobrazení dat
Následující postup předpokládá, že vytvoříte stránku webových částí na týmovém webu. Příkazy a pokyny se může lišit na jiných webech.
Příprava stránky webových částí:
-
Udělejte jednu z těchto věcí:
-
Pokud chcete vytvořit stránku webových částí v nabídce Akce webu

Další informace najdete v tématu Úvod do přizpůsobení stránek pomocí webových částí.
-
Úprava stránky webových částí, klikněte na Akce webu

Stránky webových částí se zobrazí v režimu úprav.
-
-
V zóně webové části, kam chcete přidat webovou část klikněte na Přidat webovou část.
Zobrazí se dialogové okno Přidat webové části.
-
Přidání webové části Filtr textu na stránce webových částí.
Další informace o tom, jak přidat webovou část najdete v článku Přidání nebo odebrání webové části.
Přizpůsobení webové části Filtr textu:
-
Ve webové části Filtr textu klikněte na odkaz otevřete podokno nástrojů.
Webová část Filtr textu přepne do režimu úprav a zobrazí se podokno nástrojů webové části.
-
Upravte vlastní vlastnosti webové části následujícím způsobem:
-
Zadejte název do pole Název filtru k identifikaci webové části.
Taky můžete název štítku nebo stručné pokyny pro uživatele. Můžete třeba použít filtru sestavy tak, že: jako popisek k informování uživatelů filtrují zobrazení seznamu zpráv.
-
Volitelně můžete v části Filtr – Upřesnit možnosti proveďte jednu nebo více z následujících akcí:
-
Pokud chcete omezit počet znaků, zadejte číslo do textového pole Maximální počet znaků. Maximální délka textové hodnoty je 255 znaků.
-
Pokud chcete zadat počáteční hodnotu v textovém poli webové části Filtr textu, zadejte do pole Výchozí hodnota hodnota, která obvykle shoduje s některou z hodnot zadaných v kroku 2 5 výchozí hodnotu. Tato výchozí hodnota pak slouží k zobrazení seznamu počáteční hodnoty ve webové části zobrazení dat při prvním zobrazení stránky webových částí.
-
Chcete-li zobrazit zprávu, která upozorňuje uživatele provádět s dotazem, jestli chcete data filtrovat, zaškrtněte políčko vyžadovat, aby uživatel zvolí hodnotu.
-
Do pole Šířka ovládacího prvku v pixelech. zadejte číslo označující šířku webové části Filtr textu textového pole jako počet poštovních pixelech nebo prázdnou hodnotu nebo "0" automaticky velikost textového pole. Hodnota zadaná uživatelem jsou zobrazeny v tomto textovém poli, pravděpodobně chcete plaveckou dost široký pro nejvyšší možná hodnota.
-
-
Pokud chcete uložit změny, klikněte na OK v dolní části podokna nástrojů webové části.
Vytvoření a přizpůsobení webová část zobrazení dat:
-
-
Vytvoření a přizpůsobení webová část zobrazení dat v Microsoft Office SharePoint Designer 2007.
Další informace najdete v tématu Vytvoření zobrazení dat.
Propojení obou webových částí a ověřte výsledky:
-
Udělejte jednu z těchto věcí:
-
Ve webovém prohlížeči postupujte takto:
-
Klikněte na nabídku Webová část

-
Klikněte na Konfigurovat, vyberte sloupec, podle kterého chcete filtrovat ve webové části zobrazení dat v seznamu a potom klikněte na Dokončit.
-
Pokud chcete ukončit režim úprav stránky webových částí a zobrazit stránky, v horní části stránky webových částí, v nabídce Akce webu

-
-
V aplikaci Office SharePoint Designer 2007 připojení webové části a potom náhled stránky webových částí.
Další informace najdete v tématu Dvou zobrazení dat připojit.
-
-
Dynamicky změnit výsledky sešitu v webová část zobrazení dat, ve webové části Filtr textu, zadejte nějaký text do textového pole, které se přesně shoduje s hodnotou ve sloupci webová část zobrazení dat podle připojení, které jste zadali v kroku 10 a klikněte na OK.
Poznámka: Webová část Filtr textu nerozpozná zástupné znaky. Pokud uživatel zadá zástupný znak, například hvězdičku (*) nebo procent (%), znak interpretován jako znak literál typu.
Chcete-li znovu zobrazit všechny hodnoty ve webové části zobrazení dat, musí uživatel vymazat textové pole a stiskněte klávesu ENTER.
<link xlink:href="6b4ab13a-32a7-427f-8dbc-a076ae2e6132#__top">Začátek stránky</link>
Připojit webovou částí Filtr kalendářních dat na webovou část zobrazení dat
Následující postup předpokládá, že vytvoříte stránku webových částí na týmovém webu. Příkazy a pokyny se může lišit na jiných webech.
Příprava stránky webových částí:
-
Udělejte jednu z těchto věcí:
-
Pokud chcete vytvořit stránku webových částí v nabídce Akce webu

Další informace najdete v tématu Úvod do přizpůsobení stránek pomocí webových částí.
-
Úprava stránky webových částí, klikněte na Akce webu

Stránky webových částí se zobrazí v režimu úprav.
-
-
V zóně webové části, do které chcete webovou část přidat, klikněte na Přidat webovou část.
Zobrazí se dialogové okno Přidat webové části.
-
Přidáte webovou částí Filtr kalendářních dat na stránce webových částí.
Další informace najdete v tématu Přidání nebo odebrání webové části.
Přizpůsobit webovou částí Filtr kalendářních dat:
-
Ve webové části Filtr kalendářních dat klikněte na odkaz, otevřete podokno nástrojů.
Webovou částí Filtr kalendářních dat přepne do režimu úprav a zobrazí se podokno nástrojů webové části.
-
Upravte vlastní vlastnosti webové části následujícím způsobem:
-
Zadejte název do pole Název filtru k identifikaci webové části.
Taky můžete název štítku nebo stručné pokyny pro uživatele. Můžete třeba použít filtru sestavy tak, že: jako popisek k informování uživatelů filtrují zobrazení seznamu zpráv.
-
Zadejte počáteční hodnotu v textovém poli webovou částí Filtr kalendářních dat, vyberte Výchozí hodnota a pak udělejte jednu z těchto věcí:
-
Vyberte Konkrétní den a zadejte konkrétní den.
-
Vyberte Posun od dnešního dne a do číselníku dnů zadejte počet dní. Maximální hodnota je 999.
Tato výchozí hodnota pak slouží k zobrazení seznamu počáteční hodnoty ve webové části zobrazení dat při prvním zobrazení stránky webových částí.
-
-
V případě potřeby v části Filtr – Upřesnit možnosti zobrazit zprávu, která upozorňuje uživatele provádět s dotazem, jestli chcete data filtrovat, zaškrtněte políčko vyžadovat, aby uživatel zvolí hodnotu.
-
Pokud chcete uložit změny, klikněte na OK v dolní části podokna nástrojů webové části.
Vytvoření a přizpůsobení webová část zobrazení dat:
-
-
Vytvoření a přizpůsobení webová část zobrazení dat v aplikaci Microsoft Office 2007 SharePoint Designer.
Další informace najdete v tématu Vytvoření zobrazení dat.
Propojení obou webových částí a ověřte výsledky:
-
Udělejte jednu z těchto věcí:
-
Ve webovém prohlížeči postupujte takto:
-
Klikněte na nabídku Webová část

-
Klikněte na Konfigurovat, vyberte sloupec, který chcete filtrovat ve webové části zobrazení dat v seznamu a potom klikněte na Dokončit.
-
Pokud chcete ukončit režim úprav stránky webových částí a zobrazit stránky v horní části stránky webových částí, v nabídce Akce webu

-
-
V aplikaci Office SharePoint Designer 2007 připojení webové části a potom náhled stránky webových částí.
Další informace najdete v tématu Dvou zobrazení dat připojit.
-
-
Dynamicky změnit sešitu výsledkem Data webové části, v webovou částí Filtr kalendářních dat zadejte datum, nebo klikněte na tlačítko pro výběr data a klikněte na OK. Hodnota musí odpovídat přesně hodnotu ve sloupci webová část zobrazení dat podle připojení, které jste zadali v kroku 10.
Uživatel musí zadat datum ve formátu krátkého data pro aktuální místní nastavení používaných na Sharepointový web, které se může lišit v závislosti na vašem počítači nebo místní nastavení serveru webu. Například pro angličtinu (Spojené státy) pomocí mm/dd/rrrr a pro francouzštinu (Francie) pomocí mm/dd/rrrr. Uživatel může použít ovládací prvek Výběr data a zajistit tak položku správná data.
Chcete-li znovu zobrazit všechny hodnoty ve webové části zobrazení dat, musí uživatel vymazat data z textového pole a stiskněte klávesu ENTER.
<link xlink:href="6b4ab13a-32a7-427f-8dbc-a076ae2e6132#__top">Začátek stránky</link>
Připojení webové části Filtr voleb webová část zobrazení dat
Následující postup předpokládá, že vytvoříte stránku webových částí na týmovém webu. Příkazy a pokyny se může lišit na jiných webech.
Příprava stránky webových částí:
-
Udělejte jednu z těchto věcí:
-
Pokud chcete vytvořit stránku webových částí v nabídce Akce webu

Další informace najdete v tématu Úvod do přizpůsobení stránek pomocí webových částí.
-
Úprava stránky webových částí, klikněte na Akce webu

Stránky webových částí se zobrazí v režimu úprav.
-
-
V zóně webové části, do které chcete webovou část přidat, klikněte na Přidat webovou část.
Zobrazí se dialogové okno Přidat webové části.
-
Přidání webové části Filtr voleb stránky webových částí.
Další informace najdete v tématu Přidání nebo odebrání webové části.
Přizpůsobení webové části Filtr voleb:
-
Ve webové části Filtr voleb klikněte na odkaz, otevřete podokno nástrojů.
Webová část Filtr voleb zajistí přepne do režimu úprav a zobrazí se podokno nástrojů webové části.
-
Postupujte takto:
-
Zadejte název do pole Název filtru k identifikaci webové části.
Taky můžete název štítku nebo stručné pokyny pro uživatele. Můžete třeba použít filtru sestavy tak, že: jako popisek k informování uživatelů filtrují zobrazení seznamu zpráv.
-
Zadejte seznam hodnot a volitelný popis, který se má uživatelům pravděpodobně moci vybírat v dialogovém okně Vyberte hodnoty filtru, které se zobrazí po kliknutí na tlačítko Filtr

Pro každou hodnotu v každém řádku můžete také přidat alternativní popis, který se zobrazuje v dialogovém okně Vyberte filtr hodnoty místo hodnot, když uživatel filtruje data. Příklad:
Standardní; Běžná zákazníků s Průměrná hodnocení platební
upřednostňované; Běžná zákazníků s vysokou hodnocení platební
Elite; Rozsáhlá zákazníka s vysokou hodnocení platebníPoznámka: Seznam možností musí obsahovat aspoň jednu volbu a musí být jedinečný. Hodnota ani popis nesmí překročit 255 znaků. Maximální počet volby je 1000.
-
Volitelně můžete v části Filtr – Upřesnit možnosti proveďte některou z následujících akcí:
-
Do pole Šířka ovládacího prvku v pixelech. zadejte číslo označující šířka textového pole Volba jako počet pixelů nebo prázdnou hodnotu "0" automaticky velikost textového pole webové části Filtr voleb. Hodnota zadaná uživatelem jsou zobrazeny v tomto textovém poli, pravděpodobně chcete plaveckou dost široký pro nejvyšší možná hodnota.
-
Chcete-li zobrazit zprávu, která upozorňuje uživatele provádět s dotazem, jestli chcete data filtrovat, zaškrtněte políčko vyžadovat, aby uživatel zvolí hodnotu.
-
Pokud chcete zadat počáteční hodnotu v textovém poli webová část Filtr voleb zajistí, zadejte do pole Výchozí hodnota hodnota, která obvykle shoduje s některou z hodnot zadaných v kroku 2 krok 5 výchozí hodnotu. Tato výchozí hodnota pak slouží k zobrazení seznamu počáteční hodnoty ve webové části zobrazení dat při prvním zobrazení stránky webových částí.
-
Povolit uživatelům filtrovat podle hodnotu null, vyberte hodnotu "(prázdné)". Uživatelé můžou chcete zobrazit všechny zákazníky s žádný stav definované.
-
Chcete-li vymazání filtru tak, aby uživatelé viděli všechny hodnoty ve webové části zobrazení dat, vyberte Povolit více výběrů:. Dialogové okno Vyberte hodnoty filtru v tomto případě zobrazí zaškrtávací políčka a ne přepínacích tlačítek.
Poznámka: Tuto funkci nelze použít k zobrazení filtrovaných výsledků dva nebo více výběrů, protože webová část zobrazení dat nepodporuje více výběrů:. Pokud uživatel vybere víc výběrů, použije se pouze první výběr.
-
-
Pokud chcete uložit změny, klikněte na OK v dolní části podokna nástrojů webové části.
Vytvoření a přizpůsobení webová část zobrazení dat:
-
-
Vytvoření a přizpůsobení webová část zobrazení dat v aplikaci Microsoft Office 2007 SharePoint Designer.
Další informace najdete v tématu Vytvoření zobrazení dat.
Propojení obou webových částí a ověřte výsledky:
-
Udělejte jednu z těchto věcí:
-
Ve webovém prohlížeči postupujte takto:
-
Klikněte na nabídku Webová část

-
Klikněte na Konfigurovat, vyberte sloupec, který chcete filtrovat ve webové části zobrazení dat v seznamu a potom klikněte na Dokončit.
-
Pokud chcete ukončit režim úprav stránky webových částí a zobrazit stránky v horní části stránky webových částí, v nabídce Akce webu

-
-
V aplikaci Office SharePoint Designer 2007 připojení webové části a potom náhled stránky webových částí.
Další informace najdete v tématu Dvou zobrazení dat připojit.
-
-
Dynamicky změnit sešitu výsledkem Data webové části, ve webové části Filtr voleb klikněte na Filtr

Pokud jste vybrali vlastnost Povolit více výběrů: Chcete-li znovu zobrazit všechny hodnoty ve webové části zobrazení dat musí uživatel zrušte zaškrtnutí všech políček v dialogovém okně Vyberte hodnoty filtru a klikněte na tlačítko OK.
<link xlink:href="6b4ab13a-32a7-427f-8dbc-a076ae2e6132#__top">Začátek stránky</link>
Připojení webové části aktuální filtr uživatelů k webová část zobrazení dat
Následující postup předpokládá, že vytvoříte stránku webových částí na týmovém webu. Příkazy a pokyny se může lišit na jiných webech.
Příprava stránky webových částí:
-
Udělejte jednu z těchto věcí:
-
Pokud chcete vytvořit stránku webových částí v nabídce Akce webu

Další informace najdete v tématu Úvod do přizpůsobení stránek pomocí webových částí.
-
Úprava stránky webových částí, klikněte na Akce webu

Stránky webových částí se zobrazí v režimu úprav.
-
-
V zóně webové části, do které chcete webovou část přidat, klikněte na Přidat webovou část.
Zobrazí se dialogové okno Přidat webové části.
-
Přidání webové části aktuální filtr uživatelů na stránce webových částí.
Další informace najdete v tématu Přidání nebo odebrání webové části.
Přizpůsobení webové části aktuální filtr uživatelů:
-
V části aktuální filtr uživatelů webu klikněte na odkaz, otevřete podokno nástrojů.
Webové části aktuální filtr uživatelů přepne do režimu úprav a zobrazí se podokno nástrojů webové části.
-
Upravte vlastní vlastnosti webové části následujícím způsobem:
-
Zadejte název do pole Název filtru k identifikaci webové části.
-
V části Vybrat hodnotu poskytovat proveďte jednu z následujících akcí:
-
Pokud chcete filtrovat podle uživatelské jméno, vyberte aktuální uživatelské jméno.
-
Pokud chcete filtrovat podle jiné hodnoty v aktuální profil Sharepointu, vyberte SharePoint profilu hodnota pro aktuální uživatele a vyberte položku ze seznamu.
Seznam všechny SharePoint vlastnosti profilu, které mají zásady ochrany osobních údajů všech účastníků se zobrazí v seznamu.
Snadný způsob, jak zobrazíte seznam profilů uživatelů na váš web je zobrazení karty Můj profil na osobním webu a potom upravit podrobnosti.
-
-
Volitelně můžete v části Filtr – Upřesnit možnosti proveďte některou z následujících akcí:
-
Povolit uživatelům filtrovat podle hodnotu null, zaškrtněte políčko Odeslat prázdný, pokud nejsou žádné hodnoty. Chcete třeba zobrazit, pokud není zadán hodnoty profilu pro daného uživatele ve sloupci.
-
Rozhodnout, jak se mají zpracovat víc než jednu hodnotu, klikněte v části Při zpracovávání více hodnot, udělejte jednu z následujících akcí:
-
K předání pouze jednu hodnotu pomocí připojení webových částí, zaškrtněte políčko Odeslat pouze první hodnotu.
-
K předání dva nebo více hodnot pomocí připojení webových částí, zaškrtněte políčko Odeslat všechny hodnoty.
-
K předání dva nebo více s oddělovači hodnot pomocí připojení webové části, vyberte Sloučit do jedné hodnoty a vymezení s a zadejte jeden nebo víc znaků v textovém poli.
-
-
Před hodnotu k hodnotě vlastnosti webové části zajistit shodu do sloupce v seznamu služby SharePoint, zadejte text v textovém poli Text k vložení před hodnoty. .
-
Vyřešíte po hodnotu k hodnotě vlastnosti webové části zajistit shodu do sloupce v seznamu služby SharePoint, zadejte text v textu vložíte za hodnoty.
-
-
Pokud chcete uložit změny, klikněte na OK v dolní části podokna nástrojů webové části.
Vytvoření a přizpůsobení webová část zobrazení dat:
-
-
Vytvoření a přizpůsobení webová část zobrazení dat v aplikaci Microsoft Office 2007 SharePoint Designer.
Další informace najdete v tématu Vytvoření zobrazení dat.
Propojení obou webových částí a ověřte výsledky:
-
Udělejte jednu z těchto věcí:
-
Ve webovém prohlížeči postupujte takto:
-
Klikněte na nabídku Webová část

-
Klikněte na Konfigurovat, vyberte sloupec, který chcete filtrovat ve webové části zobrazení dat v seznamu a potom klikněte na Dokončit.
-
Pokud chcete ukončit režim úprav stránky webových částí a zobrazit stránky v horní části stránky webových částí, v nabídce Akce webu

-
-
V aplikaci Office SharePoint Designer 2007 připojení webové části a potom náhled stránky webových částí.
Další informace najdete v tématu Dvou zobrazení dat připojit.
-
-
Chcete-li změnit dynamicky výsledky sešitu ve webové části zobrazení dat, zobrazení stránky webových částí. Protože webové části aktuální filtr uživatelů je kontext webovou část, ve výsledcích se zobrazí automaticky bez zásahu uživatele.
<link xlink:href="6b4ab13a-32a7-427f-8dbc-a076ae2e6132#__top">Začátek stránky</link>
Připojení webové části Filtr seznamů serveru SharePoint k webová část zobrazení dat
Následující postup předpokládá, že vytvoříte stránku webových částí na týmovém webu. Příkazy a pokyny se může lišit na jiných webech.
Příprava stránky webových částí:
-
Udělejte jednu z těchto věcí:
-
Pokud chcete vytvořit stránku webových částí v nabídce Akce webu

Další informace najdete v tématu Úvod do přizpůsobení stránek pomocí webových částí.
-
Úprava stránky webových částí, klikněte na Akce webu

Stránky webových částí se zobrazí v režimu úprav.
-
-
V zóně webové části, do které chcete webovou část přidat, klikněte na Přidat webovou část.
Zobrazí se dialogové okno Přidat webové části.
-
Přidání webové části Filtr seznamů serveru SharePoint na stránce webových částí.
Další informace najdete v tématu Přidání nebo odebrání webové části.
Přizpůsobení webové části Filtr seznamů serveru SharePoint:
-
Ve webové části Filtr seznamů serveru SharePoint klikněte na odkaz, otevřete podokno nástrojů.
Webová část Filtr seznamů serveru SharePoint přepne do režimu úprav a zobrazí se podokno nástrojů webové části.
-
Upravte vlastní vlastnosti webové části následujícím způsobem:
-
Zadejte název do pole Název filtru k identifikaci webové části.
Taky můžete název štítku nebo stručné pokyny pro uživatele. Můžete třeba použít filtru sestavy tak, že: jako popisek k informování uživatelů filtrují zobrazení seznamu zpráv.
-
Chcete-li seznam služby SharePoint, zadejte adresu URL seznam v seznamu nebo klikněte na tlačítko Procházet vedle textového pole a vyhledejte seznam, který chcete.
-
V případě potřeby vyberte jiný seznam zobrazení, vyberte položku v seznamu zobrazení. Můžete třeba chcete filtrování, řazení nebo seskupení dat jiným způsobem nebo zobrazení jiných sloupců.
-
Vyberte sloupec v seznamu pole hodnoty. Sloupec hodnoty zobrazí všechny podporované sloupce ze seznamu. Některé sloupce nejsou podporované, jako je název, výpočtu a více řádků textu.
Důležité informace: Po vytvoření připojení mezi webová část Filtr seznamů serveru SharePoint a webová část zobrazení dat v kroku 10 zkontrolujte, že vyberte sloupec, který obsahuje odpovídající hodnoty do pole vlastnosti hodnotu.
Poznámka: Webové části Filtr seznamů serveru SharePoint může obsahovat maximálně 100 položek.
-
Volitelně můžete vyberte sloupce v seznamu pole Popis. Sloupec popisu slouží k zobrazení alternativní hodnoty v dialogovém okně Vyberte hodnoty filtru, které se zobrazí po kliknutí na tlačítko Filtr

-
Volitelně můžete v části Filtr – Upřesnit možnosti proveďte některou z následujících akcí:
-
Do pole Šířka ovládacího prvku v pixelech. zadejte číslo označující šířka textového pole webové části Seznam služby SharePoint jako počet poštovních pixelech nebo prázdnou hodnotu nebo "0" automaticky velikost textového pole Webová část Filtr seznamů serveru SharePoint. Hodnota zadaná uživatelem jsou zobrazeny v tomto textovém poli, pravděpodobně chcete plaveckou dost široký pro nejvyšší možná hodnota.
-
Chcete-li zobrazit zprávu, která upozorňuje uživatele provádět s dotazem, jestli chcete data filtrovat, zaškrtněte políčko vyžadovat, aby uživatel zvolí hodnotu.
-
Pokud chcete zadat počáteční hodnotu v textovém poli webová část Filtr seznamů serveru SharePoint, zadejte do pole Výchozí hodnota hodnota, která obvykle shoduje s některou z hodnot ve sloupci zadali v kroku 4 krok 5 výchozí hodnotu. Tato výchozí hodnota pak slouží k zobrazení seznamu počáteční hodnoty ve webové části zobrazení dat při prvním zobrazení stránky webových částí.
-
Povolit uživatelům filtrovat podle hodnotu null, vyberte hodnotu "(prázdné)". Uživatelé můžou chcete zobrazit všechny hodnoty ve sloupci, které nemají žádné položky.
-
Chcete-li vymazání filtru tak, aby uživatelé viděli všechny hodnoty ve webové části zobrazení dat, vyberte Povolit více výběrů:.
Zaškrtávací políčka a ne přepínacích tlačítek zobrazí dialogové okno Vyberte hodnoty filtru.
Poznámka: Uživatel nelze použít tuto funkci zobrazíte filtrovaných výsledků dva nebo více výběrů, protože webovou část zobrazení dat nepodporuje více výběrů:. Pokud uživatel vybere víc výběrů, použije se pouze první výběr.
-
-
Pokud chcete uložit změny, klikněte na OK v dolní části podokna nástrojů webové části.
Vytvoření a přizpůsobení webová část zobrazení dat:
-
-
Vytvoření a přizpůsobení webová část zobrazení dat v aplikaci Microsoft Office 2007 SharePoint Designer.
Další informace najdete v tématu Vytvoření zobrazení dat.
Propojení obou webových částí a ověřte výsledky:
-
Udělejte jednu z těchto věcí:
-
Ve webovém prohlížeči postupujte takto:
-
Klikněte na nabídku Webová část

-
Klikněte na Konfigurovat, vyberte sloupec, který chcete filtrovat ve webové části zobrazení dat v seznamu a potom klikněte na Dokončit.
-
Pokud chcete ukončit režim úprav stránky webových částí a zobrazit stránky v horní části stránky webových částí, v nabídce Akce webu

-
-
V aplikaci Office SharePoint Designer 2007 připojení webové části a potom náhled stránky webových částí.
Další informace najdete v tématu Dvou zobrazení dat připojit.
-
-
Dynamicky změnit výsledky sešitu v webová část zobrazení dat, ve webové části Filtr seznamů serveru SharePoint klikněte na Filtr

Pokud jste vybrali vlastnost Povolit více výběrů: Chcete-li znovu zobrazit všechny hodnoty ve webové části zobrazení dat musí uživatel zrušte zaškrtnutí všech políček a klikněte na tlačítko OK.










