Po instalaci tiskárny je také nutné zajistit, aby byla připojená k počítači. K tiskárně můžete přidat nebo se k tiskárně připojit Excel pomocí možností Soubor a Tisk. Po přidání zařízení můžete tisknout buď v rámci možnosti Tisk, nebo pomocí klávesové zkratky Ctrl+P.
Poznámka: Nejdřív se ujistěte, že je vaše tiskárna nainstalovaná podle pokynů výrobce tiskárny. Informace o tom, jak nainstalovat tiskárnu místně nebo v síti, najdete v tématu Instalace tiskárny.
V tomto článku
Připojení na tiskárnu
-
V Excel klikněte na Soubor >Tisk.
Tip: Můžete taky použít klávesovou zkratku Ctrl+P.
-
Klikněte na šipku rozevíracího seznamu Tiskárna a vyberte tiskárnu, ke které se chcete připojit.
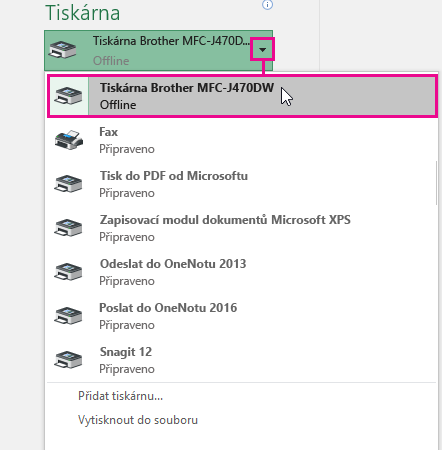
Přidání nové tiskárny
Pokud tiskárna, ke které se potřebujete připojit, není uvedená, musíte ji přidat.
-
V Excel klikněte na Soubor >Tisk.
-
Klikněte na rozevírací nabídku Tiskárna a potom klikněte na Přidat tiskárnu.
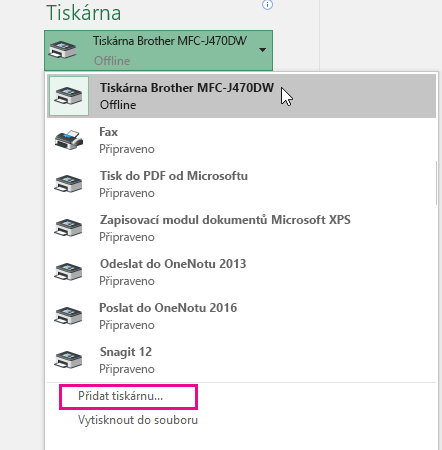
-
V dialogovém okně Najít tiskárny zadejte název tiskárny do textového pole Název. Kliknutím na Najít můžete hledat.
Tip: Pokud chcete vyhledat všechny tiskárny, nechte textové pole Název prázdné a klikněte na Najít. Můžete také zadat část názvu tiskárny a vyhledat ji.
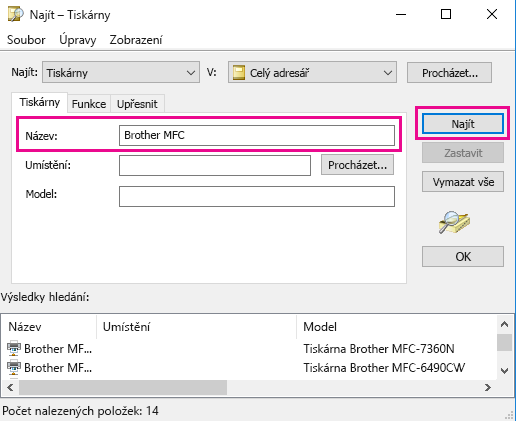
-
Ve výsledcích hledání vyberte tiskárnu a klikněte na OK. Tato tiskárna je připojená a váš Excel se vytiskne na této tiskárně.
Nastavení výchozí tiskárny
Pro rychlejší tisk nastavte tiskárnu jako výchozí tiskárnu. Tento proces se mírně liší mezi Windows 7, Windows 8 a Windows 10.
-
Otevřete dialogové okno Zařízení a tiskárny.
Do Windows 10 pole Hledat zadejte Zařízenía tiskárny a potom klikněte na Zařízení a tiskárny.
V Windows 8 přejděte na úvodní obrazovku, zadejte Zařízení a tiskárnya potom klikněte na Zařízení a tiskárny.
V Windows 7 klikněte na Start >Zařízenía tiskárny .
Poznámka: K tomuto přístupu se můžete také přistupovat pomocí Ovládacích panelů. V Ovládacích panelech (zobrazení kategorií) klikněte v kategorii Hardware a zvuk na Zobrazit zařízení a tiskárny.
-
V části Tiskárny klikněte pravým tlačítkem myši na tiskárnu, kterou chcete použít jako výchozí tiskárnu, a potom klikněte na Nastavit jako výchozí tiskárnu.
Poznámka: To může být taky uvedené v části Tiskárny a faxyv závislosti na vaší verzi Windows.
Viz také
Tlačítko Tisk a některá nastavení tisku nejsou dostupné
Řešení potíží s chybami tisku v Word pro Mac, Excel pro Mac nebo PowerPoint pro Mac










