Rozbalením oddílu níže získáte další informace o připojení ke skupiněOutlook nebo opuštění skupiny.
Pokud pokyny neodpovídají tomu, co vidíte, možná používáte starší verzi Outlook na webu. Vyzkoušejte pokyny pro klasický Outlook na webu.
V současné době se nemůžete připojit ke skupiněOutlook.com, pokud vás nepřidá vlastník nebo člen. Přečtěte si, jak přidat členy, nebo si níže přečtěte, jak pozvat lidi.
Poznámka: Pokud jste byli přidáni do skupiny pomocí svého účtu Microsoft – Outlook.com, Hotmail.com nebo Live.com e-mailové adresy – ostatní členové skupiny uvidí aktuální zobrazované jméno a primární e-mailovou adresu vašeho účtu. Přečtěte si, jak změnit zobrazované jméno účtu Microsoft.
Můžete pozvat lidi, aby se připojili ke skupině. Pokud se jedná o soukromou skupinu, dostane vlastník skupiny od pozvaného žádost o připojení ke skupině. K připojení ke skupině můžete pozvat i hosty. Do doručené pošty budou dostávat skupinové konverzace a události kalendáře. Hosté ale nemůžou být vlastníky skupiny, zobrazit sdílený adresář, zobrazit všechny informace na kartách kontaktu členů skupiny nebo zobrazit členství ve skupině.
-
Otevřete Outlook na webu.
-
V podokně složek v části Skupiny vyberte vaši skupinu.
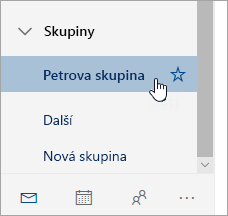
-
V záhlaví skupiny vyberte počet členů vedle

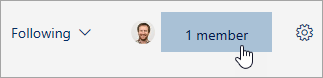
-
Vedle fotky skupiny vyberte

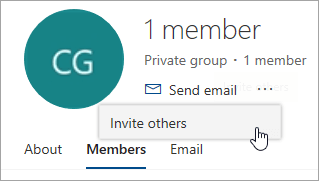
-
Proveďte jednu z následujících akcí:
-
Vyberte Kopírovat a vložte odkaz pro připojení ke skupině do e-mailu, který jste už začali vytvářet.
-
Vyberte E-mail a začněte psát novou zprávu s odkazem pro připojení ke skupině uvnitř. Příjemce se kliknutím na tento odkaz připojí ke skupině.
Pokud je skupina soukromá, odkaz ve zprávě odešle žádost o připojení ke skupině vlastníkovi skupiny.
-
-
Dokončete psaní e-mailu a klikněte na Odeslat.
Jako vlastník skupiny dostáváte žádosti o připojení ke skupině od uživatelů, kteří nejsou součástí vaší skupiny, ale chtějí se stát jejím členem.
-
Žádost o připojení ke skupině mohou uživatelé poslat dvěma způsoby: pokud se jedná o soukromou skupinu, vyberte Žádost o připojení ke skupině, pokud je skupina veřejná, vyberte Připojit se.
-
Vlastník nebo vlastníci skupiny dostanou e-mail s žádostí o připojení. Vlastník může žádosti o připojení schválit nebo odmítnout v e-mailu.
Všichni ostatní vlastníci také uvidí, že je žádost schválená, a nemusejí se jí už zabývat.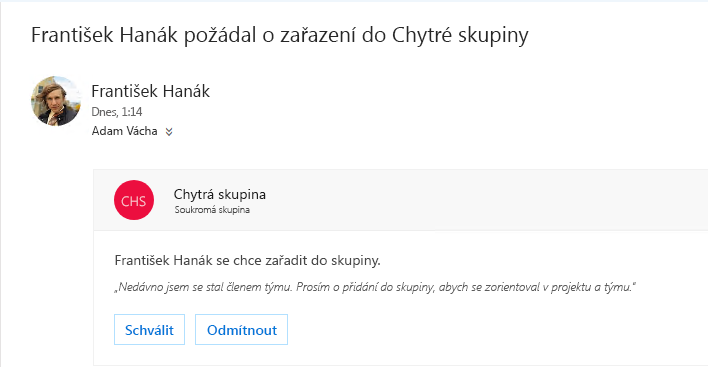
Člen skupiny také může odeslat žádost o přidání dalších uživatelů do skupiny.
Jako vlastník skupiny dostanete od člena, který chce přidat další uživatele do skupiny, e-mail. Stejný e-mail přijde i ostatním vlastníkům skupiny, pokud nějací jsou. V závislosti na provedené akci se e-mail aktualizuje a zobrazí se stav žádostí.
-
V záhlaví skupiny vyberte počet členů vedle

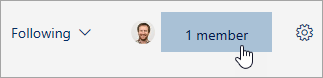
-
Ve sloupci Role můžete zjistit, jestli je osoba v této skupině vlastníkem nebo členem.
Abyste mohli zvýšit úroveň člena skupiny, musíte být vlastníkem skupiny.
-
V záhlaví skupiny vyberte počet členů vedle

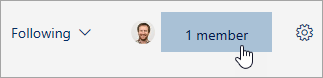
-
Najděte uživatele, u kterého chcete zvýšit úroveň na vlastníka.
-
Ve sloupci Role vyberte Člen > Povýšit na vlastníka.
Pokud chcete snížit úroveň vlastníka na status člena, pamatujte na to, že skupina musí mít aspoň jednoho vlastníka. Snížit úroveň můžou jenom vlastníci skupiny.
-
V záhlaví skupiny vyberte počet členů vedle

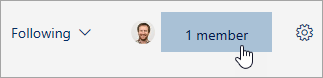
-
Najděte uživatele, u kterého chcete snížit úroveň na člena.
-
Ve sloupci Role vyberte Vlastník > Odebrat status vlastníka.
Abyste mohli odebrat členy, musíte být vlastníkem skupiny. Pokud si nejste jistí, jestli jste vlastníkem skupiny, přečtěte si část „Zobrazení vlastníků skupiny“ níže.
-
V záhlaví skupiny vyberte počet členů vedle

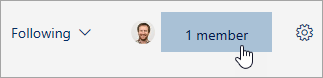
-
Vedle jména osoby, kterou chcete odebrat, vyberte Odebrat ze skupiny

Pokud jste byli přidáni do skupiny, můžete skupinu kdykoli opustit.
Poznámky:
-
Pokud jste posledním vlastníkem skupiny a skupinu opustíte, ostatní členové budou upozorněni a data a obsah skupiny se do 30 dnů odstraní.
-
Pokud chcete, aby skupina pokračovala i po odchodu, budete muset před opuštěním skupiny nastavit vlastníka skupiny někoho jiného (nebo ještě lepšího, dva lidi). Informace o tom, jak nastavit člena jako vlastníka, najdete v tématu Vytvoření skupiny Outlook.com a přidání členů.
-
Vyberte skupinu, kterou chcete opustit.
-
Kliknutím na název skupiny vytáhněte kartu skupiny.
-
Přejděte na kartu Člen .
-
Kliknutím na X vedle svého účtu odeberte sami sebe ze skupiny. Můžete také odebrat všechny ostatní členy, které jste přidali do skupiny.
Můžete pozvat lidi, aby se připojili ke skupině. Pokud se jedná o soukromou skupinu, dostane vlastník skupiny od pozvaného žádost o připojení ke skupině. K připojení ke skupině můžete pozvat i hosty. Do doručené pošty budou dostávat skupinové konverzace a události kalendáře. Hosté ale nemůžou být vlastníky skupiny, zobrazit sdílený adresář, zobrazit všechny informace na kartách kontaktu členů skupiny nebo zobrazit členství ve skupině.
-
Otevřete Outlook na webu.
-
V navigačním podokně v části Skupiny vyberte vaši skupinu.
-
V záhlaví skupiny vyberte počet členů.

-
Vyberte Přidat členy.
-
Zadejte e-mailovou adresu osoby, kterou chcete přidat.
-
Vyberte Uložit.
Abyste mohli odebrat členy, musíte být vlastníkem skupiny. Jak poznám, jestli jsem vlastníkem skupiny?
-
V záhlaví skupiny vyberte počet členů.

-
Vybráním možnosti Všichni se zobrazí členové skupiny.

-
Vedle jména člena, kterého chcete odebrat, klikněte na

-
V záhlaví skupiny vyberte počet členů.

-
Vyberte Vlastníci a zobrazte všechny vlastníky skupiny.

Abyste mohli zvýšit úroveň člena skupiny, musíte být vlastníkem skupiny.
-
V záhlaví skupiny vyberte počet členů.

-
Vybráním možnosti Všichni se zobrazí členové skupiny.

-
Najeďte myší na jméno člena, kterého chcete zvýšit, a zvolte

Pokud chcete snížit úroveň vlastníka na status člena, pamatujte na to, že skupina musí mít aspoň jednoho vlastníka. Snížit úroveň můžou jenom vlastníci skupiny.
-
V záhlaví skupiny vyberte počet členů.

-
Vyberte Vlastníci.

-
Najeďte myší na jméno člena, kterého chcete zvýšit úroveň, a vyberte

Viz také
Přidání a odebrání členů skupiny v Outlooku pro Windows nebo Mac
Potřebujete další pomoc?
|
|
Pokud chcete získat podporu na Outlook.com, klikněte sem nebo na řádku nabídek vyberte Nápověda a zadejte svůj dotaz. Pokud samoobslužná nápověda váš problém nevyřeší, posuňte se dolů na Stále potřebujete pomoc? a vyberte Ano. Pokud nás chcete kontaktovat na Outlook.com, budete se muset přihlásit. Pokud se nemůžete přihlásit, klikněte sem. |
|
|
|
Pro další nápovědu ke svému účtu Microsoft a předplatným, navštivteNápovědu k účtu a fakturaci. |
|
|
|
Pokud chcete získat nápovědu a řešit potíže s jinými produkty a službami Microsoftu, zadejte svůj problém zde. |
|
|
|
Publikujte dotazy, sledujte diskuse a sdílejte své znalosti v komunitě Outlook.com. |











