Poznámka: Přidáním slova do vlastního slovníku v jedné z aplikací Office zajistíte, že bude slovo dostupné pro kontrolu pravopisu v ostatních aplikacích Office.
Všechny vlastní slovníky se spravují a vybírají prostřednictvím dialogového okna Vlastní slovníky .
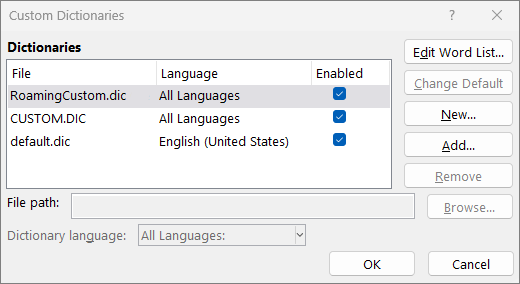
Otevření dialogového okna Vlastní slovníky
-
Na kartě Soubor vyberte Možnosti a otevřete možnosti kontroly pravopisu:
-
Ve většině aplikací Office: Vyberte kartu Kontrola pravopisu a mluvení a mluvení.
-
Outlook: Na kartě Pošta vyberte tlačítko Pravopis a automatické opravy a zvolte Kontrola pravopisu.
-
-
Přesvědčte se, zda je zrušeno zaškrtnutí políčka Navrhovat pouze z hlavního slovníku.
-
Zvolte možnost Vlastní slovníky.
Zobrazí se seznam všech slovníků. Výchozí slovník je nahoře.
Poznámka: Pokud chcete rychle přidat slovo do výchozího slovníku, klikněte pravým tlačítkem myši na slovo v dokumentu a vyberte Přidat do slovníku.
-
Na kartě Soubor vyberte Možnosti a otevřete možnosti kontroly pravopisu:
-
Ve většině aplikací Office: Vyberte kartu Kontrola pravopisu a mluvení a mluvení.
-
Outlook: Na kartě Pošta vyberte tlačítko Pravopis a automatické opravy a zvolte Kontrola pravopisu.
-
-
Zvolte možnost Vlastní slovníky. a zvolte slovník, který chcete upravit.
Nezaškrtávejte políčko. -
Vyberte Upravit Word seznam a udělejte jednu z těchto věcí:
-
Pokud chcete přidat slovo, zadejte ho do pole Word a vyberte Přidat.
-
Pokud chcete odstranit slovo, vyberte ho v poli Slovník a vyberte Odstranit.
-
Chcete-li upravit slovo, odstraňte je a potom je přidejte v požadovaném tvaru.
-
Pokud chcete odebrat všechna slova, vyberte Odstranit vše.
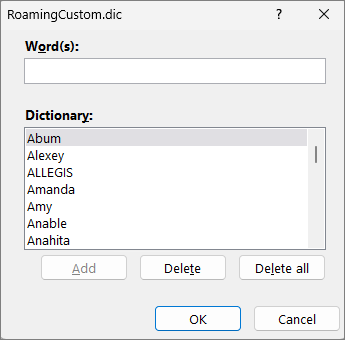
-
Pokud chcete ukládat slova ve výchozím nastavení do tohoto vlastního slovníku, podívejte se níže na článek Změna vlastního slovníku, do kterého se při kontrole pravopisu přidávají slova.
Vybráním záhlaví níže zobrazíte další informace
Pokud kontrola pravopisu označí některá slova jako chybně napsaná a vy chcete, aby tato slova ignorovala, přidejte je do výchozího vlastního slovníku. Pokud chcete změnit výchozí vlastní slovník, do kterého se tato slova přidají, podívejte se na část Změna vlastního slovníku, do kterého se při kontrole pravopisu přidávají slova níže.
-
Při automatické kontrole pravopisu a gramatiky klikněte pravým tlačítkem myši na slovo s červenou vlnovkou a vyberte Přidat do slovníku.
-
Při spuštěném nástroji pro kontrolu pravopisu a gramatiky pro označené slovo vyberte tlačítko Přidat nebo Přidat do slovníku.
Poznámka: Pokud možnost Přidat do slovníku není dostupná, ujistěte se, že je v dialogovém okně Vlastní slovníky vybraný výchozí vlastní slovník. Informace o výběru výchozího vlastního slovníku najdete níže v tématu Změna vlastního slovníku, do kterého se při kontrole pravopisu přidávají slova.
Další informace najdete v článku Kontrola pravopisu a gramatiky.
-
Na kartě Soubor vyberte Možnosti a otevřete možnosti kontroly pravopisu:
-
Ve většině aplikací Office: Vyberte kartu Kontrola pravopisu a mluvení a mluvení.
-
Outlook: Na kartě Pošta vyberte tlačítko Pravopis a automatické opravy a zvolte Kontrola pravopisu.
-
-
Vyberte Vlastní slovníky a zvolte Nový.
-
Do pole Název souboru napište název vlastního slovníku.
-
Vyberte Uložit.
-
Pokud chcete nový slovník používat pro jiný jazyk, ponechejte v seznamu Seznam slovníků tento slovník vybraný a v rozevíracím seznamu Jazyk slovníku vyberte požadovaný jazyk.
Pokud chcete, aby byl váš nový vlastní slovník výchozím slovníkem, do kterého se ukládají všechna slova, která přidáte, podívejte se na další úkol Změna vlastního slovníku, do kterého se při kontrole pravopisu přidávají slova.
Když při kontrole pravopisu přidáte nová slova, přidají se do výchozího vlastního slovníku v horní části seznamu v dialogovém okně Vlastní slovníky . Výchozí vlastní slovník používaný všemi aplikacemi Office můžete změnit:
-
Na kartě Soubor vyberte Možnosti a otevřete možnosti kontroly pravopisu:
-
Ve většině aplikací Office: Vyberte kartu Kontrola pravopisu a mluvení a mluvení.
-
Outlook: Na kartě Pošta vyberte tlačítko Pravopis a automatické opravy a zvolte Kontrola pravopisu.
-
-
Zvolte možnost Vlastní slovníky.
-
V poli Seznam slovníků proveďte jeden z následujících kroků:
-
Pokud chcete změnit výchozí slovník pro všechny jazyky, vyberte název slovníku v části Slovníky.
-
Pokud chcete změnit výchozí slovník pro určitý jazyk, vyberte název slovníku a pak zvolte jazyk v části Jazyk slovníku.
-
-
Vyberte Změnit výchozí.
Poznámka: Pokud je pod nějakou hlavičkou jen jeden slovník, pak to musí být výchozí slovník. V takovém případě není tlačítko k dispozici.
Při příští kontrole pravopisu použije aplikace vybrané výchozí vlastní slovníky.
Když vytvoříte nový vlastní slovník, aplikace ve výchozím nastavení nastaví slovník na Všechny jazyky, což znamená, že slovník se použije při kontrole pravopisu textu v libovolném jazyce. Vlastní slovník je však možné spojit s určitým jazykem, aby jej aplikace používala pouze při kontrole pravopisu textu v tomto jazyce.
-
Na kartě Soubor vyberte Možnosti a otevřete možnosti kontroly pravopisu:
-
Ve většině aplikací Office: Vyberte kartu Kontrola pravopisu a mluvení a mluvení.
-
Outlook: Na kartě Pošta vyberte tlačítko Pravopis a automatické opravy a zvolte Kontrola pravopisu.
-
-
Zvolte možnost Vlastní slovníky.
-
V seznamu Slovník vyberte slovník, který chcete změnit.
-
V nabídce Jazyk slovníku vyberte jazyk, pro který se má slovník používat.
Dialogové okno Vlastní slovníky obsahuje seznam dostupných vlastních slovníků, které aplikace může používat ke kontrole pravopisu. Pokud je slovník, který chcete používat (například slovník zakoupený od jiné společnosti), nainstalovaný v počítači, ale není uvedený v poli Seznam slovníků, můžete ho přidat.
-
Na kartě Soubor vyberte Možnosti a otevřete možnosti kontroly pravopisu:
-
Ve většině aplikací Office: Vyberte kartu Kontrola pravopisu a mluvení a mluvení.
-
Outlook: Na kartě Pošta vyberte tlačítko Pravopis a automatické opravy a zvolte Kontrola pravopisu.
-
-
Vyberte Vlastní slovníky a zvolte Přidat.
-
Vyhledejte složku, která obsahuje požadovaný vlastní slovník, a potom poklikejte na soubor slovníku.
Pokud chcete, aby byl tento vlastní slovník výchozím slovníkem, do kterého se ukládají všechna nově přidaná slova, přečtěte si část Změna vlastního slovníku, do které se při kontrole pravopisu přidávají slova výše.
-
Na kartě Word vyberte Předvolby.
-
V části Nástroje pro vytváření obsahu a kontrolu pravopisu vyberte

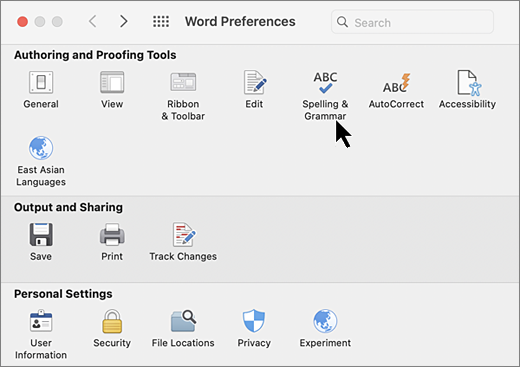
-
Pokud chcete použít vlastní slovníky, přesvědčte se, že je zrušeno zaškrtnutí políčka Navrhovat pouze z hlavního slovníku.
-
Vyberte Slovníky.
-
Vyberte slovník, který chcete upravit.
Při tom dávejte pozor, abyste nechtěně nezrušili zaškrtnutí políčka pro slovník.
-
Vyberte Upravit.
Vlastní slovník se otevře jako dokument pro úpravy.
-
Uložte dokument.
Poznámka: Když upravíte vlastní slovník, Word přestane kontrolovat pravopis při psaní. Pokud chcete, aby aplikace Word obnovila kontrolu pravopisu při psaní poté, co jste dokončili úpravu vlastního slovníku, přejděte do dialogového okna Pravopis a gramatika zmíněného v kroku 2 výše a vyberte Kontrolovat pravopis při psaní.
-
Na kartě Word vyberte Předvolby.
-
V části Nástroje pro vytváření obsahu a kontrolu pravopisu vyberte

Ujistěte se, že není zaškrtnuté políčko Navrhnout pouze z hlavního slovníku . -
Vyberte Slovníky.
-
V části Vlastní slovníky se ujistěte, že je zaškrtnuté políčko vedle každého vlastního slovníku, který se má použít, a pak vyberte OK.
-
Na kartě Word vyberte Předvolby.
-
V části Nástroje pro vytváření obsahu a kontrolu pravopisu vyberte

Ujistěte se, že není zaškrtnuté políčko Navrhnout pouze z hlavního slovníku . -
Vyberte Slovníky a zvolte Nový.
-
Do pole Uložit jako napište název vlastního slovníku.
-
Vyberte Uložit.
-
Pokud chcete nový slovník používat pro jiný jazyk, ponechejte v dialogovém okně Vlastní slovníky tento slovník vybraný a v rozevírací nabídceJazyk vyberte požadovaný jazyk.
-
Vyberte OK.
Dialogové okno Vlastní slovníky obsahuje seznam dostupných vlastních slovníků, které může Word používat ke kontrole pravopisu. Pokud je slovník, který chcete použít (například slovník zakoupený od jiné společnosti), na vašem počítači nainstalovaný, ale v dialogovém okně Vlastní slovníky není uvedený, můžete ho přidat.
-
Na kartě Word vyberte Předvolby.
-
V části Nástroje pro vytváření obsahu a kontrolu pravopisu vyberte

Ujistěte se, že není zaškrtnuté políčko Navrhnout pouze z hlavního slovníku . -
Vyberte Slovníky a zvolte Přidat.
-
Vyhledejte složku, která obsahuje vlastní slovník k přidání, a potom poklikejte na soubor slovníku.
Další informace o instalaci slovníku jiné společnosti naleznete v pokynech k instalaci tohoto slovníku.
Ve výchozím nastavení program při vytváření nového vlastního slovníku nastaví slovník na Všechny jazyky, což znamená, že slovník se používá ke kontrole pravopisu textu v libovolném jazyce. Vlastní slovník je však možné spojit s určitým jazykem, aby jej aplikace používala pouze při kontrole pravopisu textu v tomto jazyce.
-
Na kartě Word vyberte Předvolby.
-
V části Nástroje pro vytváření obsahu a kontrolu pravopisu vyberte

Ujistěte se, že není zaškrtnuté políčko Navrhnout pouze z hlavního slovníku . -
Vyberte Slovníky a zvolte slovník, který chcete změnit.
-
Ze seznamu Jazyk vyberte jazyk, pro který se má slovník používat.
Pokaždé, když kontrolujete pravopis dokumentu, máte možnost přidat slovo označené jako chybně napsané do vlastního slovníku. Výchozí vlastní slovník je slovník, do kterého Microsoft Word slovo přidá, když to uděláte.
-
Na kartě Word vyberte Předvolby.
-
V části Nástroje pro vytváření obsahu a kontrolu pravopisu vyberte

Ujistěte se, že není zaškrtnuté políčko Navrhnout pouze z hlavního slovníku . -
Vyberte Slovníky.
-
Zvolte slovník v seznamu Vlastní slovník a vyberte OK.
-
Zavřete dialogové okno Pravopis a gramatika.
Poznámka: Pokud je pod nějakou hlavičkou jen jeden slovník, pak to musí být výchozí slovník. V takovém případě není tlačítko k dispozici.
Při příští kontrole pravopisu použije aplikace výchozí vlastní slovník, který jste vybrali.
Když se slovo nerozpozná, aplikace ho označí jako chybně napsané tím, že ho podtrží červenou vlnovkou. Pokud chcete pravopis rozpoznat jako správný, ignorujte ho nebo ho přidejte do slovníku.
-
Vyberte slovo a zvolte Další možnosti (...)
-
Udělejte něco z tohoto:
-
Pokud chcete slovo v této relaci přeskočit, vyberte

-
Vyberte

-










