Řekněme, že chcete v různých částech dokumentu použít různá čísla stránek nebo formáty čísel a styly. Pro úvod a obsah můžete použít čísla stránek jako i, ii, iii, ... a čísla 1, 2, 3, ... pro všechno ostatní. Trik je v tom, rozdělit dokument na oddíly a zajistit, že nejsou propojené. Pak můžete podle těchto pokynů nastavit číslování stránek pro každý z oddílů.
-
Umístěte kurzor na začátek prvního řádku na stránce, kde chcete zastavit, začít nebo změnit číslování stránek.
-
Klikněte na Rozložení a zobrazí se karta Rozložení.

-
Klikněte na Konce stránek a pak klikněte na Další stránka.
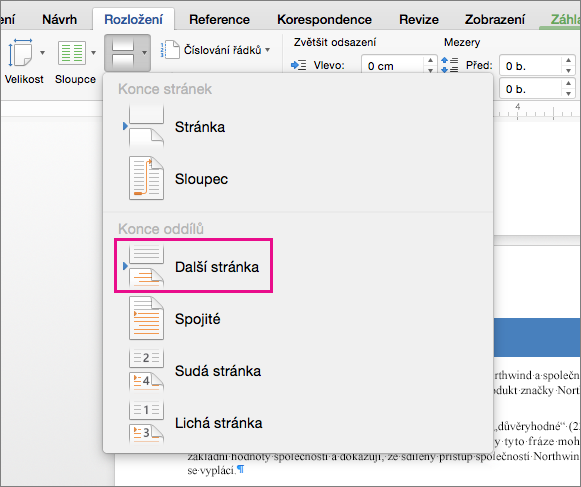
-
Na stránce za koncem oddílu dvakrát klikněte do záhlaví nebo zápatí na místo, kde chcete zobrazit čísla stránek.
Word otevře záhlaví nebo zápatí pro úpravy a automaticky zobrazí kartu Záhlaví a zápatí.
-
Kliknutím na možnost Propojit s předchozím zrušte výběr tlačítka a zrušte propojení záhlaví nebo zápatí se záhlavím nebo zápatím předchozího oddílu.

Poznámka: Záhlaví a zápatí jsou propojená zvlášť, takže pokud je číslo stránky v záhlaví, vypněte propojení pro záhlaví. Pokud je číslo stránky v zápatí, vypněte propojení pro zápatí.
-
Na kartě Záhlaví a zápatí klikněte na Číslo stránky a pak klikněte na Číslo stránky.
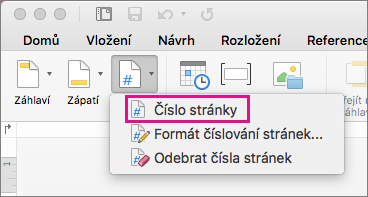
Word zobrazí dialogové okno Čísla stránek.
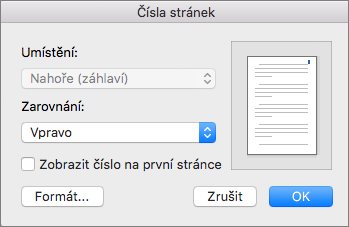
-
V části Čísla stránek zvolte umístění a zarovnání čísel stránek. Pokud nechcete, aby se číslo stránky zobrazovalo na první stránce, zrušte zaškrtnutí políčka Zobrazit číslo na první stránce .
-
Pokud chcete zvolit formát nebo nastavit počáteční číslo, klikněte na kartě Záhlaví a zápatí na Číslo stránky > Formát číslování stránek.
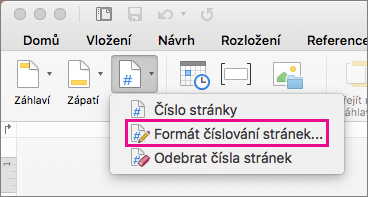
Word zobrazí dialogové okno Formát číslování stránek.
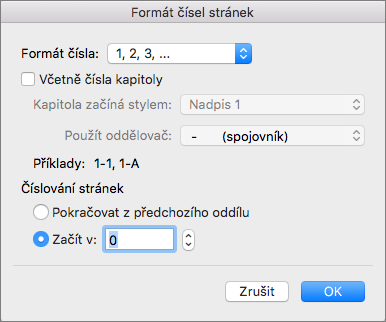
-
Pokud chcete změnit styl číslování, vyberte jiný styl ze seznamu Formát čísla.
-
Pokud chcete změnit počáteční číslo stránky nově vytvořeného oddílu, vyberte Začít od a pak zadejte číslo.
-
Klikněte na OK, abyste potvrdili změny a zavřeli Formát číslování stránek.
-
Po dokončení změn v záhlaví a zápatí klikněte na Zavřít záhlaví a zápatí nebo dvakrát klikněte kamkoli do dokumentu mimo oblast záhlaví nebo zápatí.











