Pomocí mobilního zařízení můžete přidat obrázky do PowerPoint prezentace, Word dokumentu nebo Excel sešitu.
Příprava na používání kamery v kontinuitě s Office pro Mac
Tento postup vyžaduje iOS 12 na mobilním zařízení a macOS Mojave na Macu.
-
Přihlaste se ke stejnému Apple ID na macu i na zařízení s iOSem.
-
Ujistěte se, že je na obou zařízeních povolená Wi-Fi.
-
Ujistěte se, že je bluetooth povolený také na obou zařízeních.
Vyfotit a pak ji přidat
Tyto kroky můžete provést vPowerPoint pro Microsoft 365 pro Mac neboPowerPoint 2019 pro Mac verze 16.19 nebo novější. Tyto kroky můžete provést také vWord pro Microsoft 365 pro Mac neboWord 2019 pro Mac verze 16.21 nebo novější. Zjistěte, jakou verzi Office máte
-
Otevřete upravitelný dokument na Macu v PowerPoint nebo Word.
-
Kliknutím pravým tlačítkem nebo se stisknutou klávesou Control v dokumentu vyberte, kam chcete fotku vložit.
-
Pod názvem zařízení s iOSem, které použijete k pořízení fotky, vyberte Pořídit fotku.
-
Na zařízení s iOSem se otevře aplikace Kamera. Udělejte s ním fotku.
-
Pokud jste se zachyceným obrázkem spokojení, klepněte na Použít fotku. (Nebo pokud to chcete zkusit znovu, klepněte na Znovu.)
Po chvíli se fotka vloží do dokumentu na macu. Teď ho můžete libovolně stylovat, přesouvat nebo měnit její velikost.
Související pokyny najdete v článku Použití kamery pro kontinuitu na Macu.
Přidání existujícího obrázku
-
Otevřete prezentaci, dokument nebo sešit.
-
Klepněte na místo, kam chcete obrázek přidat.
-
Na tabletu s Androidem klepněte na Vložit.

Na telefonu s Androidem klepněte na ikonu Upravit

-
Na kartě Vložení klepněte na Obrázky a potom klepněte na Fotky.
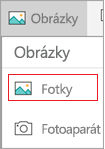
Pokud používáte Excel, klepněte na Vložit a potom klepněte na Fotky.
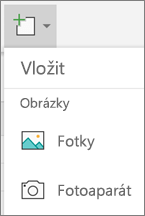
-
Přejděte do umístění obrázku a klepnutím ho vložte.
-
Zobrazí se karta Obrázek .

Vyfotit a pak ji přidat
-
Otevřete prezentaci, dokument nebo sešit.
-
Klepněte na místo, kam chcete obrázek přidat.
-
Klepněte na Vložení.
-
Na kartě Vložení klepněte na Obrázky a potom klepněte na Fotoaparát.
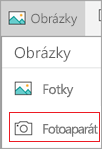
Pokud používáte Excel, klepněte na Vložit a potom klepněte na Kamera.
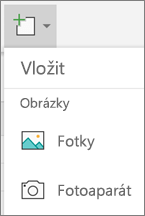
-
Klepnutím na ikonu ovládacího prvku

-
Po nakonfigurování obrázku klepněte na tlačítko fotoaparátu

Poznámka: Možnost vložit video ještě není dostupná pro PowerPoint na zařízeních s Androidem a není dostupná v Word ani Excel. Pokud se ale video přidalo s jinou verzí Office, můžete ho přehrát na zařízení s Androidem.
Kromě toho můžete na iPadu nebo iPhonu přidat video do PowerPoint prezentace.
Udělení přístupu k obrázkům Office
Než budete moct přidat obrázky nebo videa, musí být uložené na iPadu nebo iPhonu a musíte k nim aplikacím Office udělit přístup.
-
Klepněte na Nastavení.
-
Klepněte na Soukromí.
-
Klepněte na Fotky.
-
Posunutím ovládacího prvku pro každou aplikaci Office dejte této aplikaci přístup.
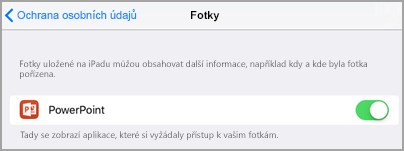
Přidání existujícího obrázku
-
Otevřete prezentaci, dokument nebo sešit.
-
Klepněte na místo, kam chcete obrázek přidat.
-
Na iPadu klepněte na Vložit.

Na iPhonu klepněte na ikonu Upravit

-
Na kartě Vložení klepněte na Obrázky a pak přejděte do umístění obrázku.
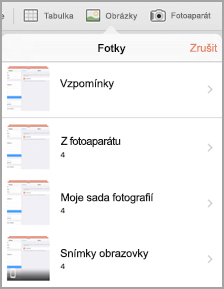
-
Klepnutím na obrázek ho přidáte.
-
Zobrazí se karta Obrázek .

Vyfotit a pak ji přidat
-
Otevřete prezentaci, dokument nebo sešit.
-
Klepněte na místo, kam chcete obrázek přidat.
-
Klepněte na Vložení.

Na iPhonu klepněte na ikonu Upravit

-
Na kartě Vložení klepněte na Kamera.
-
Po pořízení fotky klepněte na Použít fotku a přidejte ji do snímku, dokumentu nebo sešitu. Pokud chcete fotku zahodit, klepněte na Znovu vyfotit a pak na Zrušit.
Přidání existujícího videa (jenom PowerPoint)
Abyste mohli přidat video do prezentace, musí být uložené na iPadu nebo iPhonu.
-
Otevřete powerpointovou prezentaci.
-
Vyberte snímek, který bude obsahovat video.
-
Na iPadu klepněte na Vložit.

Na iPhonu klepněte na ikonu Upravit

-
Na kartě Vložení klepněte na Videa a pak přejděte do umístění videa na iPadu.
-
Klepnutím na video ho přidáte do prezentace.
Přidání existujícího obrázku
-
Otevřete prezentaci, dokument nebo sešit.
-
Klepněte na místo, kam chcete obrázek přidat.
-
Na tabletu s Windows klepněte na Vložit.

Na telefonu s Windows poklepejte na požadovaný snímek a potom klepněte na Další


-
Na kartě Vložení klepněte na Obrázky a potom klepněte na Fotky.
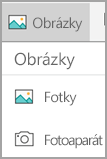
-
Přejděte do umístění obrázku a klepněte na něj.
-
Na tabletu s Windows klepněte na Vložit.

Na telefonu s Windows klepněte na značku zaškrtnutí.
-
Zobrazí se karta Obrázek .

Vyfotit a pak ji přidat
-
Otevřete prezentaci, dokument nebo sešit.
-
Klepněte na místo, kam chcete obrázek přidat.
-
Na tabletu s Windows klepněte na Vložit. Na telefonu s Windows poklepejte na požadovaný snímek a potom klepněte na Další


-
Na kartě Vložení klepněte na Kamera.
-
(Volitelné) Klepnutím na ikonu zpětné kamery

-
Klepnutím na ikonu fotoaparátu

-
Fotka se zobrazí na obrazovce. Pokud chcete změnit velikost obrázku, klepněte na ikonu Poměr stran


Poznámka: Možnost vložit video zatím není dostupná pro PowerPoint na zařízeních s Windows. Pokud se ale video přidalo s jinou verzí Office, můžete ho přehrát na zařízení s Windows.
Viz také
Usnadnění přístupu k wordovým dokumentům










