Text můžete přidat přímo do obrazců v Visio.
Text můžete také vložit přímo na stránku pomocí textového pole – obrazce, který můžete přidat do výkresu a který umožňuje umístit text kamkoli.
Přidání textu k obrazci
-
Vyberte obrazec.
-
Napište text. Když je vybrán obrazec a začnete psát, aplikace Visio k vybranému obrazci přidá text.
-
Chcete-li text naformátovat, proveďte některou z následujících akcí:
-
Na kartě Domů nastavte ve skupině Písmo vlastnosti písma.
-
Na kartě Domů nastavte ve skupině Odstavec zarovnání a další vlastnosti.
-
-
Postup dokončete kliknutím na prázdnou oblast stránky nebo stisknutím klávesy ESC.
Přidání textu na stránku
Text také můžete přidat přímo na stránku nezávisle na obrazci nebo objektu ve výkresu.
-
Na kartě Domů klikněte ve skupině Nástroje na Položku Text

-
Chcete-li vytvořit textové pole, klikněte na libovolné místo na stránce nebo kliknutím a přetažením vytvořte pole požadované velikosti.
-
Zadejte text.
-
Chcete-li text naformátovat, proveďte některou z následujících akcí:
-
Na kartě Domů nastavte ve skupině Písmo vlastnosti písma.
-
Na kartě Domů nastavte ve skupině Odstavec zarovnání a další vlastnosti.
-
-
Postup dokončete kliknutím na prázdnou oblast stránky nebo stisknutím klávesy ESC.
Úprava textu
-
Poklikejte na text, který chcete upravit.
-
Upravte text.
-
Postup dokončete kliknutím na prázdnou oblast stránky nebo stisknutím klávesy ESC.
Poznámky:
-
Pokud jste dosud nezvětšili zobrazení obrazce, zvětší ho aplikace Visio při zadávání textu. Jakmile dokončíte psaní, klikněte na prázdné místo na stránce nebo stiskněte klávesu ESC. Aplikace Visio zobrazení opět oddálí.
-
Chcete-li nastavit, aby aplikace Visio nezvětšovala psaný text, postupujte takto:
-
Klikněte na kartu Soubor a pak na tlačítko Možnosti.
-
Klikněte na kartu Upřesnit.
-
V části Možnosti úprav zadejte do pole Automaticky přibližovat text při úpravách pod velikost v bodech 0 (nula).
-
Přesunutí nebo otočení textu
U obrazce
-
Na kartě Domů klikněte ve skupině Nástroje na nástroj Blok textu

-
Kliknutím na obrazec vyberte jeho Blok textu.
Poznámka: Pokud je text součástí skupiny, vyberte kliknutím danou skupinu a dalším kliknutím vyberte text v obrazci.
-
Přetažením textu přesuňte blok textu.
-
Na kartě Domů klikněte ve skupině Nástroje na nástroj Ukazatel

Po přepnutí zpět na nástroj Ukazatel 

Na stránce
-
Na kartě Domů klikněte ve skupině Nástroje na nástroj Ukazatel

-
Klikněte na text a přetažením ho posuňte nebo text otočte pomocí úchytu pro otáčení. Když je ukazatel nad Úchyt pro otáčení, změní se na šipku, která vytváří kruh

Přidání textu do obrazce a jeho úprava
-
Otevřete diagram pro úpravy.
-
Udělejte jednu z těchto věcí:
-
Pokud chcete přidat text, vyberte obrazec a začněte psát.
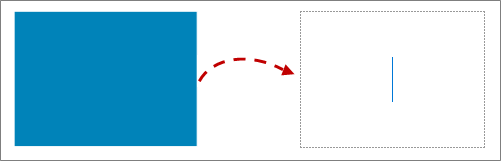
-
Pokud chcete upravit text, poklikejte na obrazec, který chcete upravit.
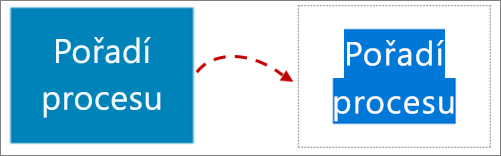
Visio přepne na úpravu textu a může obrazec přiblížit.
-
-
Pokud chcete přidávání textu ukončit, klikněte mimo obrazec nebo stiskněte Esc.
Pokud se na začátku psaní obrazec automaticky zvětšil, obnoví Visio původní zobrazení.
Přidání textu na stránku
Text můžete také přidat přímo na stránku nezávisle na jakémkoli jiném obrazci nebo objektu ve výkresu.
-
Na kartě Vložení vyberte Textové pole

-
Kliknutím na libovolné místo na stránce vytvořte textové pole nebo kliknutím a tažením nakreslete textové pole v požadované velikosti.
-
Zadejte text.
-
Vyberte text, který chcete formátovat: Na kartě Domů můžete nastavit vlastnosti textu (název písma, velikost, barva, styl) a zarovnání.
-
Dokončete to tak, že kliknete na prázdnou oblast na stránce nebo stisknete klávesu Esc.
Otočení textu po 90stupňových krocích
Text můžete snadno otočit o čtvrtinu:
-
Vyberte pole obsahující text, který chcete otočit.
-
Na kartě Obrazec na pásu karet klikněte na Otočit text jednou

Otočení textu do libovolného úhlu
-
Vyberte pole obsahující text, který chcete otočit.
-
Vyberte úchyt pro otáčení nad polem.
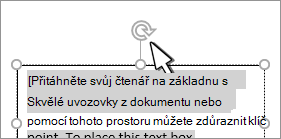
-
Začněte pohybovat ukazatelem myši v kruhovém směru. Po otočení textu na požadovanou pozici uvolněte tlačítko myši.










