Přidání, změna, skrytí nebo odstranění komentářů k prezentaci
Komentáře použijte, pokud máte prezentaci a chcete, aby si ji ostatní prohlédli a napsali vám k ní svoje připomínky. Můžete je také použít, když vás kolegové požádají, abyste jim okomentovali jejich prezentaci. Komentář je poznámka, kterou můžete připojit k písmenu nebo slovu na snímku nebo k celému snímku.

- Kterou verzi Office pro PC používáte?
- Novější verze
- Office 2010
Přidání komentáře
-
Vyberte Revize > Nový komentář. Nebo vyberte Nový, pokud je podokno Komentáře otevřené.
-
Napište komentář do textového pole v podokně Komentáře a stiskněte Enter.
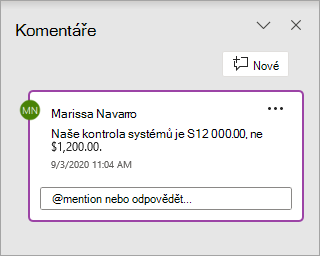
Zobrazení komentářů a odpovídání na ně
-
Vyberte ikonu komentáře

Otevře se podokno Komentáře a zobrazí se komentáře pro daný snímek.
-
Pokud chcete na komentář odpovědět, vyberte Odpovědět.
-
Pokud se chcete pohybovat mezi komentáři a snímky, vyberte Předchozí nebo Další.
Odstranění komentáře
-
V podokně Komentáře vyberte komentář, který chcete odstranit, a vyberte X.
-
Na snímku klikněte pravým tlačítkem na ikonu komentáře

Tisk komentářů
Do vytištěných snímků můžete přidat komentáře.
-
Klikněte na Soubor > Tisk.
-
V části Nastavení vyberte druhý rozevírací seznam. V dolní části zobrazené místní nabídky zkontrolujte, že je vybrána možnost Tisknout komentáře (nebo Tisknout komentáře a rukopisné revize).
Komentáře jsou editovatelné
Myslete na to, že ostatní můžou upravit vaše komentáře. Komentáře v dokumentu Office jsou uložené v souboru, takže váš komentář může upravit kdokoliv, kdo má oprávnění k úpravám souboru.
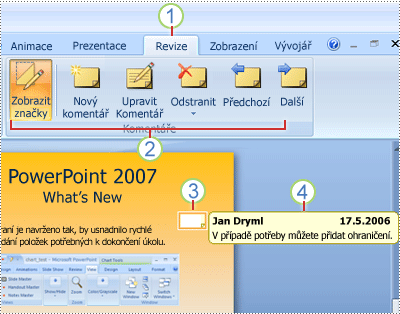
1 Karta Revize
2 Příkazy na kartě Revize
3 Miniatura komentáře
4 Komentář
Níže vyberte nadpis, otevřete jej a podívejte se na podrobné pokyny.
-
Na snímku, ke kterému chcete přidat komentář, proveďte jednu z následujících akcí:
-
Pokud chcete přidat komentář k textu nebo objektu na snímku, vyberte tento text nebo objekt.
-
Pokud chcete přidat obecný komentář ke snímku, klikněte kdekoli na snímku.
-
-
Na kartě Revize klikněte ve skupině Komentář na Nový komentář.
-
Zadejte svůj komentář a klikněte mimo pole komentáře.
Tip: K textu, objektu nebo snímku v prezentaci můžete přidat více komentářů.
Revidující mohou provádět úpravy komentářů přidaných jinými revidujícími. Tím se změní barva miniatury komentáře a její iniciály se změní na iniciály aktuálního revidujícího.
-
Klikněte na miniaturu komentáře (na výše uvedeném obrázku je označená číslem 3).
Poznámky:
-
Miniatura komentáře obvykle obsahuje iniciály osoby, která komentář původně přidala.
-
Pokud je miniatura komentáře skrytá, klikněte na kartě Revize ve skupině Komentář na Zobrazit revize.
-
-
Na kartě Revize klikněte ve skupině Komentář na Upravit komentář.
-
Zadejte svůj komentář a klikněte mimo pole komentáře.
Revidující prezentace mohou odstranit komentáře přidané jinými revidujícími. Tím se změní barva miniatury komentáře a její iniciály se změní na iniciály aktuálního revidujícího.
-
Klikněte na komentář, který chcete odstranit.
-
Na kartě Revize klikněte ve skupině Komentář na Odstranit.
Pokud chcete odebrat všechny komentáře ze snímku nebo z prezentace, můžete je odstranit všechny najednou. Na kartě Revize klikněte na šipku pod položkou Odstranit a vyberte požadovanou možnost:
-
Odstranění všech značek z aktuálního snímku Odebere komentáře ze snímku, který máte otevřený.
-
Odstranit všechny značky v této prezentaci Odebere všechny komentáře v celé prezentaci.
-
Komentáře v prezentaci skryjete kliknutím na Zobrazit značku na kartě Komentáře. Opětovným kliknutím na Zobrazit značku komentáře znovu zobrazíte.
-
Pokud chcete přecházet mezi komentáři, klikněte na kartě Revize ve skupině Komentář na Předchozí nebo Další.
Do vytištěných snímků můžete přidat komentáře.
-
Klikněte na Soubor > Tisk.
-
V části Nastavení vyberte druhý rozevírací seznam. V dolní části zobrazené místní nabídky zkontrolujte, že je vybrána možnost Tisknout komentáře a rukopisné revize.
Komentáře jsou editovatelné
Myslete na to, že ostatní můžou upravit vaše komentáře. Komentáře v dokumentu Office jsou uložené v souboru, takže váš komentář může upravit kdokoliv, kdo má oprávnění k úpravám souboru.
Přidání komentáře
-
V navigačním podokně v normálním zobrazení klikněte na snímek, ke kterému chcete přidat komentář.
-
Proveďte jednu z následujících akcí:
Akce
Udělejte toto
Přidání komentáře k textu nebo objektu na snímku
Klikněte na text nebo objekt.
Přidání komentáře ke snímku
Klikněte na libovolné místo na snímku.
-
Na kartě Revize klikněte na Nový komentář.
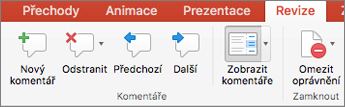
-
Zadejte svůj komentář a klikněte mimo pole komentáře.
Pokud chcete komentář zobrazit, klikněte na miniaturu komentáře na snímku.
Označování lidí v komentáři
|
|
Když přidáváte komentáře k dokumentu nebo prezentaci a použijete znak @ s něčím jménem, osoba, kterou takto zmíníte, dostane e-mail s odkazem na váš komentář. Další informace najdete v článku o označování lidí v komentářích pomocí @zmínek.
Tato funkce vyžaduje PowerPoint pro Microsoft 365 pro Mac ve verzi 16.24.
Úprava komentářů
-
V navigačním podokně v normálním zobrazení klikněte na snímek, ke kterému chcete přidat komentář.
-
Na snímku klikněte na miniaturu komentáře, který chcete upravit.
-
V podokně Komentáře klikněte na komentář, který chcete upravit, a potom klikněte znovu, abyste mohli provést změny, nebo klikněte na Odpovědět a odpovězte na komentář.
Tip: Vyberte miniaturu komentáře na snímku, abyste si zobrazili příslušný komentář v podokně Komentáře.
Přesunutí komentáře
-
V navigačním podokně v normálním zobrazení klikněte na snímek, ke kterému chcete přidat komentář.
-
Vyberte miniaturu komentáře a přetáhněte ji na jiné místo na stejném snímku.
Odstranění komentáře
-
V navigačním podokně v normálním zobrazení klikněte na snímek, ke kterému chcete přidat komentář.
-
Klikněte na miniaturu komentáře, který chcete odstranit.
-
Na kartě Revize klikněte na Odstranit a potom klikněte na Odstranit znovu nebo vyberte možnost odstranit všechny komentáře na snímku nebo v prezentaci.

Tip: Komentář můžete také odstranit tak, že podržíte klávesu Ctrl a kliknete na komentář a potom kliknete na Odstranit.
Zobrazení nebo skrytí komentářů
-
Na kartě Zobrazení klikněte na Normální.
-
Na kartě Revize klikněte na Zobrazit komentáře.

Tisk komentářů
PowerPoint pro macOS nepodporuje tisk komentářů. Pokud se jedná o funkci, o kterou byste chtěli požádat, pošlete nám prosím zpětnou vazbu. Pomůžete nám určit prioritu nových funkcí v budoucích aktualizacích. Další informace najdete v tématu Jak můžu odeslat zpětnou vazbu v Microsoft Office?
Komentáře jsou editovatelné
Myslete na to, že ostatní můžou upravit vaše komentáře. Komentáře v dokumentu Office jsou uložené v souboru, takže váš komentář může upravit kdokoliv, kdo má oprávnění k úpravám souboru.
Když otevřete soubor, který už obsahuje komentáře, otevře se na pravém okraji podokno Komentáře.
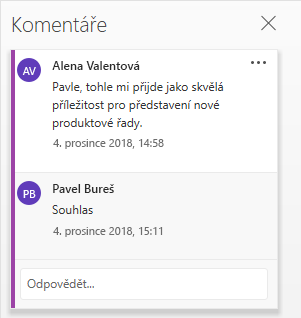
Indikátory komentářů
V podokně miniatur snímků na levé straně se zobrazují malé indikátory komentářů s čísly, podle kterých poznáte snímky s komentáři.
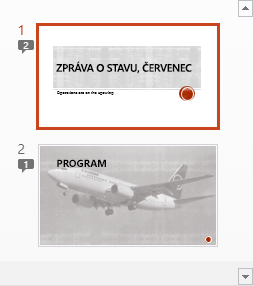
Otevření podokna Komentáře
Na kartě Revize klikněte na Zobrazit komentáře > Podokno Komentáře.

Přidání komentářů do prezentace
-
Na snímku vyberte položku, kterou chcete nechat okomentovat.
-
Na kartě Vložení klikněte na Komentář.
Klávesová zkratka pro Windows: Ctrl+Alt+M
Klávesová zkratka pro macOS:

-
Zadejte komentáře a stiskněte Enter.
-
Pokud chcete na komentář odpovědět, klikněte do pole Odpovědět a zadejte zprávu.
-
Vedle položky, kterou jste na snímku okomentovali, se zobrazí bublina komentáře

-
Označování lidí v komentářích
Když přidáváte komentáře k dokumentu nebo prezentaci a použijete znak @ s něčím jménem, osoba, kterou takto zmíníte, dostane e-mail s odkazem na váš komentář. Další informace najdete v článku o označování lidí v komentářích pomocí @zmínek.
Tato funkce je dostupná, pokud se na webu Office.com přihlásíte ke svému pracovnímu nebo školnímu účtu a pracujete na prezentaci, která je uložená v knihovně Sharepointu nebo na úložišti OneDrive pro firmy.
Komentáře jsou editovatelné
Myslete na to, že ostatní můžou upravit vaše komentáře. Komentáře v dokumentu Office jsou uložené v souboru, takže váš komentář může upravit kdokoliv, kdo má oprávnění k úpravám souboru.
Níže vyberte nadpis, abyste otevřeli příslušný oddíl a podívali se na podrobné pokyny.
Označování lidí v komentáři
|
|
Když přidáváte komentáře k dokumentu nebo prezentaci a použijete znak @ s něčím jménem, osoba, kterou takto zmíníte, dostane e-mail s odkazem na váš komentář. Další informace najdete v článku o označování lidí v komentářích pomocí @zmínek.
Tato funkce vyžaduje PowerPoint pro Android ve verzi 16.0.11231.
-
Vyhledejte snímek s komentáři.
-
Klepněte na tlačítko Komentář

Pomocí panelu nástrojů se můžete mezi komentáři pohybovat dopředu a dozadu, odpovědět na aktuální komentář nebo aktuální komentář odstranit:

-
Poklepejte na snímek, který chcete okomentovat.
-
Na plovoucím panelu nástrojů klepněte na tlačítko Nový komentář.

Na celé obrazovce se zobrazí podokno Komentáře s prázdnou notací označující vaše jméno a datum.
-
Napište komentář. Stiskněte Hotovo, aby se změnila velikost podokna Komentáře a aby byl snímek znovu vidět.
-
Pomocí panelu nástrojů se můžete mezi komentáři pohybovat dopředu a dozadu:

-
Na pásu karet klepněte kartu Revize a potom klepněte na Zobrazit komentáře:

Zobrazí se podokno Komentáře.
-
Pomocí tlačítek na pásu karet se můžete mezi komentáři pohybovat dopředu a dozadu.
-
Poklepejte na snímek, který chcete okomentovat.
-
Na pásu karet klepněte na Revize a potom klepněte na Nový komentář:

Zobrazí se podokno Komentáře.
-
Napište komentář. Až budete hotovi, klepněte na tlačítko Zavřít (X) v podokně Komentáře.
Pomocí tlačítek na pásu karet se také můžete mezi komentáři pohybovat dopředu a dozadu.
Označování lidí v komentáři
|
|
Když přidáváte komentáře k dokumentu nebo prezentaci a použijete znak @ s něčím jménem, osoba, kterou takto zmíníte, dostane e-mail s odkazem na váš komentář.
(Tato funkce je dostupná ve verzi 2.21 a novějších verzích.)
Níže vyberte nadpis, abyste otevřeli příslušný oddíl a podívali se na podrobné pokyny.
-
Vyhledejte snímek s komentáři.
-
Klepněte na tlačítko Komentář

Pomocí panelu nástrojů se můžete mezi komentáři pohybovat dopředu a dozadu, odpovědět na aktuální komentář nebo aktuální komentář odstranit:
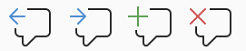
-
Poklepejte na snímek, který chcete okomentovat.
-
Na plovoucím panelu nástrojů

Na celé obrazovce se zobrazí podokno Komentáře s prázdnou notací označující vaše jméno a datum.
-
Napište komentář. Stiskněte Hotovo, aby se změnila velikost podokna Komentáře a aby byl snímek znovu vidět.
-
Pomocí panelu nástrojů se můžete mezi komentáři pohybovat dopředu a dozadu:

-
Vyhledejte snímek s komentáři.
-
Klepněte na tlačítko Komentář

Pomocí panelu nástrojů se můžete mezi komentáři pohybovat dopředu a dozadu, odpovědět na aktuální komentář nebo aktuální komentář odstranit:

-
Poklepejte na snímek, který chcete okomentovat.
-
Na plovoucím panelu nástrojů klepněte na tlačítko Nový komentář.

Na celé obrazovce se zobrazí podokno Komentáře s prázdnou notací označující vaše jméno a datum.
-
Napište komentář. Stiskněte Hotovo, aby se změnila velikost podokna Komentáře a aby byl snímek znovu vidět.
-
Pomocí panelu nástrojů se můžete mezi komentáři pohybovat dopředu a dozadu:

Níže vyberte nadpis, abyste otevřeli příslušný oddíl a podívali se na podrobné pokyny.
-
Na kartě Revize klepněte na Zobrazit komentáře.
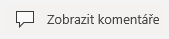
Otevře se podokno Komentáře, ve kterém uvidíte všechny komentáře přidané k prezentaci.
-
Klepněte na snímek, který chcete okomentovat.
Pomocí panelu nástrojů můžete vytvořit nový komentář, odstranit aktuální komentář, pohybovat se mezi komentáři dopředu a dozadu, odpovědět na aktuální komentář nebo aktuální komentář odstranit:

Zobrazí se podokno Komentáře s prázdnou notací označující vaše jméno a datum.
-
Napište komentář. Až dokončíte psaní, klepněte na jiné místo na obrazovce.
V PowerPointu na tabletu s Windows se komentáře přidávat nedají.
-
V podokně Komentáře klepněte hned pod komentářem, na který chcete odpovědět, na pole Odpovědět a začněte psát.
V PowerPointu na tabletu s Windows se na komentáře odpovídat nedá.











