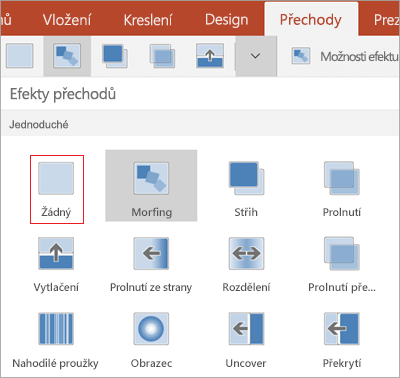Přidání, změna nebo odebrání přechodů mezi snímky
Přechod snímku je vizuální efekt, který objevuje při přechodu z jednoho snímku na další během prezentace. U přechodových efektů můžete nastavit rychlost, přidat zvuk a přizpůsobit vzhled.

Přidejte přechody snímků, abyste prezentaci oživili
-
Vyberte snímek, na který chcete přidat přechod.
-
Vyberte kartu Přechody a zvolte požadovaný přechod. Výběrem přechodu zobrazíte náhled.
-
Vyberte Možnosti efektu a zvolte směr a povahu přechodu.
-
Vyberte Náhled, abyste se podívali, jak bude přechod vypadat.
Výběrem možnosti Použít u všech přidáte přechod do celé prezentace.
Odebrání přechodu
Přechod určuje, jakým způsobem se snímek objeví a jakým způsobem předchozí snímek zmizí. Pokud byste tedy například nechtěli efekt přechodu mezi snímky 2 a 3, odebrali byste přechod ze snímku 3.
-
Vyberte snímek, na kterém máte nastavený přechod, který chcete odebrat.
-
Na kartě Přechody vyberte v galerii Přechody možnost Žádný.
Pokud chcete z prezentace odebrat všechny přechody, po výběru možnosti Žádný vyberte možnost Použít u všech.
Změna přechodu
Na snímek se dá najednou použít jenom jeden efekt přechodu. Pokud je na snímku už efekt přechodu použitý, můžete přejít na jiný efekt tak, že přejdete na kartu Přechody a jednoduše vyberete efekt, který vám vyhovuje.
Pokud chcete změnit existující efekt úpravou jeho časování nebo směru, můžete to udělat pomocí možností na kartě Přechody na pásu karet na konci:
-
Vyberte snímek s přechodem, který chcete upravit.
-
Na kartě Přechody vyberte Možnosti efektu a pak zvolte některou možnost z nabídky, která se zobrazí.
-
Ve skupině Časování na kartě Přechody můžete změnit dobu trvání efektu. Můžete také určit, jestli k efektu dojde po kliknutí myší nebo po uplynutí určité doby. K dispozici jsou také možnosti přidání zvuku do efektu přechodu nebo použití přechodu na všechny snímky v prezentaci.
Viz také
Nastavení načasování a rychlosti přechodu
Video: Přidání zvukového efektu k přechodu
Použití přechodu Morfing v PowerPointu (pouze v Microsoftu 365 nebo PowerPointu 2019/2021)
Přidání přechodu ke snímku
-
V podokně miniatur klikněte na snímek, u kterého chcete přechod použít. Nastavení přechodu určuje, jakým způsobem se snímek objeví a jakým způsobem zmizí snímek předcházející. V následujícím příkladu použijeme přechod Prolnutí na snímek číslo 3. To znamená, že snímek číslo 2 bude postupně mizet a snímek číslo 3 se bude postupně objevovat.
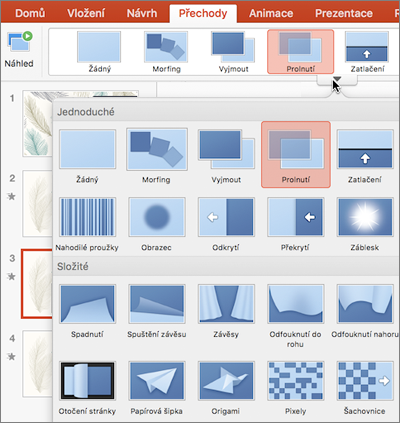
-
Na kartě Přechody najděte v galerii přechodů efekt, který chcete použít. Klikněte na šipku dolů, aby se zobrazila celá galerie. Klikněte na efekt, který chcete pro snímek použít, a podívejte se na náhled.
-
Pokud chcete změnit to, jaký bude průběh přechodu (například ze které strany se nový snímek objeví), klikněte na Přechody > Možnosti efektu.
-
Pokud chcete nastavit, jak rychle přechod proběhne, zadejte čas do pole Doba trvání. Čím vyšší číslo zadáte, tím bude přechod pomalejší.
-
Kliknutím na Náhled se můžete podívat, jak bude přechod se vším tím, co jste pro něho nastavili, vypadat.

Tip: Pokud chcete, aby byl přechod mezi všemi snímky v prezentaci stejný, klikněte na pásu karet na Použít u všech.

Odebrání přechodu
-
Klikněte na snímek, u kterého chcete přechod odebrat. Potom na kartě Přechody v galerii přechodů klikněte na Žádný.
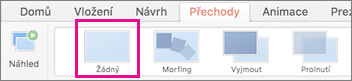
Nezapomeňte, že přechod určuje, jakým způsobem se snímek objeví a jakým způsobem předchozí snímek zmizí. Pokud tedy například nechcete, aby měl snímek číslo 2 závěrečný efekt, musíte odebrat přechod ze snímku číslo 3.
Tip: Pokud se chcete dozvědět, kde máte nastavený efekt přechodu, podívejte se, u kterých snímků v podokně miniatur se zobrazuje ikona přechodu.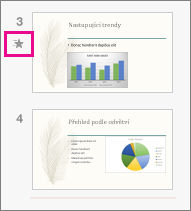
Viz také
Použití přechodu Morfing v PowerPointu
Přidání nebo změna přechodu snímku
-
V podokně miniatur vyberte snímek, u kterého chcete použít nebo změnit přechod. Přechod začne na předchozím snímku a bude pokračovat na vybraném snímku.
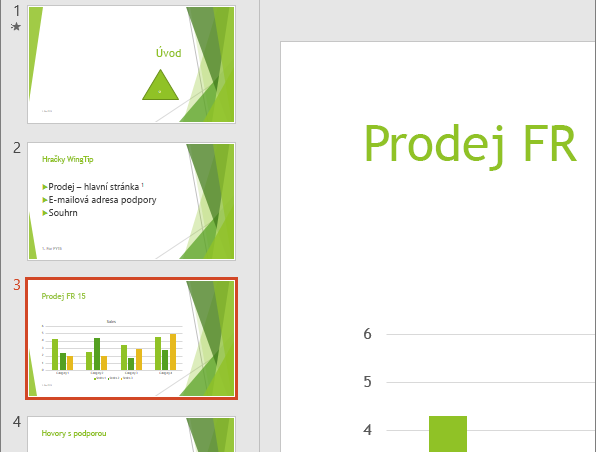
-
Na kartě Přechody najděte v galerii přechodů požadovaný efekt.
-
Klikněte na Možnosti efektu a vyberte, jak se má přechod zobrazit.
-
Volitelné:
-
Do pole Doba trvání na pásu karet zadejte čas, abyste nastavili, jak rychlý má přechod být. Čím vyšší číslo nastavíte, tím bude přechod pomalejší. Další informace o načasování přechodů si můžete přečíst v tématu Nastavení rychlosti a načasování přechodů.
-
Pokud chcete, aby byl přechod mezi všemi snímky v prezentaci stejný, klikněte na Použít u všech.
-
-
Pokud si chcete přechod prohlédnout v akci, vyberte snímek, kde přechod začíná, a potom klikněte na ikonu Prezentace

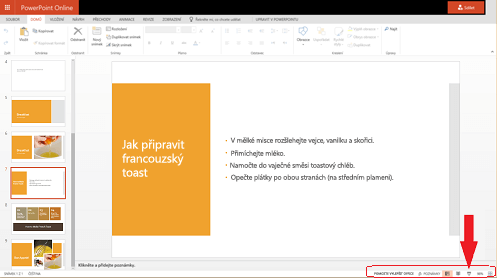
(Toto tlačítko zahájí prezentaci na aktuálně vybraném snímku – nezahájí ji tedy od začátku).
Pamatujte na to, že přechod má vliv na to, jak se snímek objeví, ne na to, jak zmizí. Takže když budete chtít například odebrat závěrečné efekty pro snímek 2, odeberte přechod ze snímku 3.
-
Klikněte na snímek, který nemá mít žádný přechod. Potom na kartě Přechody v galerii přechodů klikněte na Žádný.
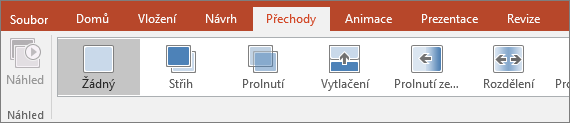
Zpět k našemu příkladu: Pokud snímek 3 nemá žádný přechod, zobrazí se hned po tom, co zmizí snímek 2.
Pokud chcete odebrat přechody ze všech snímků, po kliknutí na Žádný klikněte na pásu karet na Použít u všech.
Změna přechodu
Na snímek se dá najednou použít jenom jeden efekt přechodu. Pokud je na snímku už efekt přechodu použitý, můžete přejít na jiný efekt tak, že přejdete na kartu Přechody a jednoduše vyberete efekt, který vám vyhovuje.
Pokud chcete změnit existující efekt úpravou jeho časování nebo směru, můžete to udělat pomocí možností na kartě Přechody na pásu karet na konci:
-
Vyberte snímek s přechodem, který chcete upravit.
-
Na kartě Přechody vyberte Možnosti a pak zvolte některou možnost z nabídky, která se zobrazí.
-
Můžete také změnit dobu trvání efektu. Časování se měří v sekundách.
Pokud hledáte informace o tom, jak přidávat animace k textovým prvkům nebo objektům na jednom snímku, přečtěte si článek Animace textu nebo objektů.
Viz také
Přidání přechodu
-
Otevřete prezentaci.
-
Na tabletu s Androidem klepněte na kartu Přechody.

Na telefonu s Androidem klepněte na ikonu pro úpravy

-
Klepněte na šipku dolů, abyste rozbalili přechodové efekty. Zobrazí se galerie přechodových efektů seskupených do kategorií Jednoduché, Složité a Dynamické.
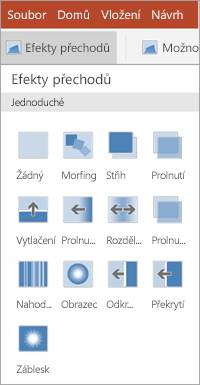
-
Vyberte si požadovaný přechod – klepněte například na Morfing, aby se jeden snímek postupně změnil na další snímek.
-
Vyberte Možnosti efektu a zvolte směr přechodu.
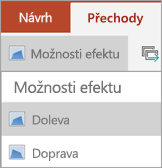
-
(Volitelné) Klepněte na Použít u všech, pokud chcete použít stejný přechod u všech snímků v prezentaci.
Odebrání přechodu
-
Na tabletu s Androidem klepněte na kartu Přechody. Na telefonu s Androidem klepněte na ikonu pro úpravy </c0> v horní části obrazovky, klepněte na Domů a potom klepněte na Přechody.
-
Rozbalte přechodové efekty.
-
Klepněte na Žádný.
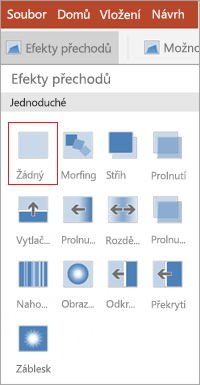
Přidání přechodu
-
Otevřete prezentaci.
-
Na iPadu klepněte na kartu Přechody.

Na iPhonu klepněte na ikonu pro úpravy

-
Klepněte na Efekt přechodu. Zobrazí se galerie přechodových efektů seskupených do kategorií Jednoduché a Složité.
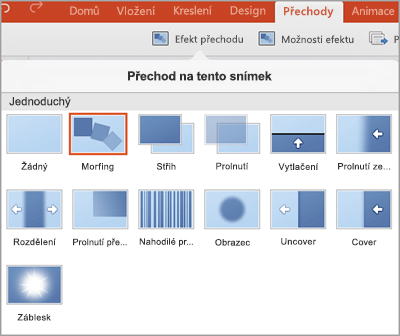
-
Vyberte si požadovaný přechod – klepněte například na Morfing, aby se jeden snímek postupně změnil na další snímek.
-
Klepněte na Možnosti efektu a vyberte efekt. (Tyto možnosti se liší v závislosti na zvoleném přechodu).
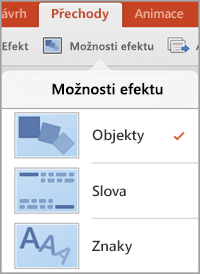
-
(Volitelné) Klepněte na Použít u všech, pokud chcete použít stejný přechod u všech snímků v prezentaci.
Odebrání přechodu
-
Na iPadu klepněte na kartu Přechody. Na iPhonu klepněte na ikonu pro úpravy

-
Klepněte na Efekt přechodu.
-
Klepněte na Žádný.
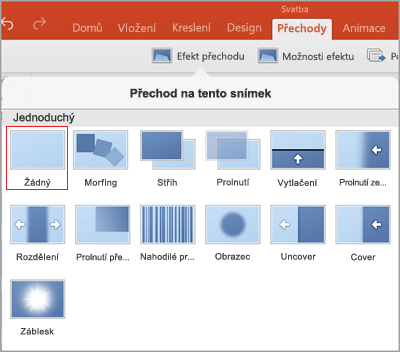
Přidání přechodu
-
Otevřete prezentaci.
-
Klepněte na kartu Přechody.

Na telefonu s Windows poklepejte na požadovaný snímek a potom klepněte na možnost pro další

-
Klepněte na šipku dolů, abyste rozbalili přechodové efekty. Zobrazí se galerie přechodových efektů seskupených do kategorií Jednoduché, Složité a Dynamické.
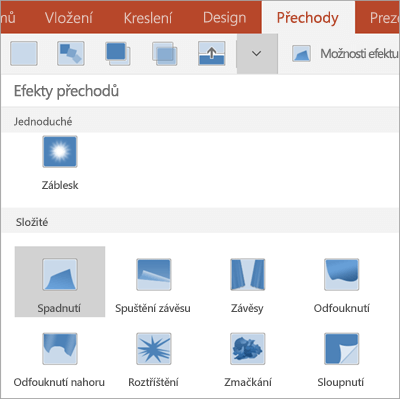
-
Vyberte si požadovaný přechod – klepněte například na Morfing, aby se jeden snímek postupně změnil na další snímek.
-
Vyberte Možnosti efektu a zvolte směr přechodu.
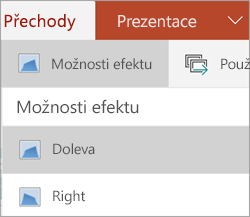
-
Klepnutím na Náhled zobrazíte, jak bude vypadat efekt použitý na snímku.

-
(Volitelné) Klepněte na Použít u všech, pokud chcete použít stejný přechod u všech snímků v prezentaci.
Odebrání přechodu
-
Klepněte na kartu Přechody. Na telefonu s Windows poklepejte na požadovaný snímek a potom klepněte na možnost pro další

-
Rozbalte přechodové efekty.
-
Klepněte na Žádný.