Vložení WordArtu
WordArt představuje rychlý způsob, jak nechat text vyniknout se zvláštními efekty. Začněte výběrem stylu WordArtu z galerie objektů WordArt na kartě Vložení. Text si pak můžete přizpůsobit podle vlastních představ.
Důležité informace: V Word a Outlooku musíte nejprve ukotvit více objektů, než je vyberete. Vyberte jeden objekt. Pak stiskněte a podržte klávesu Ctrl a vyberte další objekty.


-
Klikněte na Vložení > WordArt a vyberte požadovaný styl WordArtu.
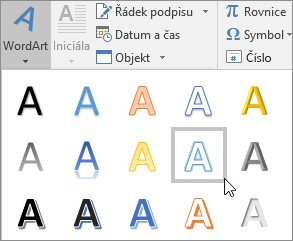
Písmeno A v galerii objektů WordArt označuje různé designy, které se použijí u celého psaného textu.
Poznámka: Ikona WordArtu je umístěná ve skupině Text a může se zobrazovat různě.v závislosti na programu, který používáte, a velikosti obrazovky. Dívejte se po jedné z těchto ikon:



-
Zobrazí se zástupný zvýrazněný text „Váš text”.
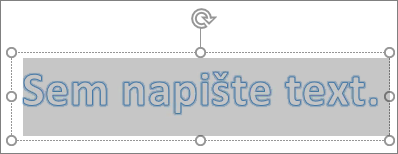
Nahraďte zástupný text vlastním textem.
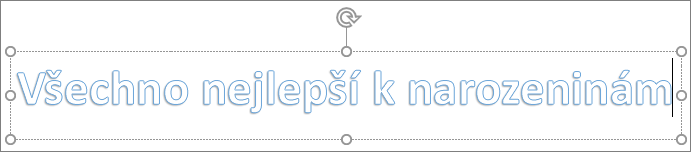
Tipy:
-
Jako WordArt můžete zadávat celé věty i odstavce. (U delšího textu možná bude potřeba změnit velikost písma.) A ve Wordu můžete taky převést stávající text na WordArt.
-
Jako text WordArtu můžete použít symboly. Klikněte na umístění symbolu, na kartě Vložení klikněte na Symbol a vyberte požadovaný symbol.
Další možnosti práce s WordArtem
Níže vyberte nadpis, abyste otevřeli příslušný oddíl a podívali se na podrobné pokyny.
Je možné, že jste zkusili změnit tvar WordArtu pomocí stylů obrazců a divili se, že se text nezměnil. Použijte místo toho možnosti textu ve skupině Styly WordArtu. Styly a efekty obrazců se použijí u pole a pozadí kolem WordArtu, ne u jeho textu. To znamená, že pokud chcete do svého WordArtu přidat efekty, jako jsou stíny, otočení, křivky, výplň a barvy obrysu, použijte možnosti ve skupině Styly WordArtu, včetně možnosti Výplň textu, Obrys textu a Textové efekty.
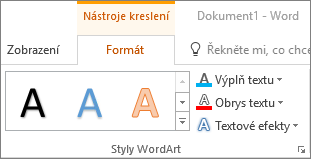
Poznámka: V závislosti na velikosti vaší obrazovky možná uvidíte jenom ikony pro styly WordArtu.

-
Vyberte text nebo písmena WordArtu, která chcete změnit.
Zobrazí se karta Nástroje kreslení – Formát.
-
Na kartě Nástroje kreslení – Formát klikněte na Výplň textu nebo Obrys textua vyberte požadovanou barvu.
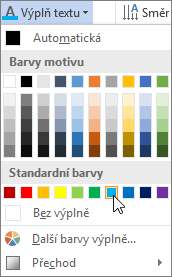
-
Efekt se projeví, když kliknete mimo textové pole.
V tomto příkladu se použila světle modrá výplň textu a červený obrys textu.
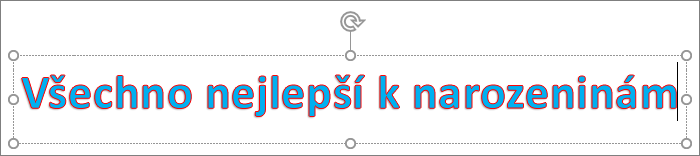
Můžete vytvořit zakřivený text kolem kruhového objektu.

90 sekund
-
Vyberte text nebo písmena WordArtu, která chcete změnit.
Zobrazí se karta Nástroje kreslení – Formát.
-
Pokud chcete vytvořit efekt zakřivení, klikněte na kartě Nástroje kreslení – Formát na Textové efekty > Transformace a vyberte požadovaný efekt.
Důležité informace: Nabídka Textové efekty


V tomto příkladu je vybraný první efekt zakřivené transformace.
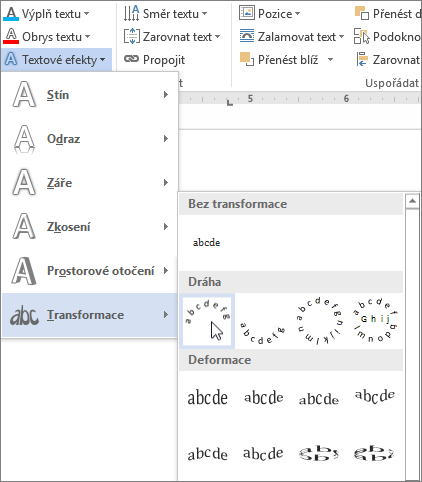
-
Efekt se projeví, když kliknete mimo textové pole.
Pokud chcete vytvořit jiné efekty, třeba stín, odraz, záři, zkosení a 3D otočení, použijte nabídku Textové efekty. V tomto příkladu můžete vidět WordArt s efektem zakřivené transformace a aplikovaným stínem.

-
Text WordArtu můžete otočit pod libovolným úhlem tak, že ho vyberete a pak přetáhnete otáčecí úchyt nahoře nad polem.
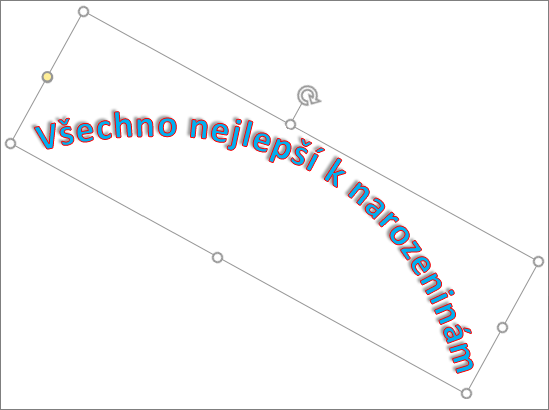
-
Pokud chcete WordArt překlopit nebo otočit o 90 stupňů, klikněte na kartu Nástroje kreslení – Formát, klikněte na Otočit ve skupině Uspořádat a pak vyberte požadovanou možnost.
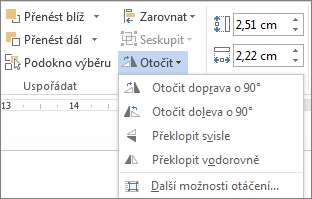
Velikost nebo styl písma textu WordArtu změníte takto:
-
Vyberte text nebo písmena WordArtu, která chcete změnit.
-
Na kartě Domů použijte možnosti ve skupině Písmo, třeba styl písma, velikost písma nebo podtržení.
-
Ve wordovém dokumentu vyberte text, který chcete převést na WordArt.
-
Na kartě Vložení klikněte na WordArt a vyberte požadovaný WordArt.
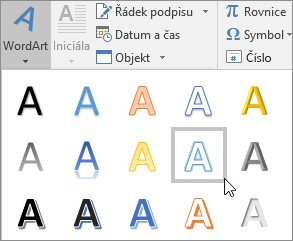
Poklikejte na WordArt, který chcete odebrat, a stiskněte Delete.
-
Na pásu karet vyberte kartu Vložení.
-
Vyberte WordArt a vyberte požadovaný styl WordArtu.
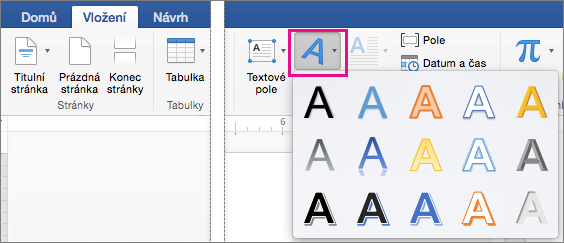
Písmeno A v galerii objektů WordArt označuje různé designy, které se použijí u celého psaného textu.
-
Zadejte text.
Tip: Jako text WordArtu můžete také použít symboly. Klikněte v dokumentu tam, kam chcete symbol umístit, na kartě Vložení klikněte na Rozšířené symboly a vyberte požadovaný symbol.
Další možnosti práce s WordArtem
Níže vyberte nadpis, abyste otevřeli příslušný oddíl a podívali se na podrobné pokyny.
Pokud chcete vytvořit zakřivený nebo kruhový text WordArtu, přidáte textový efekt Transformace.
-
Vyberte WordArt.

Když to uděláte, zobrazí se karta Formát obrazce.
-
Klikněte na Textové efekty > Transformace a vyberte požadovaný efekt.
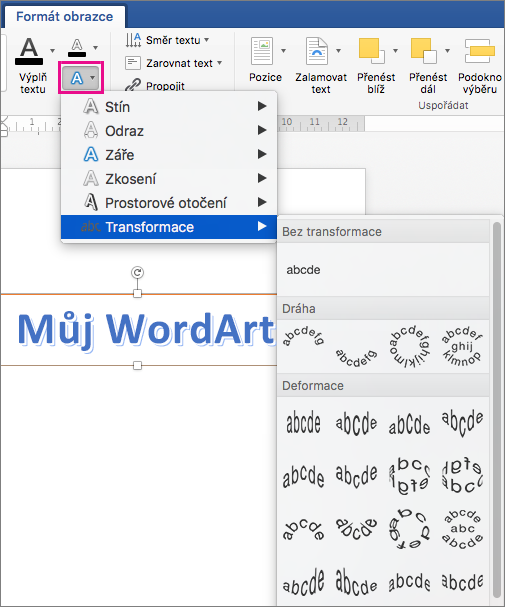
Barvu textu WordArtu můžete změnit tak, že změníte výplň textu.
-
Vyberte text nebo písmena WordArtu, která chcete změnit.

Když to uděláte, zobrazí se karta Formát obrazce.
-
Klikněte na Výplň textu a vyberte požadovanou barvu.
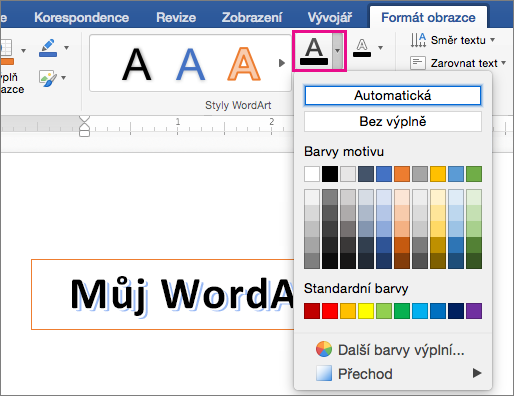
Tip: Pokud chcete změnit obrys textu WordArtu, klikněte na kartě Formát obrazce na Obrys textu.
-
Vyberte text, který chcete převést na WordArt.
-
Na kartě Vložení klikněte na WordArt a vyberte požadovaný styl WordArtu.
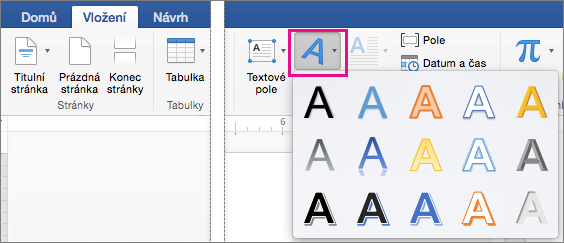
V Microsoft 365 pro web se zobrazí WordArt, který v dokumentu, prezentaci nebo listu už je, ale pokud chcete přidat další WordArt, musíte dokument otevřít nebo upravit v desktopové verzi Wordu, PowerPointu nebo Excelu.
V Microsoft 365 pro web můžete pomocí funkce Písmo na kartě Domů změnit barvu a velikost písma a použít pro svůj text tučné formátování, kurzívu nebo podtržení.
Pokud desktopovou verzi Wordu nebo PowerPointu nemáte, můžete si ji vyzkoušet nebo koupit v nejnovější verzi Office.










