Důležité informace: Tento článek je strojově přeložený – přečtěte si toto upozornění. Anglickou verzi tohoto článku pro referenci najdete tady.
Existuje několik způsobů, jakými můžete na stránku služby SharePoint při její úpravě v prohlížeči přidat zvukové soubory nebo videoklipy. Můžete na stránku přidat webovou část Média, která slouží k přehrání jednoho zvukového souboru nebo videoklipu. Můžete také nakonfigurovat dynamická zobrazení videa nebo zvuku tím, že nakonfigurujete webovou část Dotaz na obsah tak, aby zobrazovala zvukové soubory nebo videoklipy. Lze také vložit video z webu pro sdílení videí třetí strany, a to pomocí kódu pro vložení.
V tomto článku
Přidání webové části Média na stránku
Webová část média umožňuje přehrávání zvuku nebo videa na stránce. Informace o konkrétních videa a zvuku formáty podporované kodérem webové části Multimédia najdete v článku podporované multimediálních formátů a protokoly v Silverlightu.
K provedení tohoto postupu potřebujete mít oprávnění k úpravám stránek.
-
Přejděte na stránku, kterou chcete aktualizovat.
-
Na pásu karet na kartě Stránka klikněte na možnost Upravit.
-
Proveďte jednu z následujících akcí:
-
Pokud upravujete stránku wikiwebu nebo stránku publikování, klikněte na ní na upravitelné místo, do kterého chcete přidat webovou část Média, na pásu karet klikněte v části Nástroje pro úpravy na kartu Vložení a potom klikněte na možnost Videa a zvuky.
-
Pokud upravujete stránku webových částí, klikněte na odkaz Přidat webovou část ve sloupci nebo v zóně, kam chcete vložit média. V seznamu Kategorie klikněte na položku Média a obsah. V seznamu Webové části klikněte na položku Webová část Média a potom klikněte na tlačítko Přidat.
-
-
Po zobrazení webové části multimédia na stránce klikněte na text, které je tento pokyn Konfigurace po kliknutí sem.
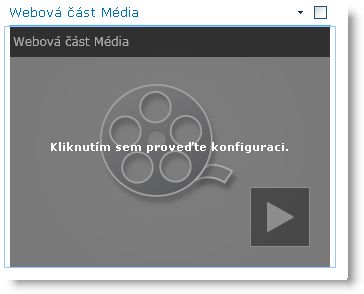
-
Na pásu karet klikněte na kartu Možnosti média.
-
Chcete-li webovou část Média nakonfigurovat tak, aby zobrazovala konkrétní zvukový soubor nebo videoklip, klikněte na tlačítko Změnit média a potom proveďte jednu z následujících akcí:
-
Chcete-li odeslat soubor z počítače, klikněte na příkaz Z počítače, vyhledejte požadovaný soubor a potom klikněte na tlačítko OK.
-
Chcete-li vložit video, které již je uloženo na webu služby SharePoint, klikněte na příkaz Ze služby SharePoint a vyhledejte umístění na webu, do kterého jsou ukládány zvukové soubory a videoklipy, jako může být například Knihovna materiálů. Vyberte požadovaný soubor a klikněte na tlačítko OK.
-
Chcete-li vložit video z webu pro sdílení videoklipů, klikněte na Z adresy a zadejte adresu URL pro soubor, který chcete použít.
Webové části Multimédia podporuje přehrávání souborů z adresy URL odkazujícími přímo na videosoubor. Příklad: http://contoso.com/VideoFile.wmv. Pokud používáte kód pro vložení nebo sdílení odkazů pro stránek hostujících video, nebudou fungovat. Informace o vkládání při připojení přes kód pro vložení, najdete v tématu vložení na video na stránku pomocí kód pro vložení.
-
-
Jakmile vyberete požadovaný soubor, klikněte na tlačítko OK.
-
Ve skupině Náhled klikněte na tlačítko Změnit obrázek a vyberte soubor obrázku, který se má pro zvuk nebo video zobrazovat jako náhled. Pokud neaktualizujete náhledový obrázek, bude zobrazen výchozí obrázek pro daný typ souboru.
-
Ve skupině Vlastnosti zadejte nadpis, který se má zobrazit u webové části. Můžete také určit, zda má být soubor přehrán automaticky při načtení stránky nebo zda by měl být přehráván ve smyčce, dokud nebude zastaven.
-
Ve skupině Styly přehrávače na pásu karet přejděte na možnost Styly a vyberte požadovaný styl přehrávače.
-
Ve skupině Velikost na pásu karet můžete volitelně zadat nové rozměry přehrávače ve vodorovném nebo svislém směru.
Konfigurace webové části Dotaz na obsah na zobrazení videa
Pomocí webové části Dotaz na obsah můžete na stránku přidat dynamické zobrazení videoklipů nebo zvukových souborů. To je užitečné například v případě, že chcete na stránku přidat oddíl s nejlépe hodnocenými videi nebo s videi s určitou značkou metadat.
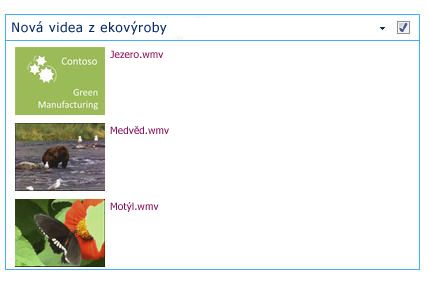
Po přidání webové části Dotaz na obsah na stránku ji můžete nakonfigurovat tak, aby se na webu dotazovala na všechny položky obsahu splňující konkrétní kritéria. Pokud bude ne web přidán nový obsah splňující kritéria dotazu, bude touto webovou částí rovněž zobrazen. Webová část Dotaz na obsah může vracet obsah ze specifického seznamu či knihovny nebo z více seznamů a knihoven v kolekci webů.
K provedení tohoto postupu potřebujete mít oprávnění k úpravám stránek.
V tomto postupu se předpokládá, že chcete zobrazit videa, ale funguje také pro zvukové soubory nebo obrázky.
-
Přejděte na stránku, kterou chcete aktualizovat.
-
Na pásu karet na kartě Stránka klikněte na možnost Upravit. Proveďte jednu z následujících akcí:
-
Pokud upravujete stránku wikiwebu nebo stránku publikování, klikněte na ní na upravitelné místo, do kterého chcete přidat webovou část Dotaz na obsah. Na pásu karet klikněte v části Nástroje pro úpravy na kartu Vložení a potom klikněte na tlačítko Webová část. V seznamu Kategorie klikněte na položku Zahrnutí obsahu. V seznamu Webové části klikněte na položku Dotaz na obsah a potom klikněte na tlačítko Přidat.
-
Pokud upravujete stránku webových částí, klikněte na odkaz Přidat webovou část ve sloupci nebo v zóně, kam chcete přidat webovou část Dotaz na obsah. V seznamu Kategorie klikněte na položku Zahrnutí obsahu. V seznamu Webové části klikněte na položku Dotaz na obsah a potom klikněte na tlačítko Přidat.
-
-
Klikněte na šipku u webové části Dotaz na obsah a potom na příkaz Upravit webovou část.
-
Klikněte na odkaz otevřete podokno nástrojů.
-
V podokně nástrojů Dotaz na obsah kliknutím rozbalte sekci Dotaz.
-
V části Zdroj zadejte umístění položek, které chcete zobrazit. V případě potřeby můžete procházením vyhledat konkrétní web, podřízený web nebo seznam.
-
Pokud je oborem dotazu web, zadejte v části Typ seznamu požadovaný typ seznamu, ze kterého chcete zobrazit položky. Jestliže jste v kroku 6 vybrali konkrétní seznam nebo knihovnu, bude toto pole vyplněno automaticky.
-
V části Typ obsahu klikněte v seznamu Zobrazit položky této skupiny typu obsahu na položku Typy obsahu digitálních materiálů.
-
V části Zobrazit položky s tímto typem obsahu vyberte položku Video. Pokud vaše organizace vytvořila přizpůsobené verze typů obsahu digitálních materiálů, bude pravděpodobně vhodné zaškrtnout políčko Zahrnout podřízené typy obsahu.
-
V části Směrování na cílovou skupinu můžete volitelně filtrovat cílové skupiny, aby byly určité položky zobrazovány určitým skupinám (pokud je na webu nakonfigurováno směrování na cílové skupiny).
-
V části Další filtry můžete nastavit filtr zobrazených položek pomocí metadat. Pokud například chcete zobrazit videa označená konkrétním klíčovým slovem, vyberte filtr Podniková klíčová slova s operátorem obsahuje některý z a zadejte požadované hodnoty.
-
Chcete-li přidat další filtry, klikněte na operátor A nebo Nebo a zadejte další filtry.
-
Rozbalte položku prezentaci, udělejte v sešitě úpravy podle potřeby v části seskupení a řazení, styly a pole pro zobrazení. V seznamu styly je užitečné, abyste měli jistotu, že je zaškrtnuto políčko přehrávat odkazy médií v prohlížeči, pokud chcete návštěvníkům přehrávat multimediální klipy přímo v prohlížeči.
Při původně konfiguraci webové části dotaz na obsah, nemusí víte, jak chcete konfigurovat položky v části prezentace. Může být užitečné nejdřív Náhled dotazu ve webové části a pak upravte ji znovu přizpůsobení vzhledu informací.
Například, pokud není přizpůsobení všech pracovních nastavení v části prezentace, videa může zobrazit s obrázkem velký náhled, který nemusí fungovat návrh stránky. V takovém případě můžete chtít vyberte pevnou velikostí obrázků v seznamu styly | Položka styl poskytnout návštěvníkům webu small náhledy obrázků můžete kliknout na k přehrání videa. Následující příklad ukazuje část dotaz na obsah webu, která se zobrazují tři videa. Nakonfigurované s pevnou velikostí obrázků.
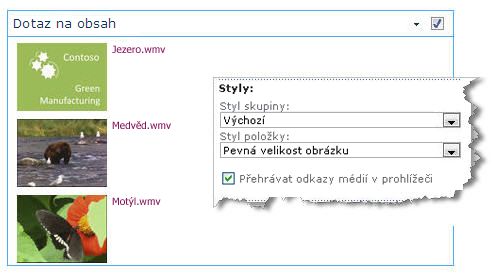
-
Klikněte na tlačítko OK.
-
Uložte provedené změny stránky.
Další informace o webové části dotaz na obsah najdete v tématu zobrazení dynamického zobrazení obsahu na stránce přidáním webové části dotaz na obsah.
Vložení videa na stránku pomocí kódu pro vložení
Pokud chcete přidat video na stránku vložením kódu z webu pro sdílení videí třetí strany, můžete kód pro vložení přidat do webové části Editor obsahu.
K provedení tohoto postupu potřebujete mít oprávnění na úrovni návrháře.
-
Vyhledejte video, které chcete vložit na stránku, a zkopírujte kód pro vložení.
-
Přejděte na stránku, kterou chcete aktualizovat.
-
Na pásu karet na kartě Stránka klikněte na možnost Upravit. Proveďte jednu z následujících akcí:
-
Pokud jsou úpravy stránky wikiwebu, klikněte na místo na stránce, kam chcete přidat webovou část Editor obsahu, klikněte na kartě Vložení na pásu karet Nástroje pro úpravu a potom klikněte na Webovou část. V části kategorie klikněte na média a obsah. V části Webové částiEditor obsahu klikněte na a klikněte na tlačítko Přidat.
-
Pokud upravujete stránku webových částí, klikněte na odkaz Přidat webovou část ve sloupci nebo v zóně, kam chcete vložit média. V seznamu Kategorie klikněte na položku Média a obsah. V seznamu Webové části klikněte na položku Editor obsahu a potom klikněte na tlačítko Přidat.
-
-
Klikněte na šipku u webové části Editor obsahu a potom na příkaz Upravit webovou část.
-
Ve webové části Editor obsahu zadejte libovolný text, kterým chcete uvést video.
-
Na kartě Formátování textu na pásu karet Nástroje pro úpravu ve skupině kód na položku HTML a potom klikněte na Upravit zdroj HTML.
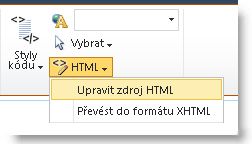
-
Vložte kód pro vložení do dialogového okna Zdrojového kódu HTML a potom klikněte na OK.
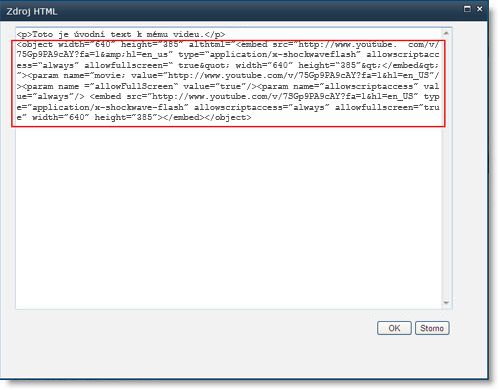
-
Uložte stránku (nebo ji uložte a vraťte se změnami, pokud jste ji měli rezervovánu).
-
Video můžete přehrát kliknutím na tlačítko Přehrát v přehrávači vloženého videa.










