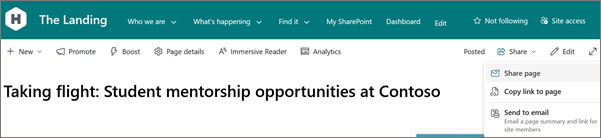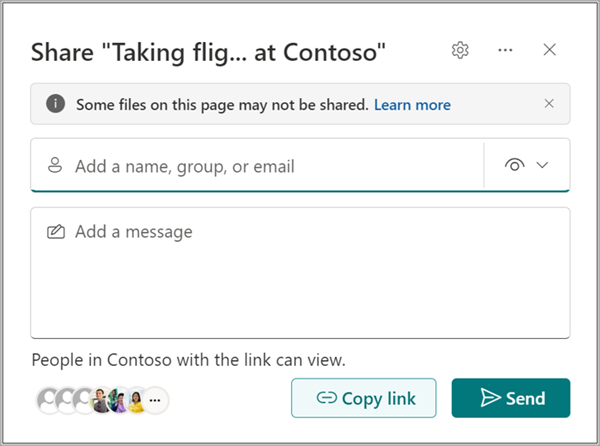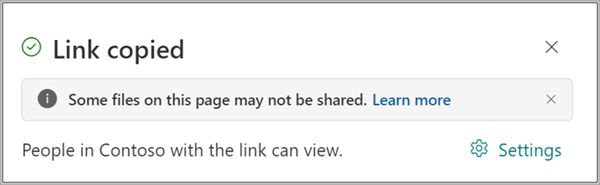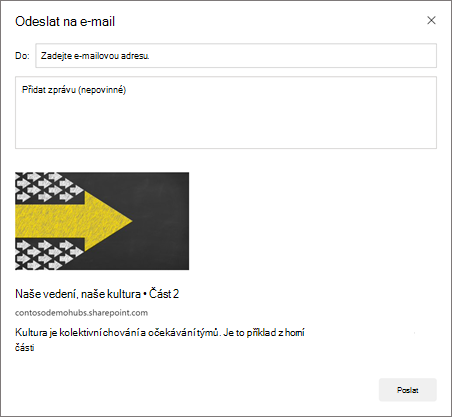Používání stránek je skvělý způsob, jak sdílet nápady pomocí obrázků, excelových, Word a powerpointových dokumentů, videí a dalších. Stránky můžete vytvářet a publikovat rychle a snadno a skvěle vypadají na jakémkoli zařízení.
Když vytváříte stránku, můžete přidávat a přizpůsobovat webové části a pak stránku publikovat v několika krocích.
Poznámky:
-
Některé funkce jsou postupně zaváděny do organizací, které se přihlásily k programu cílených verzí. To znamená, že tuto funkci možná ještě nemáte nebo může vypadat jinak, než je popsáno v článcích nápovědy.
-
Pokud chcete přidávat stránky, musíte být vlastníkem webu nebo správcem SharePointu. Pokud jste vlastníkem webu, a přesto nemůžete přidávat stránky, správce tuto možnost pravděpodobně vypnul.
-
Tento článek se týká moderních stránek v SharePoint v Microsoftu 365, SharePoint Server – vydání s předplatným nebo SharePoint Server 2019. Pokud používáte klasické stránky nebo používáte starší verzi SharePointu, přečtěte si téma Vytváření a úpravy klasických sharepointových stránek.
-
Vytváření moderních stránek je podporováno pouze v knihovně stránek webu. Navíc nelze změnit adresu URL stránky.

Co chcete udělat?
Přidání a publikování stránky
-
Přejděte na web, na který chcete přidat stránku.
-
Přejděte na domovskou stránku webu.
-
Vyberte + Nový a pak vyberte Stránka.
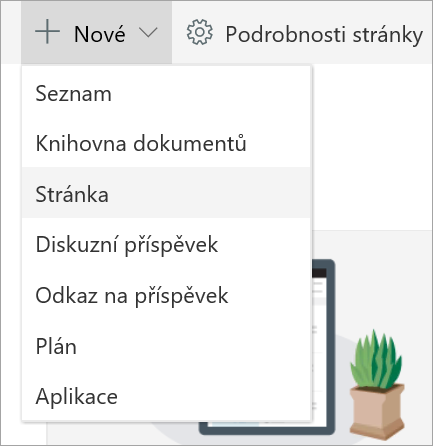
Případně můžete přejít na existující stránku, vybrat + Nová a vybrat Stránka. Nebo můžete zvolit Možnost Kopírovat této stránky a vytvořit novou stránku, která bude mít stejné webové části a obsah jako stávající stránka.
-
Zvolte šablonu stránky , se kterým chcete začít. V tomto příkladu použijeme prázdnou šablonu. Pak vyberte Vytvořit stránku.
Poznámka: Pokud chcete vytvořit soukromý koncept, vyberte Vytvořit jako soukromý koncept. Soukromé koncepty uvidíte jenom vy a lidé, se kterými je sdílíte.
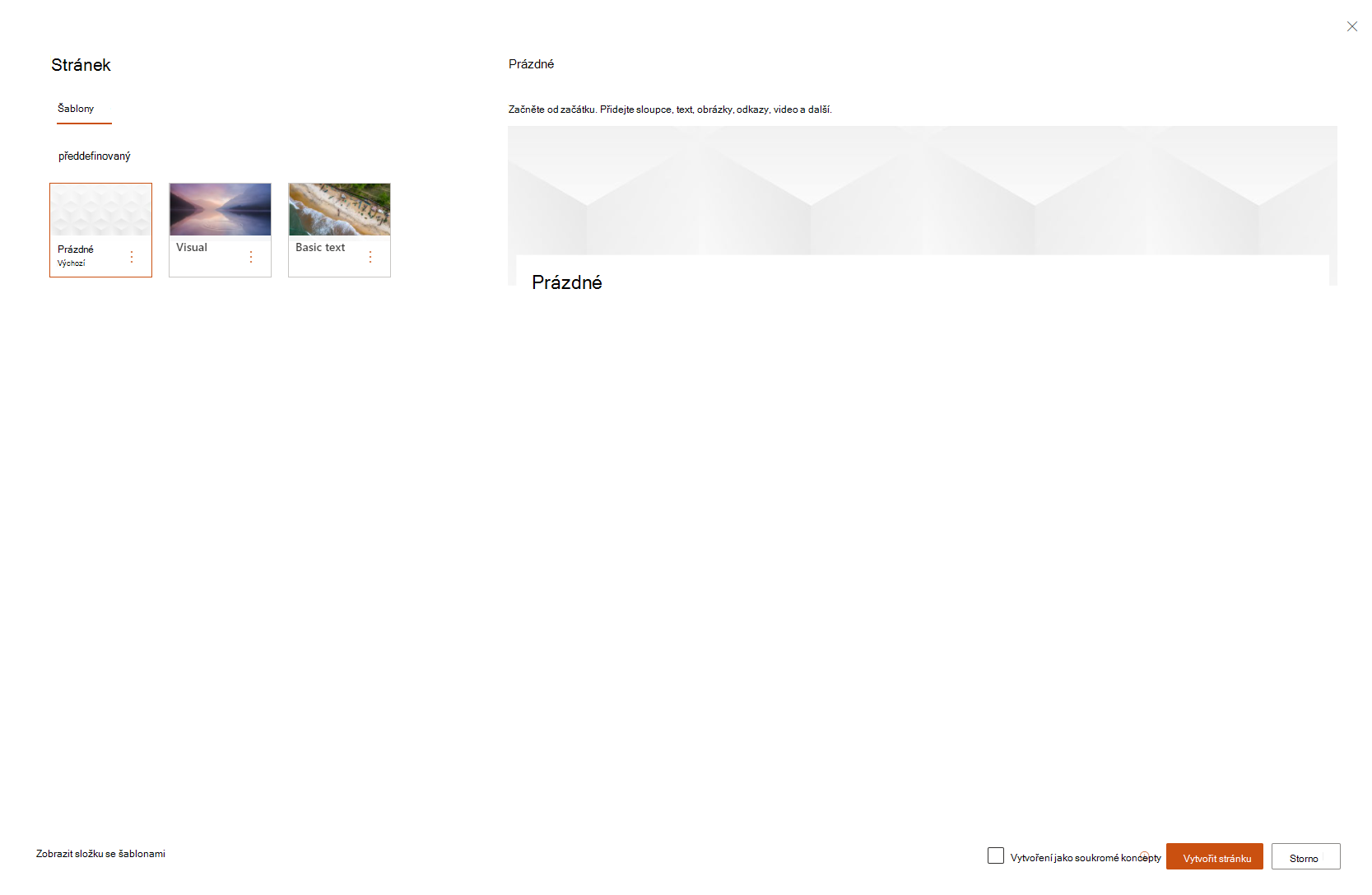
-
Přidejte název stránky do horní oblasti, kde je text Přidat název. K uložení stránky se vyžaduje název stránky. Podívejte se na oblast Přizpůsobit název.
Přidávání webových částí
Webové části představují stavební kameny vaší stránky. Další informace o různých typech webových částí a jejich použití najdete v tématu Používání webových částí na stránkách.
-
Nastavte ukazatel myši pod oblast názvu a zobrazí se čára s zakroužkovaným +, například:

Vyberte + a přidejte obsah, jako je text, dokumenty, video a další. Další informace o tom, jak najít a používat webové části, najdete v tématu Používání webových částí.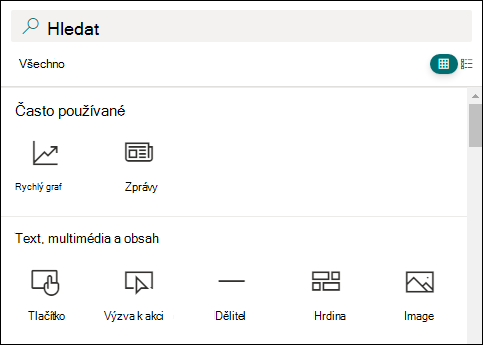
-
Na stránku můžete také přidat oddíly a sloupce. Další informace najdete v článku Přidání oddílů nebo sloupců na stránce.
-
Až budete s úpravami hotovi, můžete vybrat Uložit jako koncept a uložit změny a zavřít režim úprav. Vaše cílová skupina nebude moct stránku zobrazit ani číst, dokud ji nepublikujete. Přístup budou mít jenom uživatelé s oprávněními k úpravám na vašem webu.
-
Až budete připravení, aby si cílová skupina stránku zobrazila a přečetla, vyberte Publikovat.
Další informace o publikování a životním cyklu stránky najdete v tématu Správa a životní cyklus moderní stránky SharePointu.
Přizpůsobení oblasti názvu
Oblast názvu můžete přizpůsobit obrázkem, výběrem ze čtyř rozložení, textem nad nadpisem, možností změnit zobrazeného autora a zobrazit nebo skrýt datum publikování.
-
Přidání obrázku
Pokud chcete přidat obrázek, na levém panelu nástrojů vyberte Přidat obrázek

Poznámka: Pokud chcete nahradit obrázek, vyberte změnit obrázek na levém panelu nástrojů.
Vyberte poslední obrázek nebo získejte obrázek z fotobanky od Microsoftu, z vyhledávání na webu, z vašeho webu, počítače nebo odkazu. Pokud vaše organizace zadala sadu schválených imagí, budete si z této sady moct vybrat v části Vaše organizace.
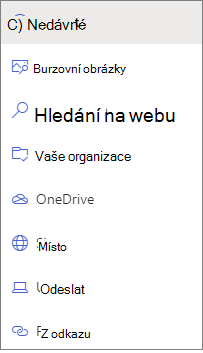
Poznámky:
-
Vyhledávání na webu používá obrázky Bingu, které využívají licenci Creative Common. Zodpovídáte za kontrolu licencování obrázku před jeho vložením na stránku.
-
Obrázky vypadají nejlépe, když jsou na šířku nebo 16:9 nebo vyšší v poměru stran a mají alespoň 1 MB. Další informace o změně velikosti obrázků najdete v článku Změna velikosti a škálování obrázků na moderních stránkách SharePointu.
-
Pokud jste sharepointový Správa a chcete se dozvědět, jak vytvořit knihovnu materiálů pro vaši organizaci, přečtěte si článek Vytvoření knihovny prostředků organizace.
-
Pokud jste správce SharePointu, doporučujeme povolit síť pro doručování obsahu (CDN), abyste zlepšili výkon při získávání obrázků. Přečtěte si další informace o sítích CDN.
-
-
Kromě toho můžete nastavit ústřední bod pro získání nejdůležitější části obrázku v rámečku. Na panelu nástrojů vlevo vyberte Nastavit ústřední bod

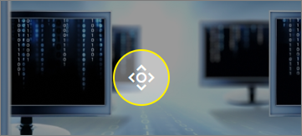
-
Přidání nebo změna zobrazeného autora stránky
V oblasti nadpisu přidejte do pole autora jméno, část jména nebo e-mailového jména. Název se bude hledat v profilech vaší organizace a zobrazí se vám navrhované osoby. Vyberte si ten, který chcete, a máte hotovo! Pokud nezadáte jméno, byline autora se nezobrazí.
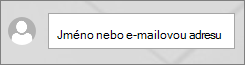
-
Zvolit rozložení
Vyberte tlačítko Upravit webovou část

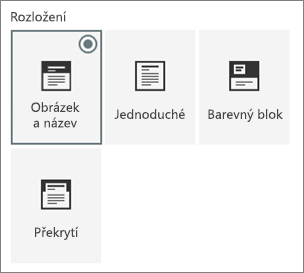
-
Nastavit zarovnání
Pokud se sada nástrojů ještě nezobrazuje, vyberte tlačítko Upravit webovou část

-
Přidání textu nad nadpis
Můžete přidat text v barevném bloku nad nadpisem, aby se název zvalifikoval, nebo na něco na stránce upozorněte, jako v následujícím příkladu, kde NEW je text nad názvem. V novinovém žargonu se tomu říká kicker. Barva bloku, ve které se text nachází, je založená na motivu vašeho webu.

Pokud chcete přidat text nad nadpis, vyberte tlačítko Upravit webovou část

-
Zobrazení nebo skrytí data publikování
Vyberte oblast názvu, vyberte tlačítko Upravit webovou část

-
Změna názvu stránky
Pokud chcete změnit název stránky, přejděte do režimu úprav, vyberte název webové části a proveďte změny.
Pomozte ostatním najít vaši stránku
Při prvním publikování stránky se zobrazí výzva, abyste ostatním pomohli ji najít. Pokud to budete chtít udělat později, můžete po publikování stránky v horní části stránky vybrat možnost Zvýšit úroveň .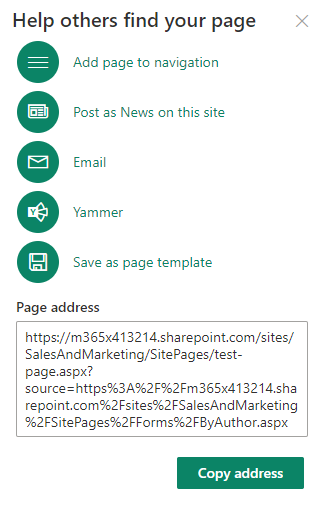
Můžete použít jednu nebo více z následujících možností:
-
Přidat stránku do navigace: Přidá odkaz na stránku pomocí názvu stránky do navigace na levé straně.
-
Publikovat jako příspěvky na tomto webu: Přidá příspěvek na domovskou stránku vašeho webu. Další informace o novinkách najdete v článku Aktualizace týmu pomocí zpráv na týmovém webu.
-
Email: Umožňuje poslat vybraným příjemcům e-mail s náhledem stránky a volitelnou zprávou.
-
Yammer: Umožňuje odeslat stránku prostřednictvím kanálů Yammer vaší organizace.
-
Uložit stránku jako šablonu: Uložte stránku, abyste ji mohli použít jako šablonu, abyste si podobné stránky mohli usnadnit.
-
Adresa kopírování: Zobrazí se adresa stránky, abyste ji mohli zkopírovat a poslat ostatním.
Úprava stránky a správa kontroly pravopisu a gramatiky pomocí Editoru
Když chcete stránku změnit, postupujte takto:
-
V pravém horním rohu vyberte Upravit .
Když vyberete Upravit, bude stránka rezervována pro vás. Dokud je stránka otevřená pro úpravy nebo rezervována, nikdo jiný ji nemůže upravovat. Stránka se "zamkne", dokud se změny neuloží nebo nezahodí, nebo dokud se stránka nepublikuje. Výjimkou je, že pokud stránka po dobu 5 minut nemá žádnou aktivitu, vyprší časový limit relace úprav a stránka se odemkne.
-
Proveďte změny. Nápovědu k rozložení stránky a používání webových částí najdete v článku Přidání oddílů a sloupců na stránce a Používání webových částí na stránkách SharePointu.
-
Až budete s prováděním změn hotovi, zvolte Uložit jako koncept a uložte změny a zavřete režim úprav.
-
Pokud jste připravení zobrazit a přečíst změny uživatelům, vyberte Znovu publikovat. Další informace o publikování a životním cyklu stránky najdete v tématu Správa a životní cyklus moderní stránky SharePointu.
Tip: Pokud chcete, aby změny byly okamžitě aktivní, můžete vybrat znovu publikovat, aniž byste museli ukládat koncept.
Kontrola pravopisu a gramatiky pomocí Editoru ve webových částech Text na stránce:
-
V pravém horním rohu vyberte Upravit .
-
V horní části stránky, která už byla publikována, vyberte Podrobnosti o stránce.
-
V podokně podrobností stránky nastavte přepínač v části Použití editoru ke kontrole pravopisu, gramatiky a dalších možností na Zapnuto nebo Vypnuto.
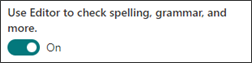
Přečtěte si další informace o správě podrobností stránky.
Poznámky:
-
K úpravám a přejmenování stránek se vyžadují specifická oprávnění. Pokud stránku nemůžete přejmenovat, obraťte se na správce webu a ujistěte se, že máte oprávnění k odstranění položek. Pokud stránku nemůžete upravit, ujistěte se, že máte oprávnění Procházet informace o uživateli.
-
Pokud jste zvyklí pracovat s přizpůsobenými stránkami a definicemi webu, měli byste vědět, že tento typ stránky nemá žádnou souvislost s definicí webu; proto nelze obnovit definici webu.
Při provádění změn na webu, například při přidávání nebo úpravách webových částí, můžete změny vrátit zpět nebo je znovu provést. Vyberte Zpět a v rozevíracím seznamu vyberte Zpět nebo Znovu podle potřeby. (Můžete také použít klávesové zkratky Ctrl+Z nebo Ctrl+Y.)
Můžete také zahodit všechny změny, které jste provedli v aktuálním konceptu stránky, a to tak, že vyberete Zahodit změny.
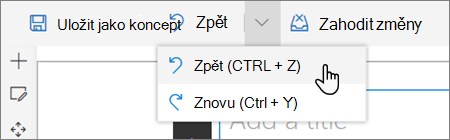
Poznámky:
-
K úpravám a přejmenování stránek se vyžadují specifická oprávnění. Pokud stránku nemůžete přejmenovat, obraťte se na správce webu a ujistěte se, že máte oprávnění k odstranění položek . Pokud stránku nemůžete upravit, ujistěte se, že máte oprávnění Procházet informace o uživateli .
-
Pokud jste zvyklí pracovat s přizpůsobenými stránkami a definicemi webu, měli byste vědět, že tento typ stránky nemá žádnou souvislost s definicí webu; proto nelze obnovit definici webu.
Použití ukotvení stránek (záložek)
Ukotvení stránek (označované také jako záložky) se automaticky přidají do stylů Nadpis 1, Nadpis 2 a Nadpis 3 ve webových částech Text na stránce. Když je stránka publikovaná a na záhlaví webové části Text najedete myší nebo tabulátorem, symbol odkazu 
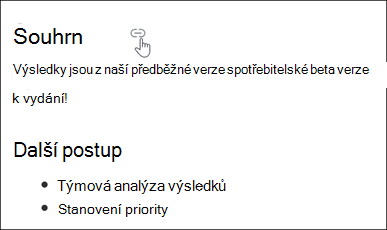
Můžete kliknout pravým tlačítkem myši na ukotvení stránky a vybrat Kopírovat odkaz a zkopírovat umístění ukotvení stránky pro použití mimo stránky SharePointu. Jakmile je ukotvení stránky ve schránce, můžete ho vložit na libovolné místo, kam ho chcete poslat, třeba e-mail nebo zprávu.
Pokud chcete odkazovat na Nadpis 1 odjinud na stránce, přidejte hypertextový odkaz na text, ze kterého chcete vytvořit odkaz, a vložte adresu URL odkazu Nadpis 1, jako v tomto příkladu:
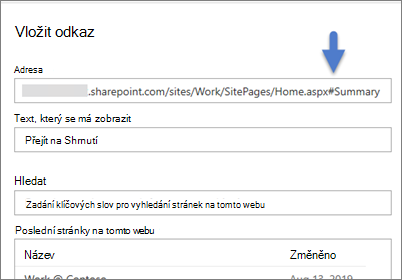
Komentáře, lajky a zobrazení
Lidé, kteří si vaši stránku prohlížejí, můžou v dolní části stránky zanechat komentáře a lajky. Můžete také zjistit, kolik zobrazení má vaše stránka. Když najedete myší na Lajky, zobrazí se někteří lidé, kterým se vaše stránka líbila. Vyberte To se mi líbí a zobrazí se seznam všech lidí, kterým se vaše stránka líbí.
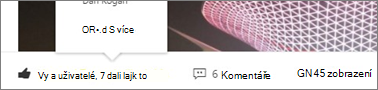
Když někdo lajkuje nebo okomentuje stránku nebo příspěvek, který jste vytvořili, nebo vás zmíní pomocí @, budete upozorněni e-mailem.
Poznámka: Komentáře, lajky a zobrazení nejsou k dispozici na domovských stránkách webu.
Uložit na později
Lidé, kteří si vaši stránku prohlédnou, ji později snadněji najdete pomocí možnosti Uložit na později v dolní části stránky. Jakmile je vybraná možnost Uložit na později, změní se na Uloženo na později a příslušná ikona se vyplní.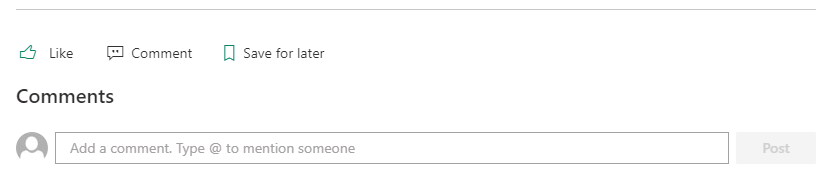
Poznámka: Uživatelé typu host nepodporují ukládání na později. Možná budou moct vybrat Uložit na později, ale položka se neuloží.
Když je vybraná možnost Uložit na později , zobrazí se seznam Naposledy uložené položky . Výběrem možnosti Zobrazit všechny uložené položky zobrazíte celý seznam uložených položek.
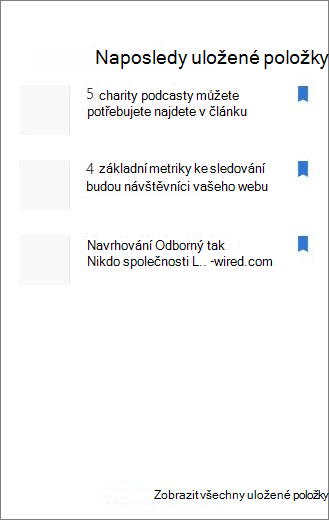
Použití Asistivní čtečky na stránkách
Pomocí nástroje pro asistivní čtečku můžete cílové skupině pomoct soustředit se na obsah vašeho webu. Nástroj pro imerzivní čtečku obsahuje integrované funkce převodu textu na řeč a zvýrazňování slov v řádku. Asistivní čtečka se dá použít tak, aby vyhovovala individuálním potřebám jednotlivých uživatelů webu a usnadnila tak komunikaci s webem.
Uživatelé webu můžou měnit rychlost a hlas čtenáře, stejně jako různé vizuální aspekty samotného textu. Asistivní čtečka také nabízí možnost překládat obsah na stránce do široké škály jazyků.

Použití asistivní čtečky:
-
Na hlavním panelu vyberte možnost Asistivní čtečka .
-
Když se zobrazí stránka asistivní čtečky, upravte předvolby textu



-
Jakmile zvolíte předvolby asistivního prostředí čtečky, v dolní části obrazovky vyberte Přehrát .
Poznámka: Funkce asistivní čtečky není na domovské stránce k dispozici.
Skrytí nebo zobrazení záhlaví a navigace (detailní režim)
Odstraňte vizuální rušivé prvky pomocí režimu rozbalení na sharepointových stránkách webu. Režim rozbalení pomáhá soustředit se na primární obsah odebráním navigačních panelů na stránce.
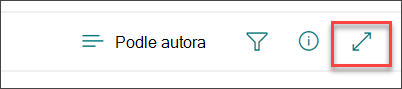
Aktivujte detailní režim výběrem ikony Skrýt záhlaví a navigaci 
Detailní režim můžete deaktivovat výběrem ikony Zobrazit záhlaví a navigaci 
Kde se ukládají stránky?
Stránky, které vytvoříte, uložíte nebo publikujete, se uloží do knihovny Stránek pro váš web. Přístup ke knihovně Pages:
-
Přejděte na web se stránkou.
-
V horní nebo levé navigaci vyberte Stránky.
Poznámka: Pokud stránky nejsou uvedené na levé straně sharepointového webu, vyberte Nastavení > Obsah webu v pravém horním rohu. Pak na levé straně vyberte Stránky.
Vaše stránka může být ve složce v knihovně Stránky určené vlastníkem webu.
Odstranění stránky
SharePoint web vlastníci a správci můžou snadno odstranit moderní stránky z SharePoint webu. Další informace o tom, jak odstranit stránku, najdete v článku Odstranění stránky z sharepointového webu.
Co chcete udělat?
Přidání a publikování stránky
-
Přejděte na web, na který chcete přidat stránku.
-
Přejděte na domovskou stránku webu.
-
Vyberte + Nový a pak vyberte Stránka.
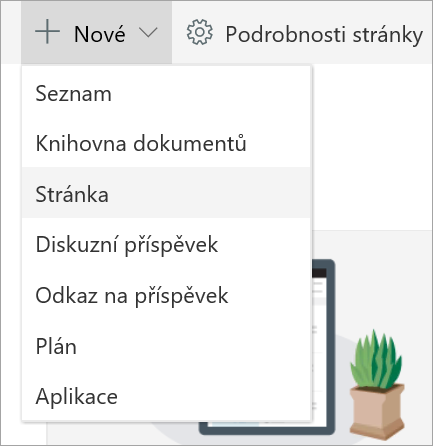
Alternativně můžete přejít na existující stránku, vybrat + Nový a vybrat Začít z prázdné stránky.
-
Do oblasti nadpisu přidejte název stránky. K uložení stránky se vyžaduje název stránky. Podívejte se na oblast Přizpůsobit název.
-
Přidávání webových částí
Nastavte ukazatel myši pod oblast nadpisu a zobrazí se čára s zakroužkovaným +, například takto:
-

Vyberte + a přidejte obsah, jako je text, dokumenty, video a další. Další informace o tom, jak najít a používat webové části, najdete v tématu Používání webových částí.
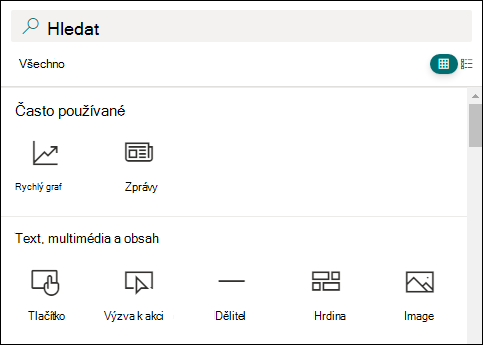
Na stránku můžete také přidat oddíly a sloupce. Další informace najdete v článku Přidání oddílů nebo sloupců na stránce.
-
Až budete s úpravami hotovi, můžete vybrat Uložit jako koncept a uložit změny a zavřít režim úprav. Vaše cílová skupina nebude mít přístup ke stránce, dokud ji nepublikujete. Přístup budou mít jenom uživatelé s oprávněními k úpravám na vašem webu.
-
Až budete připravení, aby si cílová skupina stránku zobrazila a přečetla, vyberte Publikovat.
Další informace o publikování a životním cyklu stránky najdete v tématu Správa a životní cyklus moderní stránky SharePointu.
Přizpůsobení oblasti názvu
Oblast názvu můžete přizpůsobit obrázkem, výběrem ze čtyř rozložení, textem nad nadpisem, možností změnit zobrazeného autora a zobrazit nebo skrýt datum publikování.
-
Přidání obrázku
Pokud chcete přidat obrázek, na panelu nástrojů vlevo vyberte Přidat obrázek

Zvolte poslední obrázek nebo získejte obrázek z webu, počítače nebo odkazu.
Poznámka: Obrázky vypadají nejlépe, když jsou na šířku nebo 16:9 nebo vyšší v poměru stran a mají alespoň 1 MB. Další informace o změně velikosti obrázků najdete v článku Změna velikosti a škálování obrázků na moderních stránkách SharePointu.
Pokud chcete oblast nadpisu později upravit, zkontrolujte, jestli je stránka v režimu úprav, vyberte oblast nadpisu a pak pomocí panelu nástrojů vlevo změňte text nadpisu a další informace a pomocí tlačítka obrázku změňte obrázek. Pokud chcete změnit název v oblasti názvu, stačí vybrat oblast názvu a zadat existující název.
Pomozte ostatním najít vaši stránku
Při prvním publikování stránky se zobrazí výzva, abyste ostatním pomohli ji najít. Pokud to budete chtít udělat později, můžete po publikování stránky v horní části stránky vybrat možnost Zvýšit úroveň .
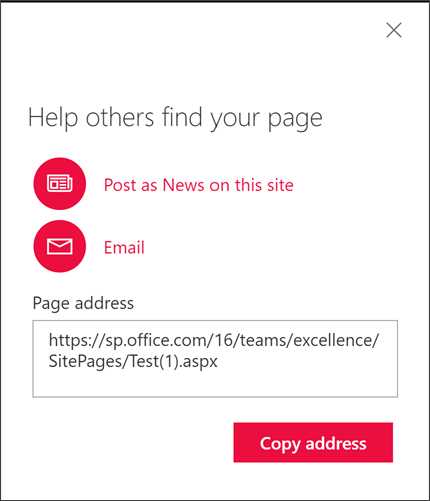
Můžete použít jednu nebo více z následujících možností:
-
Publikovat jako příspěvky na tomto webu: Přidá příspěvek na domovskou stránku vašeho webu. Další informace o novinkách najdete v článku Aktualizace týmu pomocí zpráv na týmovém webu.
-
Email: Umožňuje poslat e-mail vybraným příjemcům.
-
Adresa kopírování: Zobrazí se adresa stránky, abyste ji mohli zkopírovat a poslat ostatním.
Komentáře
Lidé, kteří si vaši stránku prohlížejí, můžou v dolní části stránky zanechat komentáře.
Kde se ukládají stránky?
Stránky, které vytvoříte, uložíte nebo publikujete, se uloží do knihovny Stránek pro váš web. Přístup ke knihovně Pages:
-
Přejděte na web se stránkou.
-
V horní nebo levé navigaci vyberte Stránky.
Pokud stránky nejsou na levé straně, vyberte Obsah webu v Nastavení vpravo nahoře a pak na levé straně stránky Obsah webu vyberte Stránky.
Vaše stránka může být ve složce v knihovně Stránky určené vlastníkem webu.
Odstranění stránky
SharePoint web vlastníci a správci můžou snadno odstranit moderní stránky z SharePoint webu. Další informace o tom, jak odstranit stránku, najdete v článku Odstranění stránky z sharepointového webu.
Použití webových částí
Webové části představují stavební kameny vaší stránky. Webové části můžete na stránku přidat tak, že na stránce vyberete symbol + . Další informace o různých typech webových částí a jejich použití najdete v tématu Používání webových částí na stránkách.
Co chcete udělat?
Přidání a publikování stránky
-
Přejděte na web, na který chcete přidat stránku.
-
Přejděte na domovskou stránku webu.
-
Vyberte + Nový a pak vyberte Stránka.
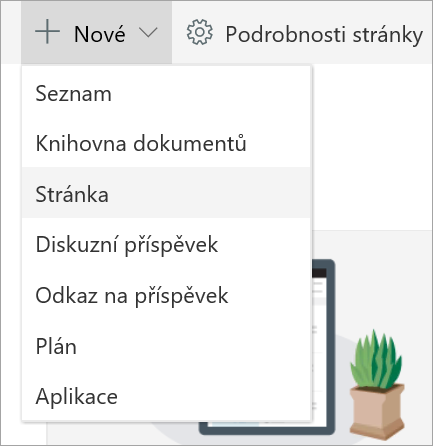
Alternativně můžete přejít na existující stránku, vybrat + Nový a vybrat Začít z prázdné stránky.
-
Do oblasti nadpisu přidejte název stránky. K uložení stránky se vyžaduje název stránky. Podívejte se na téma Přizpůsobení oblasti názvu.
-
Přidávání webových částí
Nastavte ukazatel myši pod oblast názvu a zobrazí se zakroužkované +, například takto:
-

Vyberte + a přidejte obsah, jako je text, dokumenty, video a další. Další informace o tom, jak najít a používat webové části, najdete v tématu Používání webových částí.
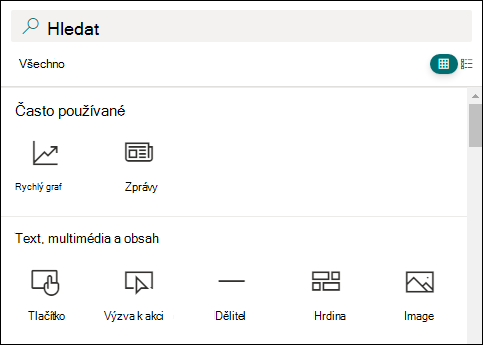
Na stránku můžete také přidat oddíly a sloupce. Další informace najdete v článku Přidání oddílů nebo sloupců na stránce.
-
Až budete s úpravami hotovi, můžete vybrat Uložit jako koncept a uložit změny a zavřít režim úprav. Vaše cílová skupina nebude mít přístup ke stránce, dokud ji nepublikujete. Přístup k němu budou mít jenom lidé s oprávněními k úpravám na vašem webu.
-
Až budete připravení, aby si cílová skupina stránku zobrazila a přečetla, vyberte Publikovat.
Další informace o publikování a životním cyklu stránky najdete v tématu Správa a životní cyklus moderní stránky SharePointu.
Přizpůsobení oblasti názvu
Oblast názvu můžete přizpůsobit obrázkem, výběrem ze čtyř rozložení, textem nad nadpisem, možností změnit zobrazeného autora a zobrazit nebo skrýt datum publikování.
-
Přidání obrázku
Pokud chcete přidat obrázek, na panelu nástrojů vlevo vyberte Přidat obrázek

Zvolte poslední obrázek nebo získejte obrázek z webu, počítače nebo odkazu.
Poznámka: Obrázky vypadají nejlépe, když jsou na šířku nebo 16:9 nebo vyšší v poměru stran a mají alespoň 1 MB. Další informace o změně velikosti obrázků najdete v článku Změna velikosti a škálování obrázků na moderních stránkách SharePointu.
Pokud chcete oblast nadpisu později upravit, zkontrolujte, jestli je stránka v režimu úprav, vyberte oblast nadpisu a pak pomocí panelu nástrojů vlevo změňte text nadpisu a další informace a pomocí tlačítka obrázku změňte obrázek. Pokud chcete změnit název v oblasti názvu, stačí vybrat oblast názvu a zadat existující název.
Pomozte ostatním najít vaši stránku
Při prvním publikování stránky se zobrazí výzva, abyste ostatním pomohli ji najít. Pokud to budete chtít udělat později, můžete po publikování stránky v horní části stránky vybrat možnost Zvýšit úroveň .
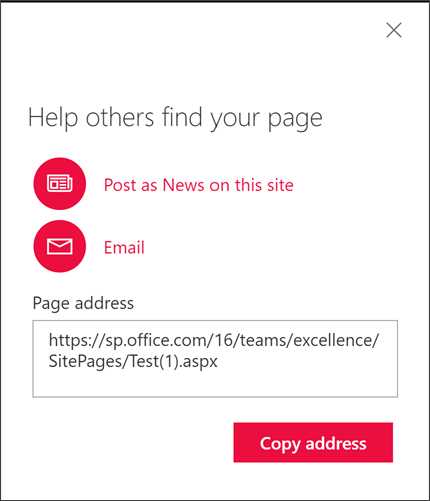
Můžete použít jednu nebo více z následujících možností:
-
Publikovat jako příspěvky na tomto webu: Přidá příspěvek na domovskou stránku vašeho webu. Další informace o novinkách najdete v článku Aktualizace týmu pomocí zpráv na týmovém webu.
-
Email: Umožňuje poslat e-mail vybraným příjemcům.
-
Adresa kopírování: Zobrazí se adresa stránky, abyste ji mohli zkopírovat a poslat ostatním.
Úprava stránky
Když chcete stránku změnit, postupujte takto:
-
V pravém horním rohu vyberte Upravit .
Když vyberete Upravit, bude stránka rezervována pro vás. Dokud je stránka otevřená pro úpravy nebo rezervována, nikdo jiný ji nemůže upravovat. Stránka se "zamkne", dokud se změny neuloží nebo nezahodí, nebo dokud se stránka nepublikuje. Výjimkou je, že pokud stránka po dobu 5 minut nemá žádnou aktivitu, vyprší časový limit relace úprav a stránka se odemkne.
-
Proveďte změny. Nápovědu k rozložení stránky a používání webových částí najdete v článku Přidání oddílů a sloupců na stránce a Používání webových částí na stránkách SharePointu.
-
Až budete s prováděním změn hotovi, zvolte Uložit jako koncept a uložte změny a zavřete režim úprav.
-
Pokud jste připravení na to, aby uživatelé viděli a přečetli změny, vyberte Publikovat. Další informace o publikování a životním cyklu stránky najdete v tématu Správa a životní cyklus moderní stránky SharePointu.
Poznámky:
-
K úpravám a přejmenování stránek se vyžadují specifická oprávnění. Pokud stránku nemůžete přejmenovat, obraťte se na správce webu a ujistěte se, že máte oprávnění k odstranění položek. Pokud stránku nemůžete upravit, ujistěte se, že máte oprávnění Procházet informace o uživateli.
-
Pokud jste zvyklí pracovat s přizpůsobenými stránkami a definicemi webu, měli byste vědět, že tento typ stránky nemá žádnou souvislost s definicí webu; proto nelze obnovit definici webu.
Komentáře
Lidé, kteří si vaši stránku prohlížejí, můžou v dolní části stránky zanechat komentáře.
Kde se ukládají stránky?
Stránky, které vytvoříte, uložíte nebo publikujete, se uloží do knihovny Stránek pro váš web. Přístup ke knihovně Pages:
-
Přejděte na web se stránkou.
-
V horní nebo levé navigaci vyberte Stránky.
Pokud stránky nejsou na levé straně, vyberte Obsah webu v Nastavení vpravo nahoře a pak na levé straně stránky Obsah webu vyberte Stránky.
Vaše stránka může být ve složce v knihovně Stránky určené vlastníkem webu.
Odstranění stránky
SharePoint správci a vlastníci webu můžou moderní stránky snadno odstranit z SharePoint webu v podokně Podrobnosti o stránce.
-
Ujistěte se, že je stránka v režimu úprav, a to tak, že v pravém horním rohu vyberete Upravit .
-
Na panelu příkazů vyberte Podrobnosti o stránce.
-
Vyberte Odstranit stránku.
-
Potvrďte nebo zrušte odstranění v potvrzovacím poli, které se zobrazí tak, že vyberete Odstranit nebo Zrušit.
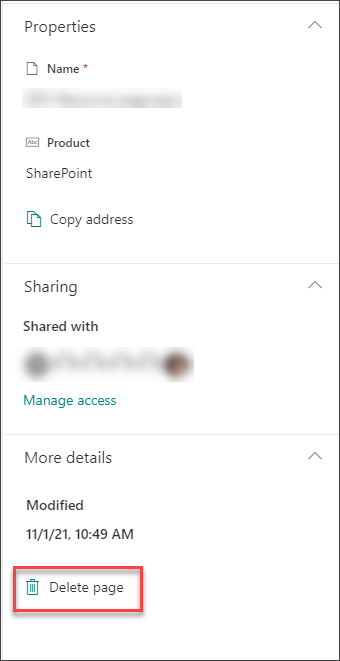
Přečtěte si další informace o odstranění stránky ze sharepointového webu.