Poznámka: Tento článek svou práci splnil a brzy zmizí. Abychom předešli strastem s hláškou „Stránka nebyla nalezena“, odebíráme odkazy, o kterých víme. Pokud jste na tuto stránku vytvořili nějaké odkazy, odeberte je prosím. Společně tak zajistíme lepší orientaci na webu.
Když použijete kontrolu pravopisu, porovná slova v dokumentu se slovy v hlavním slovníku, který je součástí Wordu. Hlavní slovník obsahuje většinu běžných slov, ale nemusí obsahovat správná jména, technické termíny nebo akronymy, které používáte. Některá slova navíc mohou být v dokumentu odlišná od toho, jak chcete. Přidání takových slov a velkých písmen do vlastního slovníku zabrání tomu, aby se kontrola pravopisu označila slovy jako chybně napsaná slova.
Další informace o použití vlastních slovníků najdete v článku použití vlastního slovníku v Office pro Mac.
Důležité informace: Když přidáte slovo do vlastního slovníku v jedné aplikaci Office, bude toto slovo k dispozici pro kontrolu pravopisu ve všech aplikacích Office.
Co chcete udělat?
Otevření dialogového okna Vlastní slovníky
Prvním krokem při provádění změn ve vlastních slovníkech je otevření dialogového okna vlastní slovníky .
-
V nabídce Word klikněte na Preferences (Předvolby).
-
V části vytváření obsahu a nástroje kontrolypravopisu klikněte na Pravopis & gramatiky.
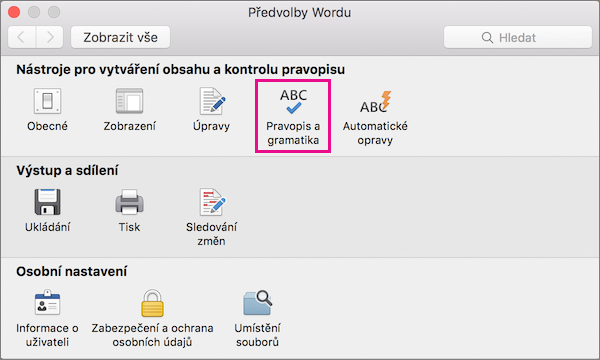
Word zobrazí dialogové okno pravopis & gramatiky .
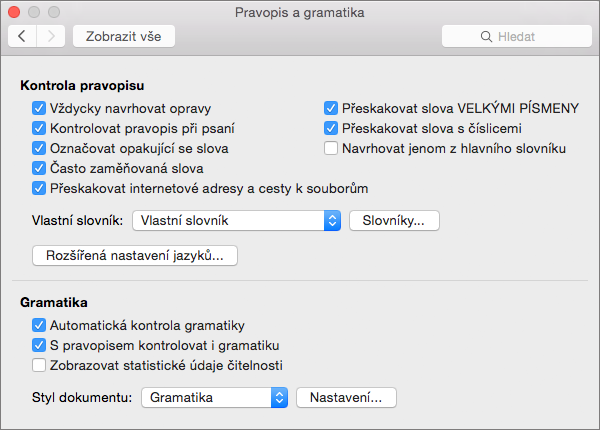
-
Pokud chcete použít vlastní slovníky, zrušte zaškrtnutí políčka navrhovat pouze z hlavního slovníku .
-
Klikněte na slovníky.
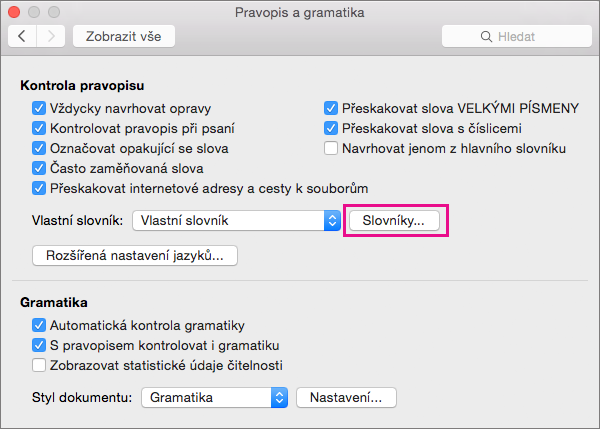
Word zobrazí dialogové okno vlastní slovníky .
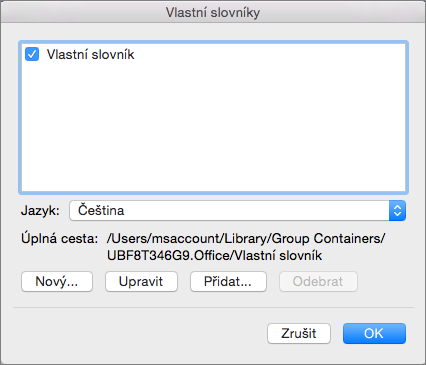
Použití vlastních slovníků
Prvním krokem ke správě vlastních slovníků je výběr vlastních slovníků pomocí dialogového okna vlastní slovníky .
-
Otevřete dialogové okno vlastní slovníky podle pokynů v části otevření dialogového okna vlastní slovníky.
-
Ve vlastních slovníkechzkontrolujte, že je zaškrtnuté políčko vedle všech vlastních slovníků, které chcete použít, a klikněte na OK.
Vytvoření vlastního slovníku
-
Otevřete dialogové okno vlastní slovníky podle pokynů v části otevření dialogového okna vlastní slovníky.
-
Klikněte na tlačítko Nový.
-
Do pole Uložit jako napište název vlastního slovníku.
-
Klikněte na Uložit.
-
Pokud chcete, aby byl nový slovník použit pro jiný jazyk, vyberte v dialogovém okně vlastní slovníky vybraný jazyk v seznamu jazyk .
-
Klikněte na OK.
Přidání existujícího vlastního slovníku
Dialogové okno vlastní slovníky obsahuje seznam dostupných vlastních slovníků, které může Word použít ke kontrole pravopisu. Pokud je slovník, který chcete použít (například ten, který jste koupili od třetí strany) nainstalovaný v počítači, ale není uvedený v dialogovém okně vlastní slovníky , můžete ho přidat.
-
Otevřete dialogové okno vlastní slovníky podle pokynů v části otevření dialogového okna vlastní slovníky.
-
Klikněte na Přidat.
-
Vyhledejte složku obsahující vlastní slovník, který chcete přidat, a poklikejte na něj.
Pokud potřebujete další pomoc s instalací slovníku jiného výrobce, přečtěte si pokyny k instalaci tohoto slovníku.
Přidání, odstranění nebo úprava slov ve vlastním slovníku
Kromě toho, že při spuštění kontroly pravopisu budete moct přidávat slova do vlastního slovníku, můžete přímo upravit vlastní slovník a přidat, odstranit a upravit slova v tomto slovníku.
Poznámka: Když upravujete vlastní slovník, Word přestane kontrolovat pravopis při psaní. Pokud chcete, aby Word obnovil kontrolu pravopisu při psaní, přejděte & do dialogového okna gramatická gramatika , které je uvedené v kroku 2 v dialogovém okně vlastní slovníky, a vyberte zkontrolovat pravopis při psaní
-
Otevřete dialogové okno vlastní slovníky podle pokynů v části otevření dialogového okna vlastní slovníky.
-
Vyberte slovník, který chcete upravit.
Ujistěte se, že jste omylem zrušili zaškrtnutí políčka pro slovník.
-
Klikněte na Upravit.
Word otevře vlastní slovník pro úpravy v dokumentu.
-
Proveďte změny, které chcete udělat, a pak dokument uložte.
Změna jazyka přidruženého k vlastnímu slovníku
Ve výchozím nastavení je nový vlastní slovník po vytvoření nastaven na možnost Všechny jazyky, což znamená, že se slovník bude používat při kontrole pravopisu textu v libovolném jazyce. Vlastní slovník je však možné spojit s určitým jazykem, aby jej aplikace používala pouze při kontrole pravopisu textu v tomto jazyce.
-
Otevřete dialogové okno vlastní slovníky podle pokynů v části otevření dialogového okna vlastní slovníky.
-
V dialogovém okně vlastní slovníky vyberte slovník, který chcete změnit.
-
V seznamu jazyk vyberte jazyk, ve kterém má být slovník použit.
Změna výchozího vlastního slovníku, do kterého kontrola pravopisu přidává slova
Při každé kontrole pravopisu dokumentu můžete přidat slovo označené jako špatně napsané do vlastního slovníku. Výchozím vlastním slovníkem je slovník, do kterého Word přidá slovo.
-
Postupujte podle pokynů v dialogovém okně vlastní slovníky , dokud neotevřete dialogové okno Pravopis & gramatika .
-
V pravopisu & gramatikuvyberte slovník v seznamu vlastní slovníky.
-
Zavřete dialogové okno pravopis & gramatika .
Poznámka: Pokud je pod nějakou hlavičkou jen jeden slovník, pak to musí být výchozí slovník. V takovém případě není tlačítko k dispozici.
Při příští kontrole pravopisu použije aplikace vybrané výchozí vlastní slovníky.










