Pokud někdo zadává data nepřesně nebo si myslíte, že kolega může být při zadávání dat zmatený, přidejte popisek. Jednoduchý název, například "Telefon", umožní ostatním vědět, co mají do buňky vložit, a vaše štítky můžou také poskytovat složitější pokyny.
Popisky můžete přidat do formulářů a ovládacích prvků ActiveX.
Přidání popisku (ovládací prvek Formulář)
-
Klikněte na Vývojář, klikněte na Vložit a potom klikněte na Popisek


-
Klikněte na místo listu, kde se má zobrazit levý horní roh popisku.
-
Chcete-li zadat vlastnosti ovládacího prvku, klikněte pravým tlačítkem myši na ovládací prvek a potom klikněte na příkaz Formát ovládacího prvku.
-
Klikněte na Vývojář , potom na Vložit a v části Ovládací prvky ActiveX klikněte na Popisek


-
Klikněte na místo listu, kde se má zobrazit levý horní roh popisku.
-
Klikněte na Režim návrhu

-
Klikněte na místo listu, kde se má zobrazit levý horní roh popisku.
-
Chcete-li zadat vlastnosti ovládacího prvku, klepněte na tlačítko Vlastnosti

Tip: Můžete také kliknout pravým tlačítkem myši na popisek a potom kliknout na Vlastnosti.
Zobrazí se dialogové okno Vlastnosti . Podrobné informace o jednotlivých vlastnostech získáte výběrem vlastnosti a stisknutím klávesy F1 zobrazíte téma nápovědy jazyka Visual Basic. Název vlastnosti můžete také zadat do pole Hledání nápovědy jazyka Visual Basic. Tato tabulka shrnuje vlastnosti.
Souhrn vlastností popisků podle funkční kategorie
|
Pokud chcete zadat |
Použít tuto vlastnost |
|
Obecné: |
|
|
Určuje, jestli je ovládací prvek načten při otevření sešitu. (U ovládacích prvků ActiveX se ignoruje.) |
Automatické načítání (Excel) |
|
Určuje, jestli ovládací prvek může získat fokus a reagovat na uživatelem generované události. |
Povoleno (formulář) |
|
Určuje, jestli lze ovládací prvek upravit. |
Uzamčeno (formulář) |
|
Název ovládacího prvku. |
Název (formulář) |
|
Způsob, jakým je ovládací prvek připojen k buňkám pod ním (volná plovoucí, přesunutí, ale ne velikost nebo přesunutí a velikost) |
Umístění (Excel) |
|
Určuje, jestli lze ovládací prvek vytisknout. |
PrintObject (Excel) |
|
Určuje, jestli je ovládací prvek viditelný nebo skrytý. |
Viditelné (formulář) |
|
Textové funkce: |
|
|
Atributy písma (tučné písmo, kurzíva, velikost, přeškrtnutí, podtržení a váha) |
Tučné, Kurzíva, Velikost, Přeškrtnutí, Podtržení, Váha (formulář) |
|
Popisný text ovládacího prvku, který ho identifikuje nebo popisuje. |
Titulek (formulář) |
|
Způsob zarovnání textu v ovládacím prvku (vlevo, na střed nebo vpravo) |
TextAlign (formulář) |
|
Určuje, jestli se obsah ovládacího prvku automaticky zalamuje na konci řádku. |
WordWrap (formulář) |
|
Velikost a umístění: |
|
|
Určuje, jestli se velikost ovládacího prvku automaticky upraví tak, aby se zobrazil veškerý obsah. |
Automatické velikost ( formulář) |
|
Výška nebo šířka v bodech |
Výška, šířka (formulář) |
|
Vzdálenost mezi ovládacím prvku a levým nebo horním okrajem listu |
Vlevo, Nahoře (formulář) |
|
Formátování: |
|
|
Barva pozadí. |
Barva pozadí (formulář) |
|
Styl pozadí (průhledný nebo neprůhledný). |
BackStyle (formulář) |
|
Barva ohraničení |
BorderColor (formulář) |
|
Typ ohraničení (žádné nebo jednořádkové) |
Styl ohraničení (formulář) |
|
Barva popředí |
ForeColor (formulář) |
|
Určuje, jestli má ovládací prvek stín. |
Stín (Excel) |
|
Vizuální vzhled ohraničení (ploché, zvednuté, propadlé, leptané nebo hrbolaté). |
SpecialEffect (formulář) |
|
Obrázek: |
|
|
Rastrový obrázek, který se zobrazí v ovládacím prvku. |
Obrázek (formulář) |
|
Umístění obrázku vzhledem k jeho popis (vlevo, nahoře, vpravo atd.) |
PicturePosition (formulář) |
|
Klávesnice a myš: |
|
|
Klávesová zkratka ovládacího prvku. |
Akcelerátor (formulář) |
|
Vlastní ikona myši. |
MouseIcon (formulář) |
|
Typ ukazatele, který se zobrazí, když uživatel umístí myš na určitý objekt (například standardní, šipka nebo paprsk I). |
MousePointer (formulář) |
-
Klikněte na Vývojář , potom na Vložit a v části Ovládací prvky ActiveX klikněte na Textové pole


-
Klikněte na místo listu, kde se má zobrazit levý horní roh textového pole.
-
Pokud chcete ovládací prvek ActiveX upravit, klikněte na Režim návrhu

-
Chcete-li zadat vlastnosti ovládacího prvku, klepněte na tlačítko Vlastnosti

Tip: Můžete také kliknout pravým tlačítkem myši na textové pole a potom kliknout na Vlastnosti.
Zobrazí se dialogové okno Vlastnosti . Podrobné informace o jednotlivých vlastnostech získáte výběrem vlastnosti a stisknutím klávesy F1 zobrazíte téma nápovědy jazyka Visual Basic. Název vlastnosti můžete také zadat do pole Hledání nápovědy jazyka Visual Basic. Následující část shrnuje dostupné vlastnosti.
Souhrn vlastností textového pole podle funkční kategorie
|
Pokud chcete zadat |
Použít tuto vlastnost |
|
Obecné: |
|
|
Určuje, jestli je ovládací prvek načten při otevření sešitu. (U ovládacích prvků ActiveX se ignoruje.) |
Automatické načítání (Excel) |
|
Určuje, jestli ovládací prvek může získat fokus a reagovat na uživatelem generované události. |
Povoleno (formulář) |
|
Určuje, jestli lze ovládací prvek upravit. |
Uzamčeno (formulář) |
|
Název ovládacího prvku. |
Název (formulář) |
|
Způsob, jakým je ovládací prvek připojen k buňkám pod ním (volná plovoucí, přesunutí, ale ne velikost nebo přesunutí a velikost) |
Umístění (Excel) |
|
Určuje, jestli lze ovládací prvek vytisknout. |
PrintObject (Excel) |
|
Určuje, jestli je ovládací prvek viditelný nebo skrytý. |
Viditelné (formulář) |
|
Textové funkce: |
|
|
Určuje, jestli je slovo nebo znak základní jednotkou, která se používá k rozšíření výběru. |
AutoWordSelect (formulář) |
|
Atributy písma (tučné písmo, kurzíva, velikost, přeškrtnutí, podtržení a váha) |
Tučné, Kurzíva, Velikost, Přeškrtnutí, Podtržení, Váha (formulář) |
|
Určuje, jestli vybraný text zůstane zvýrazněný, když ovládací prvek nemá fokus. |
HideSelection (formulář) |
|
Výchozí režim doby spuštění editoru IME (Input Method Editor). |
IMEMode (formulář) |
|
Určuje, jestli se velikost ovládacího prvku upraví tak, aby zobrazovala celé nebo částečné řádky textu. |
IntegralHeight (formulář) |
|
Maximální počet znaků, které může uživatel zadat. |
MaxLength (formulář) |
|
Určuje, jestli ovládací prvek podporuje více řádků textu. |
MultiLine (formulář) |
|
Zástupné znaky, například hvězdička (*), se mají zobrazovat místo skutečných znaků. |
PasswordChar (formulář) |
|
Určuje, jestli uživatel může vybrat řádek textu kliknutím nalevo od textu. |
SelectionMargin (formulář) |
|
Text v ovládacím prvku |
Text (formulář) |
|
Způsob zarovnání textu v ovládacím prvku (vlevo, na střed nebo vpravo) |
TextAlign (formulář) |
|
Určuje, jestli se obsah ovládacího prvku automaticky zalamuje na konci řádku. |
WordWrap (formulář) |
|
Data a vazby: |
|
|
Oblast, která je propojena s hodnotou ovládacího prvku. |
LinkedCell (Excel) |
|
Obsah nebo stav ovládacího prvku |
Hodnota (formulář) |
|
Velikost a umístění: |
|
|
Určuje, jestli se velikost ovládacího prvku automaticky upraví tak, aby se zobrazil veškerý obsah. |
Automatické velikost ( formulář) |
|
Výška nebo šířka v bodech |
Výška, šířka (formulář) |
|
Vzdálenost mezi ovládacím prvku a levým nebo horním okrajem listu |
Vlevo, Nahoře (formulář) |
|
Formátování: |
|
|
Barva pozadí. |
Barva pozadí (formulář) |
|
Styl pozadí (průhledný nebo neprůhledný). |
BackStyle (formulář) |
|
Barva ohraničení |
BorderColor (formulář) |
|
Typ ohraničení (žádné nebo jednořádkové) |
Styl ohraničení (formulář) |
|
Barva popředí |
ForeColor (formulář) |
|
Určuje, jestli má ovládací prvek stín. |
Stín (Excel) |
|
Vizuální vzhled ohraničení (ploché, zvednuté, propadlé, leptané nebo hrbolaté). |
SpecialEffect (formulář) |
|
Určuje, jestli se při zadání maximálního povoleného počtu znaků do ovládacího prvku zobrazí automatická karta. |
Automatická tabulka (formulář) |
|
Klávesnice a myš: |
|
|
Jestli je povolené přetahování. |
DragBehavior (formulář) |
|
Chování výběru při zadávání ovládacího prvku (vyberte vše nebo nevybírejte). |
EnterFieldBehavior (formulář) |
|
Efekt stisknutí klávesy ENTER (vytvoření nového řádku nebo přesunutí fokusu) |
EnterKeyBehavior (formulář) |
|
Vlastní ikona myši. |
MouseIcon (formulář) |
|
Typ ukazatele, který se zobrazí, když uživatel umístí myš na určitý objekt (například standardní, šipka nebo paprsk I). |
MousePointer (formulář) |
|
Určuje, jestli jsou v oblasti úprav povolené karty. |
TabKeyBehavior (formulář) |
|
Specifické pro textové pole: |
|
|
Určuje, jestli ovládací prvek obsahuje svislé posuvníky, vodorovné posuvníky nebo obojí. |
Posuvníky (formulář) |
-
Klikněte na Soubor a Možnosti. Potom klikněte na Přizpůsobit pás karet.
-
V části Hlavní karty zaškrtněte políčko Vývojář a potom klikněte na OK.
Popisek označuje účel buňky nebo textového pole, zobrazuje stručné pokyny nebo poskytuje název nebo popis. Popisek může také zobrazovat popisný obrázek. Použijte popisek pro flexibilní umístění instrukcí, zvýraznění textu a v případě, že sloučené buňky nebo konkrétní umístění buňky nejsou praktickým řešením.
Textové pole je obdélníkové pole, ve kterém můžete zobrazit, zadat nebo upravit text nebo data v buňce. Textové pole může být také statické a zobrazovat data, která uživatelé můžou jenom číst. Textové pole můžete použít jako alternativu k zadávání textu do buňky, když chcete zobrazit volně plovoucí objekt. Textové pole můžete také použít k zobrazení nebo zobrazení textu, který je nezávislý na hranicích řádků a sloupců, a zachovat tak rozložení mřížky nebo tabulky dat na listu.
Popisek v ovládacím prvku formuláře:
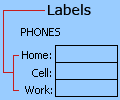
Popisek ovládacího prvku ActiveX:
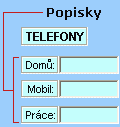
Ovládací prvek Textové pole ActiveX:
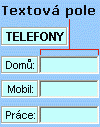
Poznámky:
-
Pokud chcete vytvořit textové pole se sadou zástupných znaků, které přijímají heslo, použijte vlastnost PasswordChar . Ujistěte se, že jste chránili propojenou buňku nebo jiné umístění, ve kterém je text uložený. Používejte silná hesla, která kombinují velká a malá písmena, čísla a symboly, například Y6dh!et5, ne House27. Hesla by měla mít 8 nebo více znaků; 14 je lepší.
A nezapomeňte heslo. Pokud to uděláte, nemůžeme vám pomoct ho načíst. Office nemá hlavní klíč, kterým by bylo možné nic odemknout. Hesla ukládejte na bezpečném místě mimo informace, které pomáhají chránit. -
Pokud chcete vytvořit víceřádkové textové pole s vodorovnými a svislými posuvníky, nastavte Možnost MultiLine na True, AutoSize a WordWrap na False, ScrollBars na 3 a LinkedCell na adresu buňky (například D1), ve které chcete text obsahovat. Pokud chcete zadat nový řádek, musí uživatel stisknout kombinaci kláves CTRL+ENTER nebo SHIFT+ENTER, což vygeneruje speciální znak uložený v propojené buňce.










