|
Důležité V příští verzi SharePointu se odeberou služby Access Services 2010 a Access Services 2013. Doporučujeme, abyste nevytvářeli nové webové aplikace a abyste migrovali existující aplikace na alternativní platformu, jako je třeba Microsoft Power Apps. Přístupová data můžete sdílet s Dataverse, což je cloudová databáze, na které můžete vytvářet aplikace Power Platform, automatizovat pracovní postupy, virtuální agenty a provádět další akce pro web, telefon nebo tablet. Další informace najdete v tématu Začínáme: Migrace přístupových dat do služby Dataverse. |
Ve webových aplikacích pro Access můžete použít ovládací prvek pole se seznamem, takže uživatelé budou moct vybírat hodnoty z rozevíracího seznamu. Použití rozevíracího seznamu místo prázdného textového pole umožňuje zadávat data rychleji a přesněji.
Pokud ve zde uvedeném příkladu kliknete na ovládací prvek pole se seznamem 2. kontakt, vyvoláte rozevírací seznam se jmény.
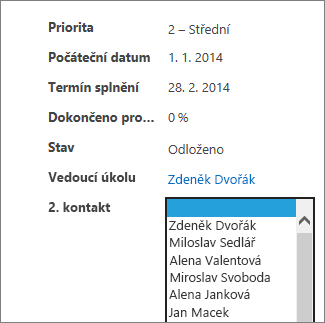
Poznámka: Tento článek se nevztahuje na desktopové databáze Accessu. Další informace o vytváření ovládacích prvků ve formulářích v desktopových databázích najdete v tématu Vytvoření formuláře Accessu.
Poznámka: Pole se seznamem ve webových aplikacích pro Access jsou omezené na zobrazení 500 položek v rozevíracím seznamu.
Přidání pole se seznamem do zobrazení
Pokud chcete přidat ovládací prvek pole se seznamem, upravte zobrazení v aplikaci pro Access a přidejte ovládací prvek pole se seznamem z Galerie ovládacích prvků.
-
Spusťte Access a otevřete webovou aplikaci.
-
Klikněte na název tabulky v oblasti pro výběr tabulky v levém podokně a ve výběru zobrazení klikněte na požadované zobrazení.
V tady uvedeném příkladu jsou úkoly tabulka a seznam je její zobrazení, do kterého přidáte pole se seznamem.
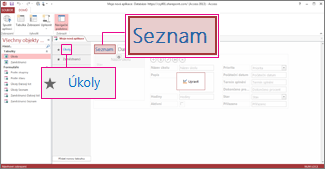
-
Kliknutím na Upravit uprostřed obrazovky otevřete zobrazení v režimu návrhu.
-
V části Zobrazení, klikněte na Návrh > Pole se seznamem.
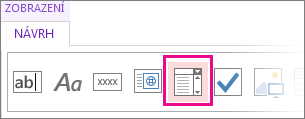
-
Nové pole se seznamem přesuňte na požadované místo.
-
Nebo taky můžete přidat ovládací prvek popisku kliknutím na tlačítko popisku v galerii ovládacích prvků a popisek přesunout vedle pole se seznamem. Zadejte titulek, který vám pomůže vysvětlit použití ovládacího prvku pole se seznamem.
-
Klikněte na ovládací prvek pole se seznamem, který jste přidali dříve v návrhové mřížce, a pak kliknutím na ikonu Data vedle ovládacího prvku pole se seznamem vyvoláte možnosti jeho vlastností. To je místo, kde propojíte pole se seznamem s jeho zdrojem dat.
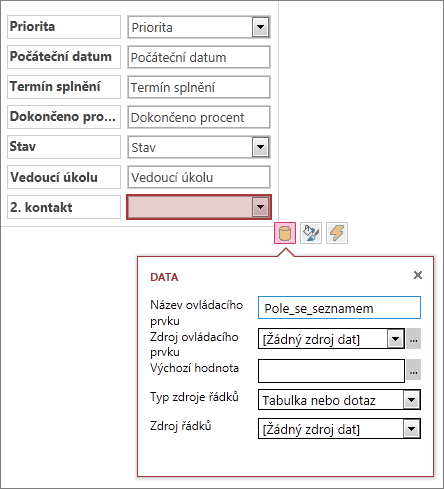
-
Pokud chcete „svázat“ pole se seznamem s určitým polem (tj. vybraná hodnota se uloží v tomto poli), klikněte na Zdroj ovládacího prvku a vyberte pole, do kterého chcete hodnotu uložit.
-
Klikněte na Typ zdroje řádků a vyberte tabulku nebo dotaz. Pokud místo toho zvolíte Seznam hodnot pro pole vlastností Typ zdroje řádků, budete muset zadat jednotlivé hodnoty, které chcete zobrazit v poli vlastností Zdroj řádků na samostatných řádcích.
-
Klikněte na Zdroj řádků a vyberte tabulku nebo dotaz obsahující hodnoty, které chcete zobrazit v rozevíracím seznamu. Po výběru tabulky nebo dotazu v tomto poli zobrazí Access možnosti dalších vlastností.
-
V poli Vázané pole vyberte pole obsahující hodnoty, které chcete ze seznamu uložit. Vázané pole je hodnota, kterou Access ukládá v dříve definovaném poli zdroje ovládacího prvku. V některých případech to bude hodnota ID podle způsobu navržení vašich tabulek a vyhledávacích polí. V ostatních případech to můžou být hodnoty v určitém poli. V poli Zobrazované pole vyberte pole obsahující hodnoty, které chcete zobrazit ze související tabulky nebo dotazu. Jsou to hodnoty, které uživatelé uvidí při použití tohoto ovládacího prvku ve svém prohlížeči.
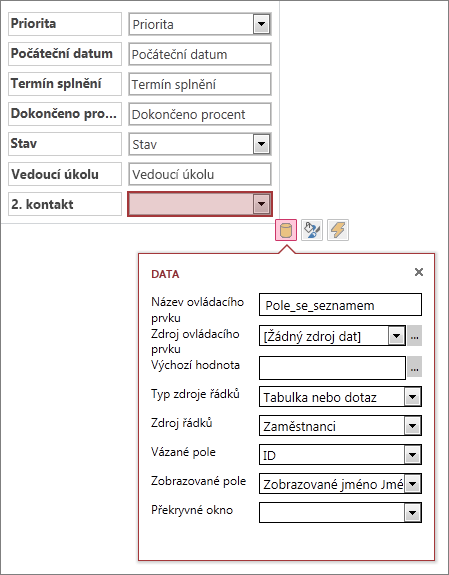
-
Změny svého zobrazení uložíte kliknutím na Uložit na panelu nástrojů Rychlý přístup.
Nastavení dalších možností pro pole se seznamem
-
V poli Výchozí hodnota můžete zadat hodnotu, která se má použít jako výchozí při vytváření nového záznamu. Pokud používáte jako vázané pole hodnotou ID, budete muset použít odpovídající hodnotu ID ze související tabulky.
-
V poli Překryvné okno můžete zvolit zobrazení, které „vyskočí“ v novém okně, pokud kliknete na hodnotu uvedenou v poli se seznamem v prohlížeči (s výjimkou zobrazení Datový list). Pokud přidáte jako překryvné okno název zobrazení, zobrazené hodnoty budou formátované jako hypertextový odkaz v prohlížeči a ukazují, že se dá na ně kliknout. Třeba po kliknutí na něčí jméno v zobrazení Seznam se může zobrazit seznam všech podrobností o této osobě – načítáte zobrazení seznam pro tuto osobu v novém okně. Pokud zobrazení obsahuje i seznam souvisejících položek, tento seznam se taky zobrazí v místním okně.
Alternativou k poli se seznamem je ovládací prvek automatického dokončování, který umožňuje, aby se po zadání jednoho nebo víc znaků zobrazil seznam možných shod. Čím víc znaků uživatel zadá, tím víc se zúží seznam. Můžete zvážit použití tohoto ovládacího prvku místo pole se seznamem, pokud někdo už zná hodnotu, kterou právě hledáte, nebo pokud potřebujete číst ze zdroje s víc než 500 hodnotami.
Další informace o ovládacích prvcích automatického dokončování najdete v tématu Přidání ovládacího prvku automatického dokončování do zobrazení v aplikaci pro Access.










