Někdy bude ohraničení textu v dokumentu fungovat lépe než vložení textového pole nebo tabulky s jednou buňkou, abyste dosáhli podobného vzhledu.
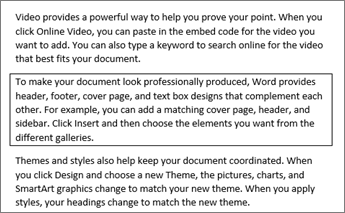
-
Vyberte slovo, řádek nebo odstavec.
-
Přejděte na Domů > Ohraničení a otevřete nabídku možností ohraničení.
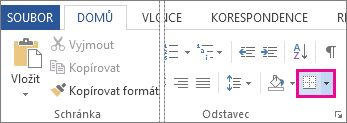
-
Vyberte typ ohraničení:
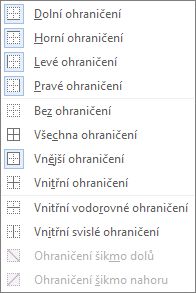
Přizpůsobení ohraničení
-
Po výběru textu a nalezení základního typu ohraničení znovu otevřete nabídku Ohraničení a zvolte Ohraničení a stínování.
-
Zvolte styl, barvu a šířku a pak tuto volbu použijte pomocí tlačítek v části Náhled dialogového okna. Až bude náhled požadovaný, klikněte na OK.
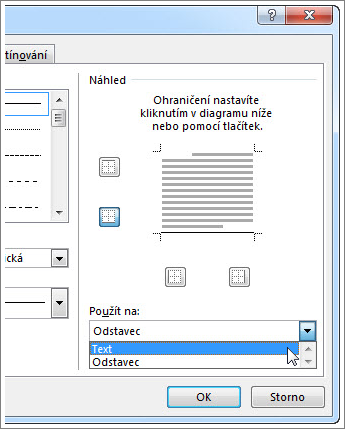
Poznámka: Je potřeba, aby pole Použít na mělo správné nastavení: Text nebo Odstavec.
Viz také
Přidání, změna nebo odstranění ohraničení dokumentů nebo obrázků
Ohraničení můžete přidat k jednotlivým slovům, řádku textu nebo celému odstavci. Ohraničení můžete nastavit tak, aby byla tak prostá nebo efektní, jak chcete.
Můžete také přidat ohraničení k obrázku, umístit ohraničení kolem tabulky nebo přidat ohraničení na jednotlivé stránce.
Přidání ohraničení k vybranému textu
-
Vyberte slovo, řádek nebo odstavec.
-
Na kartě Domů klikněte na šipku vedle tlačítka Ohraničení .
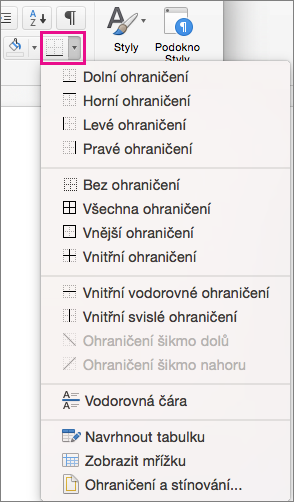
-
V galerii Ohraničení klikněte na styl ohraničení, který chcete použít.
Přizpůsobení ohraničení textu
-
Po výběru textu a nalezení základního typu ohraničení klikněte znovu na šipku vedle tlačítka Ohraničení a potom klikněte na Ohraničení a stínování.
-
V dialogovém okně Ohraničení a stínování změňte nastavení, styl, barvu a šířku a vytvořte požadovaný styl ohraničení.
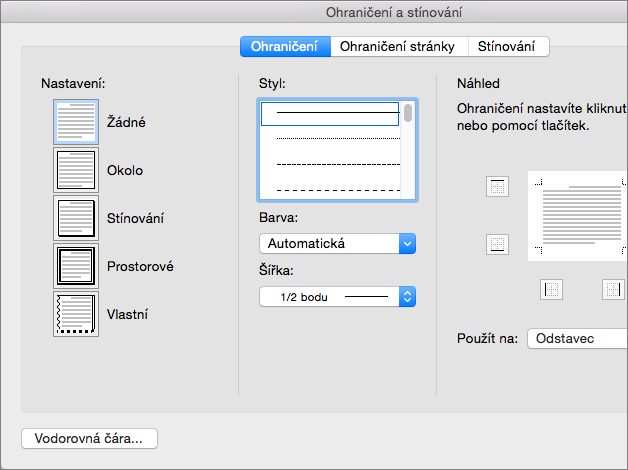
Poznámka: Pokud chcete mít jistotu, že je styl ohraničení správně použitý, nastavte Použít natext nebo Odstavec. Pokud jste nevybrali žádný text, můžete nastavit jenom možnost Použít naodstavec.
-
Kliknutím na OK použijete vybrané styly ohraničení.
Tip: Oblast vybraného textu můžete také vyplnit barvou. V dialogovém okně Ohraničení a stínování klikněte na Stínování a vyberte barvu a vzorky. Barva, kterou vyberete v seznamu Výplň , vyplní obdélníkovou oblast; Barva, kterou vyberete z nabídky Barva , se použije na obdélníkovou oblast ve vzorku, který vyberete ze seznamu Styl .
Viz také
Přidání, změna nebo odstranění ohraničení dokumentů nebo obrázků










