Když k obrázku, textu nebo stránce přidáte ohraničení, můžete tyto prvky v dokumentu vyniknout. Totéž můžete udělat s tabulkami v dokumentech.
Poznámka: Tento článek popisuje postupy pro Office pro Mac aplikace. Postupy pro Windows najdete v tématu Přidání, změna nebo odstranění ohraničení z dokumentů nebo obrázků.
V závislosti na používané aplikaci můžete do tabulky přidat ohraničení pomocí galerie Styly ohraničení, použít předem navržený styl tabulky nebo navrhnout vlastní ohraničení.
Word
Nejrychlejší způsob, jak přidat ohraničení v Word, je z galerie Styly ohraničení.
-
Klikněte na tabulku a potom kliknutím na úchyt pro přesunutí tabulky tabulku vyberte.
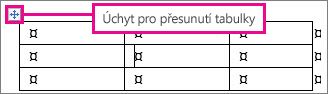
Zobrazí se karta Nástroje tabulky – Návrh. (V Office pro Mac se zobrazí karty Návrh tabulky a Rozložení. Klikněte na kartu Návrh tabulky .)
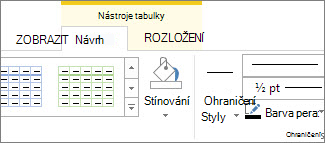
-
Klikněte na Styly ohraničení a zvolte styl ohraničení.
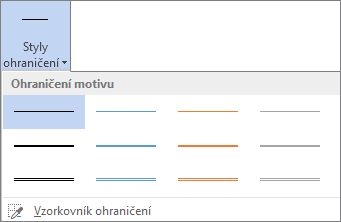
-
Klikněte na Ohraničení a zvolte, kam chcete ohraničení přidat.
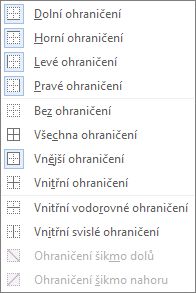
Tip: Pokud chcete změnit nebo přidat ohraničení části tabulky, zaškrtněte políčko Kopírovat ohraničení a potom v tabulce klikněte na každé ohraničení, které chcete změnit nebo přidat. Word použije styl ohraničení, který jste už zvolili, a nemusíte nejdřív vybrat tabulku.
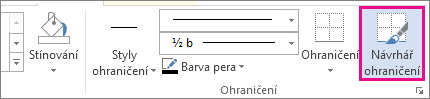
Dalším rychlým způsobem, jak vyniknout tabulce, je použití předem navrženého stylu tabulky. Styly tabulek přidávají koordinovaná ohraničení, stínování a formátování textu.
-
Klikněte do tabulky a potom klikněte na kartu Nástroje tabulky – Návrh (karta Návrh tabulky v Office pro Mac).
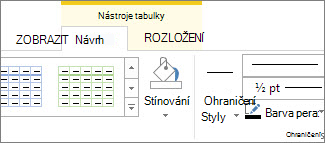
-
V galerii Styly tabulek klikněte na styl tabulky. Pokud chcete zobrazit další styly galerie, klikněte na šipku Další . (Tato šipka se zobrazí pod galerií v Office pro Mac.)
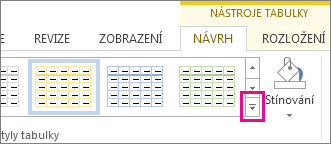
Pokud chcete navrhnout vlastní ohraničení, zvolte barvu, šířku, styl čáry a místo, kde chcete ohraničení použít.
-
V Word nebo Outlooku klikněte na tabulku a potom kliknutím na úchyt pro přesunutí tabulky tabulku vyberte.
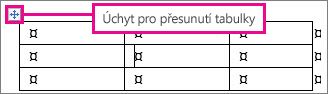
V PowerPointu klikněte kamkoliv na vnější okraj tabulky a vyberte ji. (V PowerPointu se nezobrazuje úchyt pro přesunutí tabulky .)
-
Klikněte na kartu Nástroje tabulky – Návrh (karta Návrh tabulky v Office pro Mac).
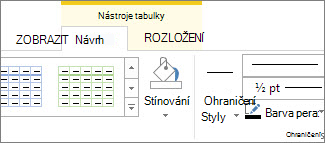
-
Navrhněte ohraničení.
Klikněte na Styl čáry (styl pera v PowerPointu) a zvolte styl.
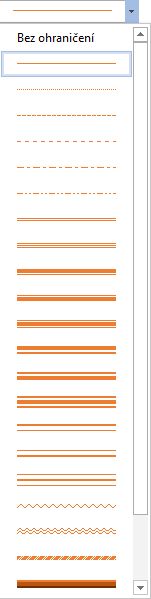
Klikněte na Tloušťka čáry (tloušťka pera v PowerPointu) a zvolte požadovanou šířku ohraničení.
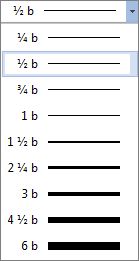
Klikněte na Barva pera a zvolte barvu.
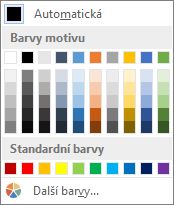
-
Klikněte na Ohraničení a vyberte požadované ohraničení.
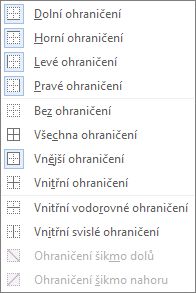
Tip: Pokud chcete změnit nebo přidat ohraničení části tabulky, zaškrtněte políčko Kopírovat ohraničení a potom klikněte na jednotlivá ohraničení v tabulce. Word přidá ohraničení ve stylu, šířce a barvě, které jste už zvolili, a nemusíte nejdřív vybírat tabulku.
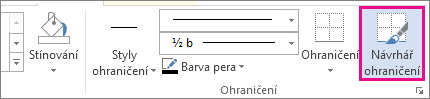
PowerPoint
Použití předem navrženého stylu tabulky je rychlý způsob, jak tabulku vyniknout. Styly tabulek přidávají koordinovaná ohraničení, stínování a formátování textu.
-
Klikněte do tabulky a potom klikněte na kartu Nástroje tabulky – Návrh (karta Návrh tabulky v Office pro Mac).
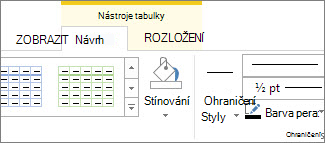
-
V galerii Styly tabulek klikněte na styl tabulky. Pokud chcete zobrazit další styly galerie, klikněte na šipku Další . (Tato šipka se zobrazí pod galerií v Office pro Mac.)
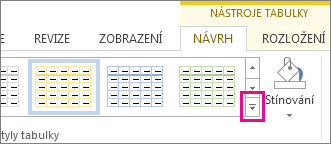
Pokud chcete navrhnout vlastní ohraničení, zvolte barvu, šířku, styl čáry a místo, kde chcete ohraničení použít.
-
V Word nebo Outlooku klikněte na tabulku a potom kliknutím na úchyt pro přesunutí tabulky tabulku vyberte.
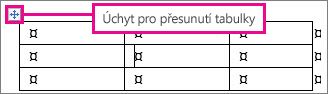
V PowerPointu klikněte kamkoliv na vnější okraj tabulky a vyberte ji. (V PowerPointu se nezobrazuje úchyt pro přesunutí tabulky .)
-
Klikněte na kartu Nástroje tabulky – Návrh (karta Návrh tabulky v Office pro Mac).
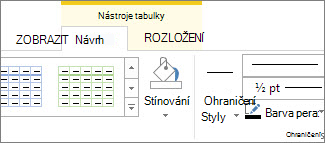
-
Navrhněte ohraničení.
Klikněte na Styl čáry (styl pera v PowerPointu) a zvolte styl.
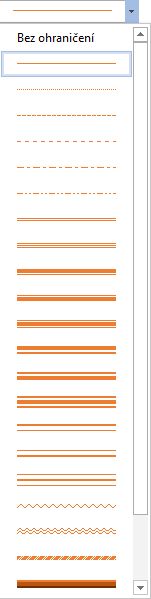
Klikněte na Tloušťka čáry (tloušťka pera v PowerPointu) a zvolte požadovanou šířku ohraničení.
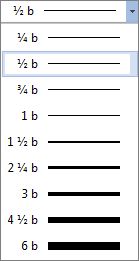
Klikněte na Barva pera a zvolte barvu.
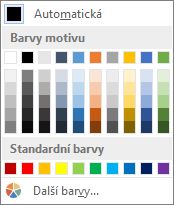
-
Klikněte na Ohraničení a vyberte požadované ohraničení.
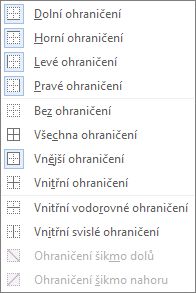
Tip: Pokud chcete změnit nebo přidat ohraničení části tabulky, zaškrtněte políčko Kopírovat ohraničení a potom klikněte na jednotlivá ohraničení v tabulce. Word přidá ohraničení ve stylu, šířce a barvě, které jste už zvolili, a nemusíte nejdřív vybírat tabulku.
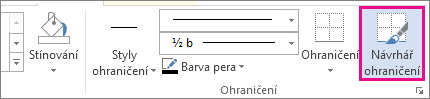
Viz také
Vložení tabulky do Word pro Mac










