Do snímku můžete přidat ohraničení, které přidá prvek návrhu v prezentaci. I když v PowerPoint k přidání ohraničení neexistuje žádný konkrétní nástroj, existuje několik způsobů, jak tento úkol provést: vytvořit jednoduché ohraničení pomocí obrysu obrazce nebo pomocí Vyhledávání obrázků Bingem najít a vložit ohraničení.
Vytvoření jednoduchého ohraničení pomocí obrysu obrazce
-
Klikněte na Vložit a klikněte na rozevírací nabídku Obrazce .
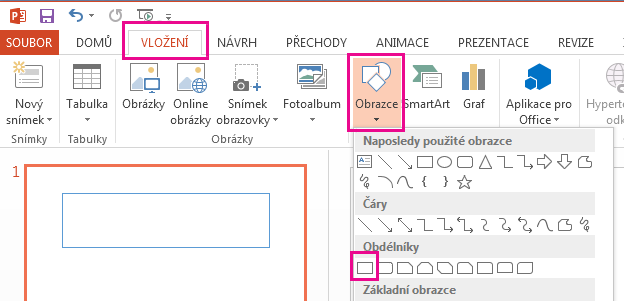
-
Vyberte obrazec z kategorie Obdélníky .
-
Pokud chcete obrazec nakreslit na požadovanou velikost, umístěte kurzor do levého horního rohu. Podržte levé tlačítko myši a přetáhněte kurzor do pravého dolního rohu.
(Karta Formát je k dispozici na pásu karet po výběru obrazce kliknutím na něj.)

-
Pokud chcete odstranit barvu pozadí, klikněte na Formát a potom na rozevírací nabídku Výplň obrazce . Klikněte na Bez výplně.
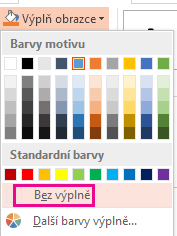
-
(Volitelné) Klikněte pravým tlačítkem na ohraničení a vyberte Formát obrazce. Pomocí panelu Formát obrazce na pravé straně můžete upravit vzhled čáry ohraničení.
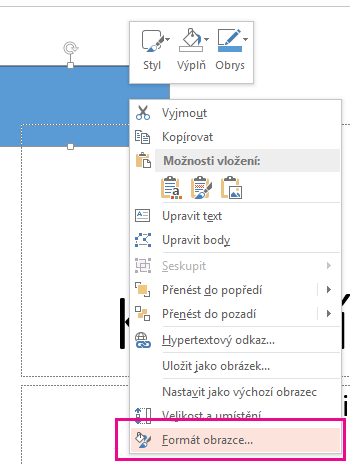
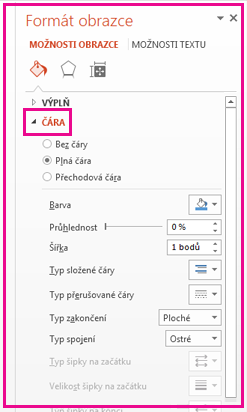
Použití vyhledávání obrázků Bingu k vložení ohraničení
Můžete také vyhledat nové ohraničení, které se použije v prezentaci. PowerPoint k vyhledání a stažení ohraničení používá vyhledávání obrázků Bingem. Pokud jste připojení k internetu, můžete hledat nové obrázky ohraničení.
-
Na snímku, kam chcete přidat ohraničení, klikněte na Vložit > online obrázky.
-
Do pole Bingu pro vyhledávání obrázků zadejte hledanou frázi, třeba ohraničení čar nebo květin , a stiskněte Enter.
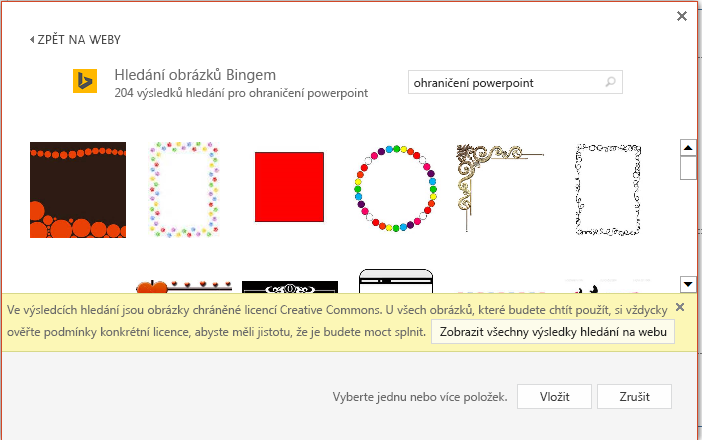
-
Vyberte obrázek ohraničení a kliknutím na Vložit ho přidejte na snímek.
Poznámka: Výsledky hledání obrázků Bingu zobrazí obrázky, které jsou licencované v rámci Creative Commons. Další informace najdete v tématu Přidání klipartů do souboru.
Viz také
Vytvoření jednoduchého ohraničení pomocí obrysu obrazce
-
Vyberte snímek, který potřebujete, a klikněte na Vložení > Obrazce > Obdélník.
Tip: Pokud chcete přidat ohraničení ke všem snímkům, bude se vám hodit Předloha snímků.
-
Kliknutím a tažením myší nakreslete obdélník tak, aby téměř vyplnil celý snímek.
-
Na kartě Formát obrazce klikněte na Podokno Formát.

-
V podokně Možnosti obrazce na pravé straně klikněte v části Výplň na Bez výplně.
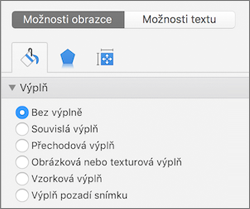
-
V podokně Formát obrazce v části Čára nastavte podle potřeby barvu a styl čáry.
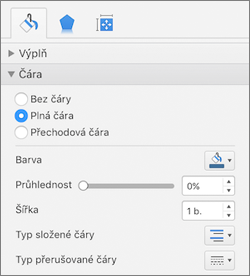
Vytvoření složitějšího ohraničení pomocí obrázků Bingu
-
Vyhledejte na Bingu ohraničení snímků.
Důležité informace: Bing vám nabízí přístup k tisícům obrázků založených na webovém licenčním systému Creative Commons. Nezapomínejte, že je vaší povinností respektovat práva jiných vlastníků, včetně autorských práv.
-
Podržte CTRL a klikněte na obrázek, který se vám líbí. Pak klikněte na Uložit obrázek jako a stáhněte si ho do počítače.
-
V PowerPointu klikněte na Návrh > Formát pozadí.

-
V podokně Formát pozadí na pravé straně klikněte na Výplň > Obrázková nebo texturová výplň.
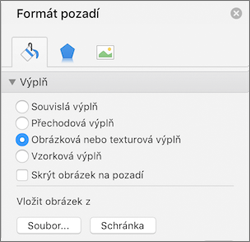
-
V části Vložit obrázek z klikněte na Soubor, vyhledejte stažené ohraničení a klikněte na Vložit.
-
Pokud se načtený obrázek nevejde do snímku, zkontrolujte, jestli jsou všechny hodnoty posunu v podokně Formát pozadí nastavené na nula procent (0 %).
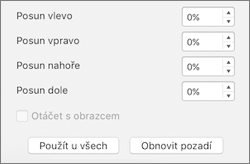
-
Pokud chcete toto ohraničení použít u všech snímků, klikněte na Použít u všech.
Viz také
Přesunutí, otočení nebo seskupení obrázku, textového pole nebo jiného objektu
Vytvoření jednoduchého ohraničení pomocí obrysu obrazce
-
Klikněte na Vložit a klikněte na rozevírací nabídku Obrazce .
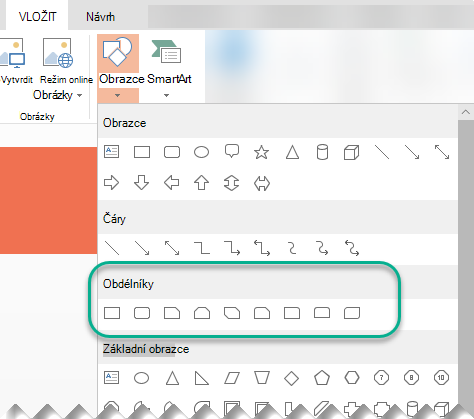
-
Vyberte obrazec z kategorie Obdélníky .
-
Na snímku je nakreslený malý výchozí obdélník.
-
Pokud chcete odstranit obarvení uvnitř obrazce, vyberte kartu Formát a vyberte rozevírací nabídku Výplň obrazce . Klikněte na Bez výplně.
(Karta Formát je k dispozici na pásu karet po výběru obrazce kliknutím na něj.)
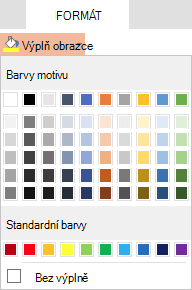
-
Na kartě Formát vyberte Obrys obrazce a zvolte požadovanou barvu ohraničení.
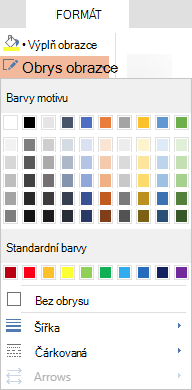
-
Znovu vyberte Obrys obrazce . Pomocí možností Tloušťka a Pomlčky v dolní části nabídky vyberte tloušťku a styl čáry, které chcete pro ohraničení použít.
-
Přetažením úchytů na obrazci můžete změnit velikost a umístit ohraničení na snímku.
Použití vyhledávání obrázků Bingu k vložení ohraničení
Můžete také vyhledat nové ohraničení, které se použije v prezentaci. PowerPoint k vyhledání a stažení ohraničení používá vyhledávání obrázků Bingem. Pokud jste připojení k internetu, můžete hledat nové obrázky ohraničení.
-
Na snímku, kam chcete přidat ohraničení, klikněte na Vložit > online obrázky.
-
Do pole Bingu pro vyhledávání obrázků zadejte hledanou frázi, třeba ohraničení čar nebo květin , a stiskněte Enter.
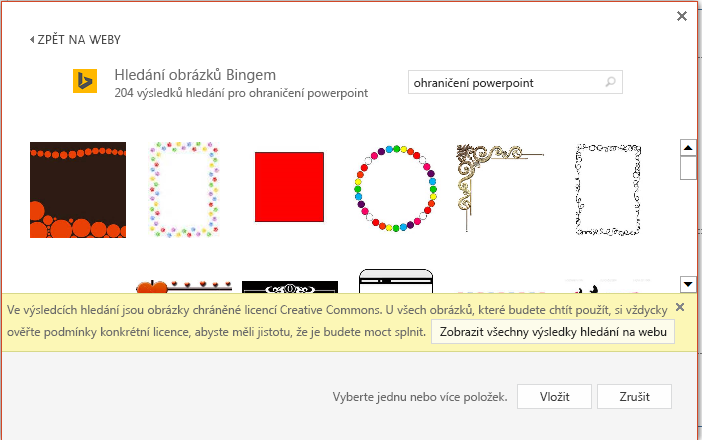
-
Vyberte obrázek ohraničení a kliknutím na Vložit ho přidejte na snímek.
Poznámka: Výsledky hledání obrázků Bingu zobrazí obrázky, které jsou licencované v rámci Creative Commons. Další informace najdete v tématu Přidání klipartů do souboru.










