Konce stránek jsou oddělovače, které rozdělují list na samostatné stránky pro tisk. Microsoft Excel vkládá automatické konce stránek na základě velikosti papíru, nastavení okrajů, možností měřítka a umístění všech ručně vkládaná konce stránek. Pokud chcete vytisknout list s přesným požadovaným počtem stránek, můžete před tiskem upravit konce stránek v listu.
Tipy:
-
I když můžete s koncemi stránek pracovat v normálním zobrazení, doporučujeme použít zobrazení Náhled konce stránky a upravit konce stránek, abyste viděli, jak jiné provedené změny (například změny orientace a formátování stránky) ovlivňují automatické konce stránek. Můžete například zjistit, jak změna výšky řádku a šířky sloupců ovlivní umístění automatických konců stránek.
-
Pokud chcete přepsat automatické konce stránek, které Excel vkládá, můžete vložit vlastní ručně vložené konce stránek, přesunout existující ručně vložené konce stránek nebo odstranit všechny ručně vložené konce stránek. Můžete také rychle odebrat všechny ručně vložené konce stránek. Po dokončení práce s koncem stránek se můžete vrátit do normálního zobrazení.
V náhledu konce stránky jsou přerušované čáry konce stránek, které Excel přidal automaticky. Plné čáry jsou konce stránek, které byly přidány ručně.
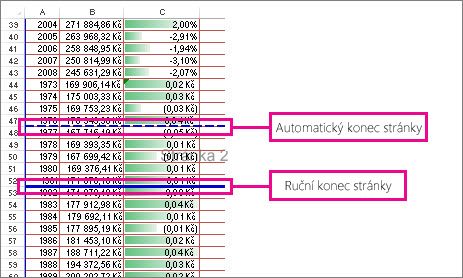
Vložení konce stránky
-
Klikněte na list, který chcete vytisknout.
-
Na kartě Zobrazení klikněte ve skupině Zobrazení sešitu na Náhled konce stránky.
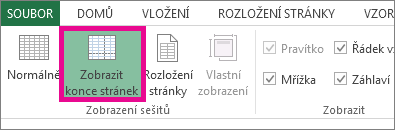
Můžete také kliknout na náhled konce stránky

-
Udělejte jednu z těchto věcí:
-
Pokud chcete vložit svislý konec stránky, vyberte řádek pod místo, kam chcete vložit konec stránky.
-
Pokud chcete vložit vodorovný konec stránky, vyberte sloupec napravo od místa, kam chcete vložit konec stránky.
-
-
Na kartě Rozložení stránky ve skupině Vzhled stránky klikněte na Konce.
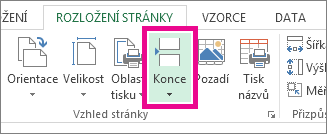
-
Klikněte na Vložit konec stránky.
Můžete také kliknout pravým tlačítkem myši na řádek nebo sloupec pod nebo napravo od místa, kam chcete vložit konec stránky, a potom kliknout na Vložit konec stránky.
Pokud se vložené ručně vložené konce stránek neprojeví, je možné, že na kartě Stránka dialogového okna Vzhled stránky (karta Rozložení stránky, skupina Vzhled stránky, ikona pro otevření dialogového okna 
Přesunutí konce stránky
Důležité informace: Pokud chcete povolit přetahování konců stránek na jiné místo v listu, ujistěte se, že je povolená funkce přetahování buněk. Pokud tato funkce není povolená, možná nebudete moct přesunout žádné konce stránek.
-
Pokud chcete ověřit, že je povolené přetahování, postupujte takto:
-
Klikněte na kartu Soubor > Možnosti. V aplikaci Excel 2007 klikněte na tlačítko Microsoft Office

-
V kategorii Upřesnit v části Možnosti úprav zaškrtněte políčko Povolit přetažení úchytu a buňky a potom klikněte na OK.
-
-
Klikněte na list, který chcete upravit.
-
Na kartě Zobrazení klikněte ve skupině Zobrazení sešitu na Náhled konce stránky.
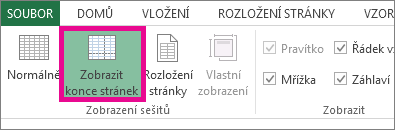
Můžete také kliknout na náhled konce stránky

-
Pokud chcete přesunout konec stránky, přetáhněte ho na nové místo.
Poznámka: Přesunutím automatického konce stránky se změní na ruční konec stránky.
Odstranění konce stránky
-
Vyberte list, který chcete upravit.
-
Na kartě Zobrazení klikněte ve skupině Zobrazení sešitu na Náhled konce stránky.
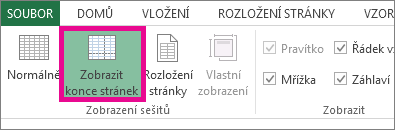
Můžete také kliknout na náhled konce stránky

-
Udělejte jednu z těchto věcí:
-
Pokud chcete odstranit svislý konec stránky, vyberte sloupec napravo od konce stránky, který chcete odstranit.
-
Pokud chcete odstranit vodorovný konec stránky, vyberte řádek pod koncem stránky, který chcete odstranit.
Poznámka: Automatický konec stránky nelze odstranit.
-
-
Na kartě Rozložení stránky ve skupině Vzhled stránky klikněte na Konce.
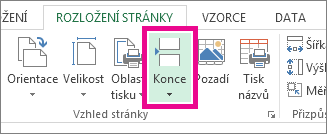
-
Klikněte na Odebrat konec stránky.
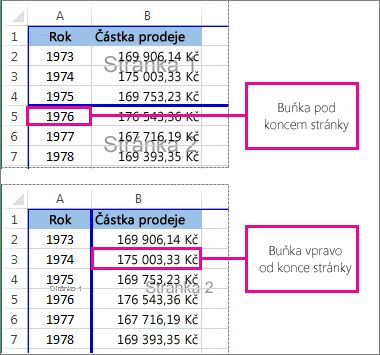
Konec stránky můžete také odebrat tak, že ho přetáhnete mimo oblast náhledu konce stránky (doleva za záhlaví řádků nebo nahoru za záhlaví sloupců). Pokud nemůžete přetáhnout konce stránek, ujistěte se, že je funkce přetahování povolená. Další informace najdete v tématu Přesunutí existujícího konce stránky.
Odebrání všech ručně vložených konců stránek
Poznámka: Tento postup obnoví list tak, aby zobrazoval jenom automatické konce stránek.
-
Klikněte na list, který chcete upravit.
-
Na kartě Zobrazení klikněte ve skupině Zobrazení sešitu na Náhled konce stránky.
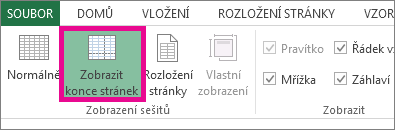
Můžete také kliknout na náhled konce stránky

-
Na kartě Rozložení stránky ve skupině Vzhled stránky klikněte na Konce.
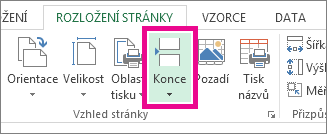
-
Klikněte na Obnovit všechny konce stránek.
Tip: Můžete také kliknout pravým tlačítkem myši na libovolnou buňku na listu a potom kliknout na Obnovit všechny konce stránek.
Návrat do normálního zobrazení
-
Pokud se chcete po dokončení práce s koncem stránek vrátit do normálního zobrazení, klikněte na kartě Zobrazení ve skupině Zobrazení sešitu na Normální.
Můžete také kliknout na Normální

-
Po práci s koncemi stránek v zobrazení náhledu konce stránky se můžou konce stránek stále zobrazovat v normálním zobrazení, protože se konce stránek zapnuly automaticky. Pokud chcete skrýt konce stránek, zavřete a znovu otevřete sešit bez uložení.
-
Konce stránek zůstanou viditelné, když sešit po uložení zavřete a znovu otevřete. Pokud je chcete vypnout, klikněte na kartu Soubor , klikněte na Možnosti, klikněte na kategorii Upřesnit , posuňte se dolů do části Možnosti zobrazení pro tento list a zrušte zaškrtnutí políčka Zobrazit konce stránek . Další informace najdete v tématu Zobrazení nebo skrytí konců stránek v normálním zobrazení.
-
Zobrazení nebo skrytí konců stránek v normálním zobrazení
-
Klikněte na kartu Soubor > Možnosti. V Excel 2007 klikněte na tlačítko Microsoft Office

-
V kategorii Upřesnit v části Možnosti zobrazení pro tento list zaškrtněte nebo zrušte zaškrtnutí políčka Zobrazit konce stránek , aby se konce stránek zapnuly nebo vypnuly v normálním zobrazení.
Do sešitu v Excel pro web nelze přidat konce stránek.
Tabulku ale můžete otevřít na ploše Excelu a přidat konce stránek.
Potřebujete další pomoc?
Kdykoli se můžete zeptat odborníka z komunity Excel Tech nebo získat podporu v komunitách.










