Při vytváření nového dokumentu, sešitu nebo prezentace můžete chtít zahrnout hypertextové odkazy na jiné soubory, na kterých jste nedávno pracovali.
Tato funkce je dostupná jenom v případě, že máte předplatné Microsoft 365. Pokud máte předplatné Microsoft 365, ujistěte se, že máte nejnovější verzi Office.
Přidání odkazu na naposledy použitý soubor:
-
Umístěte kurzor na místo v souboru, kam chcete vložit odkaz.
-
Klikněte na kartu Vložení na pásu karet.
-
Klikněte na šipku rozevíracího seznamu napravo od možnosti Odkaz na pásu karet. Pro přístup ke galerii odkazů je důležité kliknout na tuto šipku, jinak se zobrazí dialogové okno Vložit hypertextový odkaz .
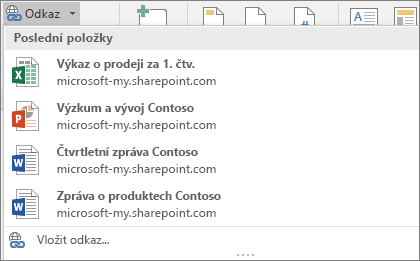
-
V seznamu vyberte soubor, který chcete vložit, a klikněte na něj. Pokud nevidíte soubor, který chcete vložit do seznamu, klikněte na Vložit odkaz v dolní části galerie dialogového okna Vložit hypertextový odkaz , přejděte na požadovaný soubor a vložte ho.
Poznámka: V galerii odkazů se zobrazí jenom soubory uložené v cloudu.
Když vložíte odkaz, název souboru se vloží do umístění kurzoru.

Tip: Pokud chcete odkaz použít na nějaký vlastní text, zadejte text v souboru, vyberte ho myší a pokračujte krokem 2 výše. Text, který jste vybrali, se stane hypertextovým odkazem na související soubor.
Tato funkce je dostupná jenom v případě, že máte předplatné Microsoft 365. Pokud máte předplatné Microsoft 365, ujistěte se, že máte nejnovější verzi Office.
Přidání odkazu na naposledy použitý soubor:
-
Umístěte kurzor na místo v souboru, kam chcete vložit odkaz.
-
Klepněte na šipku Zobrazit pás karet .
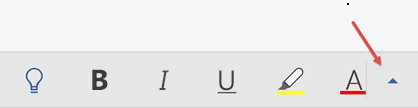
-
Klepnutím na Domů rozbalte galerii karet a potom klepnutím na Vložit přepněte na příkazy Vložit.
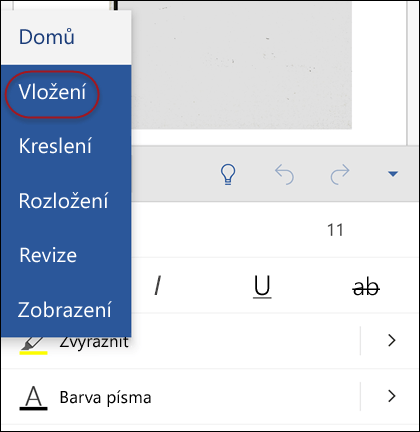
-
Klepnutím na Odkaz otevřete panel odkazů. Měl by se zobrazit seznam naposledy použitých souborů Office. Všimněte si, že možná se budete muset trochu posunout dolů, abyste na panelu našli Odkaz .
Poznámka: V galerii odkazů se zobrazí jenom soubory uložené v OneDrive pro firmy nebo SharePointu.
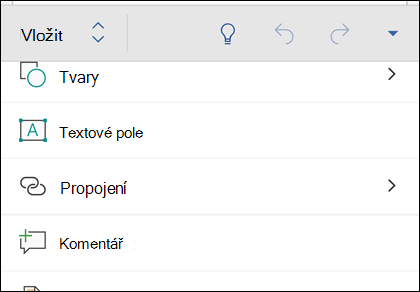
-
V seznamu vyberte soubor, který chcete vložit, a klikněte na něj.
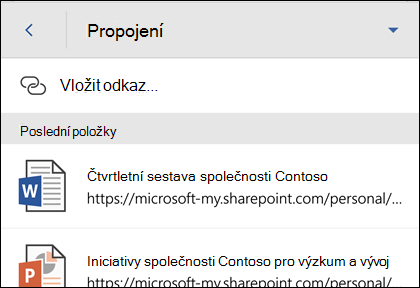
Když vložíte odkaz, název souboru se vloží do umístění kurzoru.
Tato funkce je dostupná jenom v případě, že máte předplatné Microsoft 365. Pokud máte předplatné Microsoft 365, ujistěte se, že máte nejnovější verzi Office.
Přidání odkazu na naposledy použitý soubor:
-
Umístěte kurzor na místo v souboru, kam chcete vložit odkaz.
-
Na pásu karet přejděte na kartu Vložení .
-
Klepnutím na Odkaz otevřete panel odkazů. Měl by se zobrazit seznam naposledy použitých souborů Office. Všimněte si, že možná se budete muset trochu posunout dolů, abyste na panelu našli Odkaz .
Poznámka: V galerii odkazů se zobrazí jenom soubory uložené v OneDrive pro firmy nebo SharePointu.
-
V seznamu vyberte soubor, který chcete vložit, a klikněte na něj.
Viz také
Máte další otázky ohledně Office 2016?
Pokud chcete zobrazit otázky a odpovědi ostatních a získat odpovědi na vlastní dotazy, přejděte na komunitu Microsoft Answers.










