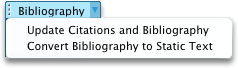Poznámka: Snažíme se pro vás co nejrychleji zajistit aktuální obsah nápovědy ve vašem jazyce. Tato stránka byla přeložena automaticky a může obsahovat gramatické chyby nebo nepřesnosti. Naším cílem je to, aby pro vás byl její obsah užitečný. Mohli byste nám prosím dát ve spodní části této stránky vědět, jestli vám informace v článku pomohly? Pokud byste se rádi podívali na jeho anglickou verzi, najdete ji tady .
Před přidáním citací, seznamu citovaných děl nebo seznamu bibliografie přidejte do dokumentu zdroj. Seznam citovaných děl je seznam zdrojů, který je obvykle umístěný na konci dokumentu a na který v dokumentu odkazujete (nebo ho „citujete“). Seznam citovaných děl se liší od seznamu bibliografie, který představuje seznam zdrojů, ze kterých jste při vytváření dokumentu čerpali. Jakmile přidáte zdroje, můžete automaticky vytvářet seznam citovaných děl nebo seznam bibliografie a to na základě informací o zdrojích. Při každém vytvoření nového zdroje se informace o zdroji uloží do počítače. Když chcete najít nebo opakovaně použít vámi vytvořený zdroj, dokonce i zdroje v jiných dokumentech, můžete použít Source Manager (Správce referencí).
Citace jsou odkazy vložené přímo do textu. Citace se liší od poznámek pod čarou a vysvětlivek, které jsou umístěny v dolní části stránky nebo na konci dokumentu. Informace o zdroji uložené v nástroji Citations (Citace) nebo Source Manager můžete používat k vytvoření citací, seznamu citovaných děl nebo seznamu bibliografie. Informace v nástroji Citations nebo Source Manager ale nejdou použít k vytvoření poznámek pod čarou a vysvětlivek.
Další informace o šablonách pro různé styly, například stylu APA na webu Office for Mac šablon webu.
Pokud chcete do dokumentu přidat citaci, nejprve přidejte pramen, který jste použili.
-
Na kartě Reference klikněte na šipku u pole Styl bibliografie a klikněte na styl, který chcete pro citaci a pramen použít. Například dokumentech z oblasti společenských věd obvykle používají styl MLA nebo APA pro citace a prameny.
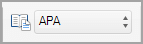
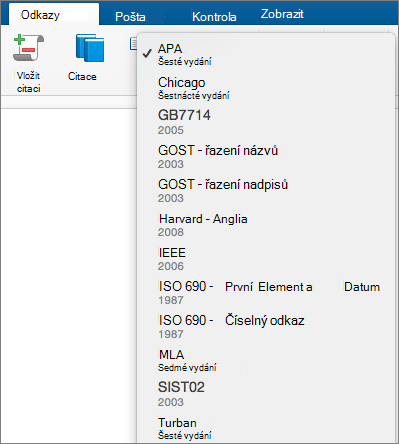
-
Klikněte na konec věty nebo fráze, kam chcete vložit citaci.
-
Na kartě Reference klikněte na Vložit citaci.
-
V dialogovém okně Vytvořit zdroj vedle Typ zdroje vyberte typ zdroje, které chcete pomocí (například oddíl knihy nebo web).
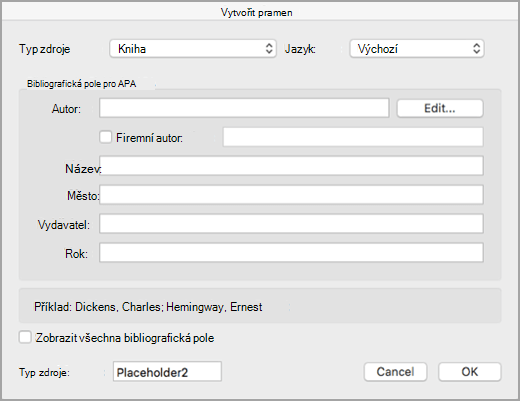
-
Zadejte podrobnosti o pramenu a klikněte na OK. Zdroj se přidá jako citace na místo, které jste v dokumentu vybrali.
Po dokončení těchto kroků se citace přidá do seznamu dostupných citací. Při dalším citování této reference nemusíte všechno zadávat znovu, ale stačí přidat danou citaci (viz následující postup).
-
Pokud potřebujete upravit zdroj, na kartě Reference klikněte na citace a potom klikněte na tlačítko nastavení v pravém dolním rohu podokna citace.
-
Klikněte na Upravit zdroj.
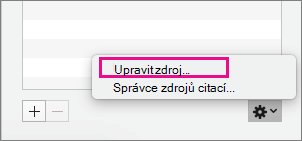
-
Proveďte požadované změny, které chcete zdroje a pak klikněte na OK.
Ke správě seznamu zdrojů, klikněte na Správce zdrojů citaci a potom přidání, úprava nebo odstranění zdrojů v seznamu.
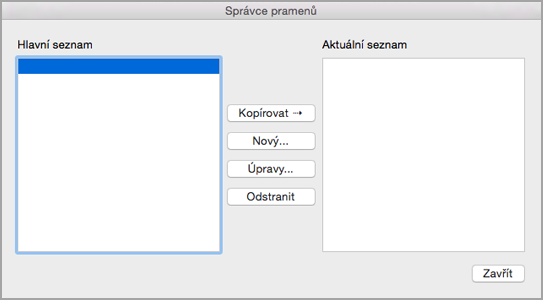
-
Klikněte na konec věty nebo slovního spojení, kde chcete uvést citaci, a pak na kartě Reference klikněte na Citace.

-
V pravém podokně Citace poklikejte na citaci, kterou chcete přidat.
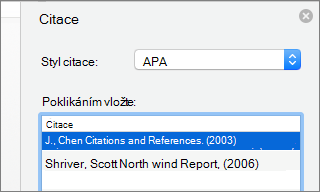
Kromě možnosti citací, které jsou ve Wordu ve výchozím nastavení, můžete přidávat vlastní styly citací (jako třeba Vancouver) k vytváření bibliografií a referenčních materiálů podle svých představ.
Nejjednodušší přístup je stahování zdrojům, jako jsou BibWordstyly citaci.
Kromě toho můžete vytvářet své vlastní styly úpravou příslušného kódu XML. Podrobnosti najdete v tématu věnovaném vytváření vlastních stylů bibliografií.
Seznam citovaných děl je seznam všech děl, na které v dokumentu odkazujete (nebo je „citujete“), a obvykle se používá, když zdroje citujete pomocí stylu MLA. Seznam citovaných děl se liší od seznamu bibliografie, který uvádí všechna díla, ze kterých jste během přípravy a psaní dokumentu čerpali.
-
Klikněte v dokumentu na místo, kde se má seznam citovaných děl nebo seznam bibliografie zobrazit (obvykle úplně na konci dokumentu za koncem stránky).
-
Na kartě Reference klikněte na šipku vedle bibliografie a klepněte bibliografie nebo Uvedený funguje.
Styl všech citací obsažených v seznamu citovaných děl nebo v seznamu bibliografie dokumentu můžete změnit a nemusíte přitom ručně upravovat styl samotných citací. Můžete například změnit styl citace z APA na MLA.
-
V nabídce View (Zobrazení) klikněte na Draft (Koncept) nebo Print Layout (Rozložení při tisku).
-
Na kartě Reference klikněte na citace.
-
V podokně citací na stylu seznamu vyberte styl.
Všechny reference v bibliografii dokumentu se změní podle nového stylu.
Přidání, úprava nebo odebrání zdroje
Pokud chcete do dokumentu přidat citaci, seznam citovaných děl nebo seznam bibliografie, přidejte nejdřív seznam zdrojů, které jste použili.
Source Manager uvádí všechny zdroje, které jste zadali do počítače, abyste je mohli kdykoli použít znovu v libovolném dokumentu. Hodí se to například v případě, kdy píšete seminární práci, která používá mnoho stejných zdrojů. Pokud otevřete dokument, který obsahuje citace, zobrazí se zdroje těchto citací v části Current list (Aktuální seznam). Všechny vámi citované zdroje, buď z předchozích dokumentů v aktuálním dokumentu, se zobrazí v části Master list (Hlavní seznam).
-
Na kartě Document Elements (Prvky dokumentu) klikněte v části References (Reference) na Manage (Spravovat).
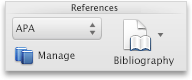
-
V dolní části nástroj citace klikněte na

-
Klikněte na tlačítko Nový.
-
V místní nabídce Type of Source (Typ zdroje) vyberte typ zdroje.
-
Vyplňte libovolný počet polí (podle potřeby). Povinná pole jsou označená hvězdičkou (*). Tato pole zajišťují minimální objem informací, které jsou pro citaci nutné.
Poznámka: Citace můžete vložit i když nemáte všechny podrobnosti o publikování. Pokud podrobnosti o publikování vynecháte, budou citace vloženy jako číslované zástupné symboly. Zdroje pak můžete upravit později. Abyste mohli vytvořit seznam bibliografie, je nutné zadat všechny požadované informace o zdroji.
-
Po dokončení klikněte na tlačítko OK.
Vámi zadané informace o zdroji se zobrazí v nástroji Source Manager v částech Current list (Aktuální seznam) a Master list (Hlavní seznam).
-
Pokud chcete přidat další zdroje, opakujte kroky 3 až 6.
-
Klikněte na Zavřít.
Vámi zadané informace se zobrazí v nástroji Citations v části Citations List (Seznam citací).
Zdroj můžete upravit přímo v dokumentu nebo v nástroji Citations. Když změníte zdroj, budou změny uplatněny na všechny výskyty této citace v celém dokumentu. Pokud ale provedete ruční změnu konkrétní citace v dokumentu, bude se taková změna týkat jenom této konkrétní citace. Tato citace se také nezaktualizuje nebo nepřepíše v případě, kdy provedete aktualizaci citací a bibliografie.
-
Na kartě Document Elements (Prvky dokumentu) klikněte v části References (Reference) na Manage (Spravovat).
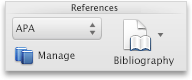
-
V seznamu Citations List (Seznam citací) vyberte citaci, kterou chcete upravit.
-
V dolní části nástroj citace klikněte na

-
Proveďte požadované změny a pak klikněte na OK.
Pokud se zobrazí zpráva s dotazem, jestli chcete uložit změny v hlavním seznamu i v aktuálním seznamu, klikněte na tlačítko No (Ne), abyste změnili jenom aktuální dokument, nebo klikněte na tlačítko Yes (Ano) a použijte změny na zdroj citací a uplatněte je i v jiných dokumentech.
Než odeberete zdroj ze seznamu citací, odstraňte všechny související citace.
-
Odstraňte z dokumentu všechny citace spojené se zdrojem, který chcete odebrat.
Tip: Vyhledejte citace můžete do vyhledávacího pole. Do pole Hledat

-
Na kartě Document Elements (Prvky dokumentu) klikněte v části References (Reference) na Manage (Spravovat).
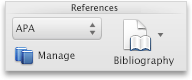
-
V dolní části nástroj citace klikněte na

-
V seznamu Current list (Aktuální seznam) vyberte zdroj, který chcete odebrat, a potom klikněte na Delete (Odstranit).
Zdroj se teď zobrazuje jenom v hlavním seznamu.
Poznámka: Pokud tlačítko Delete (Odstranit) není dostupné, nebo pokud se v seznamu vedle zdroje zobrazuje značka zaškrtnutí, znamená to, že v dokumentu se stále nachází alespoň jedna související citace. Odstraňte všechny zbývající související citace z dokumentu a potom zkuste zdroj znovu odstranit.
-
Klikněte na Zavřít.
Zdroj, který odeberete, se už nebude zobrazovat v seznamu Citations List (Seznam citací).
Vložení, úprava nebo odstranění konkrétní citace
Vložení citace z seznam zdrojů a proveďte změny konkrétní citace
-
Klikněte v dokumentu na místo, kam chcete vložit citaci.
-
Na kartě Document Elements (Prvky dokumentu) klikněte v části References (Reference) na Manage (Spravovat).
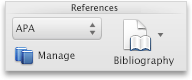
-
V seznamu Citations List (Seznam citací) poklepejte na zdroj, který chcete citovat.
Citace se zobrazí v dokumentu.
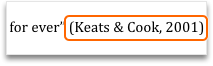
Pokud chcete provést vlastní změny citace a chcete si zachovat možnost automatické aktualizace citací, použijte tuto možnost.
Poznámka: Změny, které uděláte pomocí tohoto postupu, se budou vztahovat jenom na tuto citaci.
-
Klikněte kamkoli mezi závorky citace. Kolem citace se zobrazí rámeček.
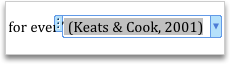
-
Klikněte na šipku na rámečku a potom klikněte na Edit this Citation (Upravit tuto citaci).
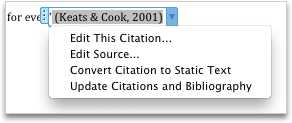
-
Přidáním čísel stránek nebo zaškrtnutím políček Author (Autor), Year (Rok) nebo Title (Název) zajistíte, aby se tyto informace v citaci nezobrazovaly.
Pokud chcete ručně změnit konkrétní citaci, můžete změnit text citace na statický a potom citaci libovolným způsobem upravit. Když text citace změníte na statický, nebude se citace aktualizovat automaticky. Pokud budete chtít později udělat nějaké změny, budete je muset provést ručně.
-
Klikněte kamkoli mezi závorky citace. Kolem citace se zobrazí rámeček.
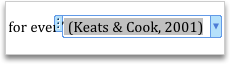
-
Klikněte na šipku na rámečku a potom klikněte na Convert Citation to Static Text (Převést citaci na statický text).
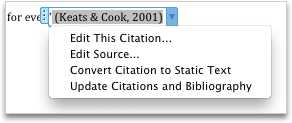
-
Proveďte požadované změny citace v dokumentu.
-
Najděte v dokumentu citaci, kterou chcete odstranit.
Tip: Vyhledejte citace můžete do vyhledávacího pole. Do pole Hledat

-
Vyberte celou citaci (včetně závorek) a stiskněte klávesu DELETE.
Vložení nebo úprava seznamu funguje uvedený nebo bibliografie
Seznam citovaných děl je seznam všech děl, na které v dokumentu odkazujete (nebo je „citujete“), a obvykle se používá, když zdroje citujete pomocí stylu MLA. Seznam citovaných děl se liší od seznamu bibliografie, který uvádí všechna díla, ze kterých jste během přípravy a psaní dokumentu čerpali.
-
Klikněte v dokumentu na místo, kde se má seznam citovaných děl nebo seznam bibliografie zobrazit (obvykle úplně na konci dokumentu za koncem stránky).
-
Na kartě Document Elements (Prvky dokumentu) klikněte v části References (Reference) na Bibliography (Bibliografie) a potom klikněte na Bibliography (Bibliografie) nebo Works Cited (Citovaná díla).
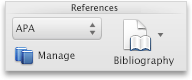
Styl všech citací obsažených v seznamu citovaných děl nebo v seznamu bibliografie dokumentu můžete změnit a nemusíte přitom ručně upravovat styl samotných citací. Můžete například změnit styl citace z APA na MLA.
-
V nabídce View (Zobrazení) klikněte na Draft (Koncept) nebo Print Layout (Rozložení při tisku).
-
Na kartě Document Elements (Prvky dokumentu) v části References (Reference) klikněte na místní nabídku Bibliography Style (Styl bibliografie) a potom klikněte na styl, který chcete na bibliografické reference použít.
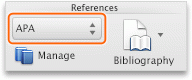
Všechny reference v bibliografii dokumentu se změní podle nového stylu.
Pokud po vložení seznamu citovaných děl nebo seznamu bibliografie přidáte do dokumentu nové zdroje, můžete seznam citovaných děl nebo seznam bibliografie aktualizovat, aby zahrnovaly i nové zdroje.
-
Klikněte na seznam citovaných děl nebo na seznam bibliografie. Kolem se zobrazí rámeček.
-
Klikněte na šipku na rámečku a potom klikněte na Update Citations and Bibliography (Aktualizovat citace a bibliografii).
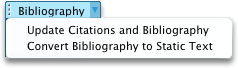
Word vkládá seznam citovaných děl nebo seznam bibliografie jako pole. Rámeček pole označuje, že seznam citovaných děl nebo seznam bibliografie byly vytvořené automaticky ze zdrojů v dokumentu. Rámeček umožňuje převést pole na statický text a upravovat ho stejně jako jakýkoli jiný text.
Poznámka: Pokud převedete seznam citovaných děl nebo seznam bibliografie na statický text, nemůžete už k jeho automatické aktualizaci používat Word. Místo toho musíte seznam citovaných děl nebo seznam bibliografie odstranit a potom vložit nový seznam.
-
Klikněte na seznam citovaných děl nebo na seznam bibliografie. Kolem se zobrazí rámeček.
-
Klikněte na šipku na rámečku a potom klikněte na Convert Bibliography to Static Text (Převést seznam bibliografie na statický text).