Záložka v Word označuje místo, které chcete znovu snadno najít. Do dokumentu nebo zprávy Outlooku můžete zadat libovolný počet záložek a každé z nich můžete dát jedinečný název, aby se daly snadno identifikovat.
Pokud chcete přidat záložku, nejprve označíte umístění záložky v dokumentu. Potom můžete přejít na místo nebo na něj přidat odkazy v dokumentu nebo zprávě. Záložky můžete také odstranit z dokumentu nebo zprávy.
Označení místa záložkou
-
Vyberte text, obrázek nebo místo v dokumentu, kam chcete záložku vložit.
-
Vyberte kartu Vložení a zvolte

Na zjednodušeném pásu karet vyberte tři tečky (...) a zvolte
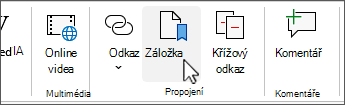
-
V části Název záložky zadejte název a klikněte na Přidat.
Poznámka: Názvy záložek musí začínat písmenem. Můžou obsahovat číslice i písmena, ale ne mezery. Pokud potřebujete slova oddělit, můžete použít podtržítko ( _ ) – například First_heading.
Přechod na umístění se záložkou
Po vytvoření záložek na ně můžete v dokumentu přidat odkazy nebo na ně kdykoli přejít.
Skok na záložku
Stisknutím ctrl+G otevřete kartu Přejít na v poli Najít a nahradit . V části Přejít na co klikněte na Záložka. Zadejte nebo vyberte název záložky a klikněte na Přejít na.
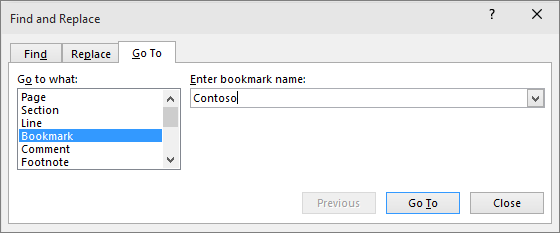
Odkaz na záložku
Můžete také přidat hypertextové odkazy, které vás převedou na místo v záložce ve stejném dokumentu.
-
Vyberte text nebo objekt, který chcete používat jako hypertextový odkaz.
-
Klikněte pravým tlačítkem myši a vyberte

-
V části Odkaz na vyberte v dialogovém okně Vložit hypertextový odkazmožnost Umístit do tohoto dokumentu.
-
V seznamu vyberte nadpis nebo záložku, se kterou se má odkaz propojit.
Poznámka: Pokud chcete přizpůsobit popis, který se zobrazí po nastavení ukazatele myši na hypertextový odkaz, klikněte na Popis a zadejte požadovaný text.
-
Klikněte na OK.
Pokud máte nějaké problémy nebo problémy se záložkami, přečtěte si o různých technikách řešení potíží se záložkami.
Odstranění záložky
-
Vyberte kartu Vložení a zvolte

Na zjednodušeném pásu karet vyberte tři tečky (...) a zvolte
-
Seznam záložek v dokumentu seřadíte tak, že vyberete Název nebo Umístění .
-
Zvolte název záložky, kterou chcete odstranit, a pak vyberte Odstranit.
-
Pokud jste na odstraněnou záložku vložili hypertextový odkaz, klikněte pravým tlačítkem myši na propojený text a pak vyberte Odebrat hypertextový odkaz.
Poznámka: Pokud chcete odstranit záložku i položku se záložkou (například blok textu nebo jiný prvek), vyberte položku a stiskněte klávesu Delete.










