Word může automaticky spočítat řádky v dokumentu a zobrazovat příslušné číslo vedle každého řádku textu. To je užitečné, když potřebujete odkazovat na konkrétní řádky v dokumentu, jako je skript nebo právní smlouva.
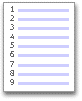
Ve výchozím nastavení Word číslování každého řádku v dokumentu (s výjimkou řádků v tabulkách, poznámkách pod čarou, vysvětlivkách, textových polích a záhlavích a zápatích). Můžete si ale vybrat, která čísla řádků se mají zobrazit. Můžete například zobrazit čísla řádků v celém dokumentu nebo v jeho části. Nebo můžete čísla řádků zobrazit v intervalech, například každý desátý řádek (10, 20, 30 atd.).
V tomto článku
Sčítání čísel řádků
Čísla řádků můžete přidat do celého dokumentu nebo jeho části. Pokud chcete zobrazit čísla řádků, musíte být v zobrazení Rozložení při tisku (zaškrtněte to kliknutím na kartu Zobrazení ).
Poznámky:
-
Tabulka se počítá jako jeden řádek.
-
Obrázek se počítá jako jeden řádek.
-
Textové pole se počítá jako jeden řádek, pokud je umístěné v textu na stránce. Pokud se text na stránce obtéká kolem textového pole, spočítají se řádky textu na stránce. Řádky textu uvnitř textového pole se nezapočítávají.
Přidání čísel řádků do celého dokumentu
-
Na kartě Rozložení klikněte ve skupině Vzhled stránky na položku Čísla řádků.
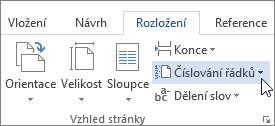
Poznámka: Pokud je dokument rozdělený na oddíly a chcete přidat čísla řádků do celého dokumentu, musíte nejdřív vybrat dokument. Klikněte na Vybrat ve skupině Úpravy na kartě Domů a potom klikněte na Vybrat vše. Nebo stiskněte kombinaci kláves CTRL+A.
-
Udělejte jednu z těchto věcí:
-
Pokud chcete čísloovat po sobě v celém dokumentu, klikněte na Průběžné.
-
Pokud chcete začít číslem 1 na každé stránce, klikněte na Restartovat každou stránku.
-
Pokud chcete za každým koncem oddílu začít číslem 1, klikněte na Restartovat každý oddíl.
-
Pokud chcete pokročilejší možnosti číslování, například číslování v různých intervalech, klikněte na Možnosti číslování řádků a potom klikněte na Čísla řádků na kartě Rozložení .
-
Přidání čísel řádků do oddílu nebo do více oddílů
-
Klikněte na Sekce nebo vyberte více oddílů.
-
Na kartě Rozložení klikněte ve skupině Vzhled stránky na položku Čísla řádků.
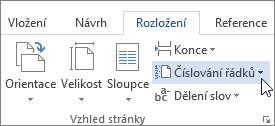
-
Klikněte na Možnosti číslování řádků a potom klikněte na kartu Rozložení .
-
V seznamu Použít na klikněte na Vybrané oddíly.
-
Klikněte na tlačítko Čísla řádků.
-
Zaškrtněte políčko Přidat čísla řádků a vyberte požadované možnosti.
Odebrat čísla řádků
Čísla řádků můžete odebrat z celého dokumentu, oddílu nebo odstavce.
-
Klikněte do dokumentu nebo klikněte do oddílu nebo odstavce, ze kterého chcete odebrat čísla řádků. Pokud chcete odebrat čísla řádků z více oddílů, vyberte oddíly.
-
Na kartě Rozložení klikněte ve skupině Vzhled stránky na položku Čísla řádků.
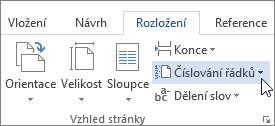
-
Udělejte něco z tohoto:
-
Pokud chcete odebrat čísla řádků z celého dokumentu nebo oddílu, klikněte na Žádné.
-
Pokud chcete odebrat čísla řádků z jednoho odstavce, klikněte na Potlačit pro aktuální odstavec.
-










