Citace prezentace nebo odkazy v textu na snímku jsou vysvětleny buď v poznámkách pod čarou v dolní části snímku, nebo v vysvětlivkách za prezentací. Po přidání poznámky pod čarou na snímek musíte ručně přidat referenční číslo na snímek a do poznámky pod čarou.
Zadání textu poznámky pod čarou
Tady je příklad poznámky pod čarou v PowerPointu. Postupujte podle pokynů dole a přidejte svoji poznámku pod čarou. Po přidání poznámky pod čarou můžete naformátovat indikátory poznámky pod čarou jako horní index.

-
Umístěte kurzor na místo, kam chcete přidat poznámku pod čarou, a zadejte číslo nebo symbol, třeba "1".
-
Vyberte Vložení > Záhlaví a zápatí.
-
Na kartě Snímek vyberte Zápatí a do pole Zápatí zadejte číslo nebo symbol, který jste přidali v kroku 1, a pak zadejte text, který se má zobrazit v poznámce pod čarou v dolní části snímku.
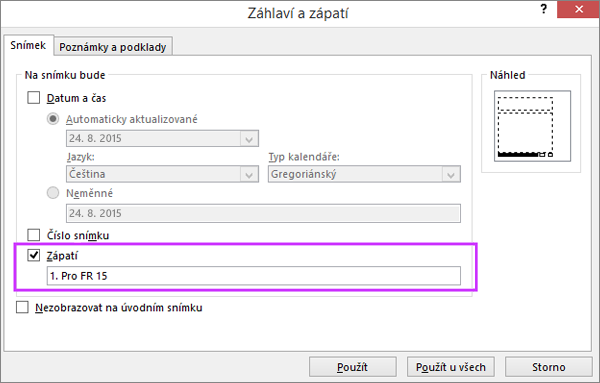
Poznámka: Pole Náhled zvýrazní oblast na snímku, kde se zobrazí vaše poznámka pod čarou.
-
Vyberte Použít.
Naformátování indikátoru poznámky pod čarou jako horní index
Klávesová zkratka horního indexu je Ctrl+Shift+=. Můžete vybrat jednotlivé symboly, které jste přidali na snímek, a pak tuto klávesovou zkratku použít. Nebo můžete postupovat podle tohoto postupu:
-
Vyberte číslo nebo symbol, které jste přidali do textu poznámky v dolní části snímku.
-
Klikněte na Domů a ve skupině Písmo vyberte ikonu pro otevření dialogového okna

-
Na kartě Písmo v části Efekty vyberte Horní index. Horní index naformátuje číslo nebo symbol jako menší velikost a mírně nad běžnou linií textu.
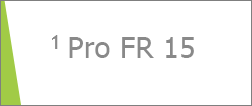
Tip: Číslo nebo symbol můžete posunout víc nahoru tak, že zadáte vyšší hodnotu procenta v poli Posun. Například v následující části vidíte poznámku pod čarou ve formátu horního indexu s odsazením 70 %.
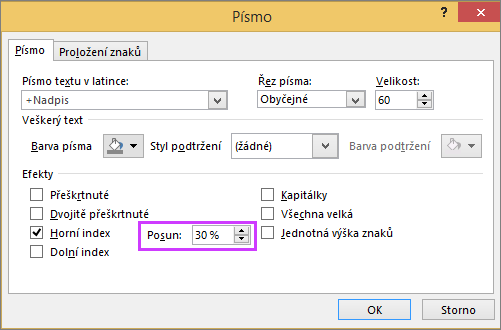
-
Teď vyberte číslo nebo symbol, které jste přidali do textu na snímku, a použijte formát horního indexu podle pokynů v bodech 2 až 3.

Odebrání poznámky pod čarou
-
Vyberte snímek s poznámkou pod čarou, který chcete odstranit. (Pokud jste použili poznámky pod čarou u všech snímků, přejděte na libovolný snímek.)
-
Klikněte na Vložení > Záhlaví a zápatí.
-
Zrušte zaškrtnutí políčka Zápatí.
Příbuzná témata
Zadání textu poznámky pod čarou
Tady je příklad poznámky pod čarou v PowerPoint. Postupujte podle pokynů dole a přidejte svoji poznámku pod čarou. Po přidání poznámky pod čarou můžete naformátovat indikátory poznámky pod čarou jako horní index.

-
Klikněte na místo v textu snímku, kam chcete přidat poznámku pod čarou, a zadejte číslo nebo symbol, například 1.
-
Na kartě Vložení klikněte na Záhlaví a zápatí.
-
Na kartě Snímek vyberte Zápatí, zadejte číslo nebo symbol, který jste přidali v kroku 1, a pak zadejte text, který se má zobrazit v poznámce pod čarou v dolní části snímku.
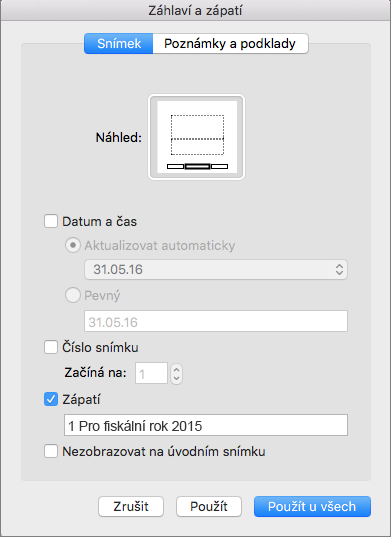
Poznámka: Oblast Náhled nahoře zvýrazní oblast na snímku, kde se zobrazí vaše poznámka pod čarou.
-
Klikněte na Použít.
Naformátování indikátoru poznámky pod čarou jako horní index
-
Vyberte číslo nebo symbol, které jste přidali do textu poznámky v dolní části snímku.
-
Na kartě Domů vyberte Horní index

-
Teď vyberte číslo nebo symbol, který jste přidali do těla snímku, a opakováním kroku 2 použijte formátování horního indexu.

Odebrání poznámky pod čarou
-
Vyberte snímek s poznámkou pod čarou, který chcete odstranit. (Pokud jste použili poznámky pod čarou u všech snímků, přejděte na libovolný snímek.)
-
Na kartě Vložení klikněte na Záhlaví a zápatí.
-
Zrušte zaškrtnutí políčka Zápatí.
-
Umístěte kurzor na místo, kam chcete přidat poznámku pod čarou, a pak zadejte znak poznámky pod čarou.
-
Vyberte znak. Na kartě Domů vyberte (Další možnosti písma) > Horní index.
Nebo vyberte znak a přejděte na Domů > Písmo >

-
Vyberte Vložit > zápatí > zápatí.
-
Zaškrtněte políčko Zápatí a zadejte text poznámky pod čarou.
-
Zavřete podokno zápatí; Když to uděláte, přidá se poznámka pod čarou na aktuální snímek.










