K vyhledání a výběru jmen, e-mailových adres a distribučních seznamů při adresování e-mailových zpráv, můžete použít Outlook Adresář – kolekci adresářů nebo seznamů adres vytvořených ze složek kontaktů.
Pokud používáte Outlook s účtem Exchange Server, bude seznam adresáře obsahovat Globální adresář. Globální adresář obsahuje jména a e-mailové adresy všech uživatelů, kteří mají účet s tímto Exchange Server, a automaticky ho nakonfiguruje Exchange.
Co chcete udělat?
Výchozí zobrazení adresáře je obvykle globální adresář.
-
Na kartě Domů ve skupině Najít zvolte Adresář.

-
V seznamu Adresář zvolte adresář, který chcete zobrazit.
-
Na kartě Soubor klikněte na Nastavení účtu > Nastavení účtu.
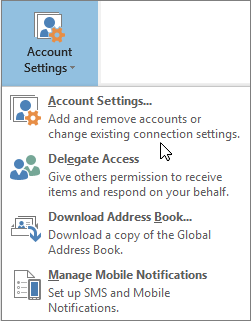
-
V dialogovém okně Nastavení účtu klikněte na kartě Adresáře na Nový.
Poznámka: Zobrazí se seznam existujících adresářů.
-
Zobrazí se výzva k výběru jednoho ze dvou typů adresářů:
-
Přidání adresáře pomocí internetové adresářové služby (LDAP)
-
Klikněte na Internet Directory Service (LDAP) a potom klikněte na Další.
-
Do pole Název serveru zadejte název serveru, který vám poskytl poskytovatel internetových služeb nebo správce systému.
-
Pokud je server, který jste zadali, chráněný heslem, zaškrtněte políčko Tento server vyžaduje přihlášení a zadejte svoje uživatelské jméno a heslo.
-
Klikněte na Další nastavení.
-
Do pole Zobrazovaný název zadejte název adresáře LDAP, který se má zobrazit v seznamu Adresář v dialogovém okně Adresář .
-
V části Podrobnosti o připojení zadejte číslo portu poskytnuté vaším poskytovatelem internetových služeb (ISP) nebo správcem systému.
-
Klikněte na kartu Hledat a podle potřeby změňte nastavení serveru.
-
Pokud je pole Hledat v částiMožnosti hledání prázdné, zadejte rozlišující názvy, které vám poskytl správce.
-
Klikněte na OK, klikněte na Další a potom na Dokončit.
-
-
Přidání dalšího adresáře
-
Klikněte na Další adresáře a potom klikněte na Další.
-
Klikněte na adresář, který chcete přidat, a potom klikněte na Další.
-
-
-
Ukončete a restartujte Outlook, aby se použil adresář, který jste přidali.
Poznámka: Další informace o Outlook 2016 a Outlook 2013 najdete v tématu Vytvoření adresáře .
-
Na kartě Soubor klikněte na Nastavení účtu > Nastavení účtu.
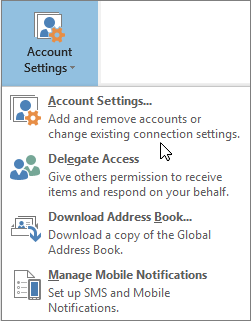
-
Na kartě Adresáře klikněte na adresář, který chcete odebrat, a potom klikněte na Odebrat.











