K obrázkům, rovnicím a dalším objektům můžete přidat titulky. Titulek je číslovaný popisek (jako třeba Obrázek 1), který můžete přidat k obrázku, tabulce, rovnici nebo jinému objektu. Skládá se z přizpůsobitelného textu (Obrázek, Tabulka, Rovnice nebo jiný text, který zadáte), po kterém následuje pořadové číslo nebo písmeno (obvykle 1, 2, 3... nebo a, b, c...), za kterým může volitelně následovat nějaký další popisný text (pokud budete chtít).
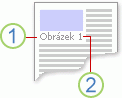
1. Text, který vyberete nebo vytvoříte
2. Číslo, které Word vloží za vás
Pokud titulky později přidáte, odstraníte nebo přesunete, můžete snadno aktualizovat všechna čísla titulků najednou.
Sadu titulků můžete také použít k vytvoření tabulky položek s titulky. Mezi příklady patří tabulka rovnic nebo tabulka obrázků.
V tomto článku
Další informace získáte výběrem libovolného tématu níže.
Tip: Pokud chcete mít možnost přesunout obrázek a popis jako jeden objekt nebo obtéci textu kolem obrázku a popis, přečtěte si následující téma: Přidání popis k plovoucímu objektu.
-
Vyberte objekt (tabulku, rovnici, obrázek nebo jiný objekt), ke kterému chcete přidat titulek.
-
Na kartě Reference klikněte ve skupině Titulky na tlačítko Vložit titulek.

-
V seznamu Popisek vyberte popisek, který nejlépe popisuje objekt, například Obrázek nebo Rovnice. Pokud seznam neobsahuje požadovaný popisek, klikněte na tlačítko Nový popisek, zadejte do pole Popisek nový popisek a klikněte na tlačítko OK.
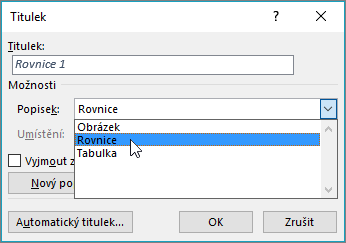
-
Zadejte libovolný text, včetně interpunkce, který se má objevit za popiskem.
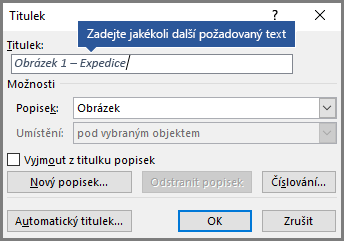
-
Klikněte na OK.
Poznámka: Word vloží pořadové číslo titulku jako pole. Pokud váš titulek vypadá podobně jako „Tabulka {SEQ Tabulka \* ARABIC}“, Výsledky polí zobrazuje kódy polí, místo aby zobrazoval výsledky polí. Aby se titulek zobrazil normálně, stiskněte ALT+F9.
Word můžete titulky přidávat automaticky při vkládání tabulek, obrázků nebo jiných objektů.
-
Vyberte objekt (tabulku, rovnici, obrázek nebo jiný objekt), ke kterému chcete přidat titulek.
-
Na kartě Reference klikněte ve skupině Titulky na tlačítko Vložit titulek.
-
V dialogovém okně Titulky klikněte na Automatické vložení a zaškrtněte políčka u položek, ke kterým chcete Word automaticky přidávat titulky. V rozevíracím seznamu Pozice můžete také zvolit, na kterou pozici se mají titulky přidat.
Pokud chcete mít možnost obtéci textu kolem objektu a jeho popis nebo chcete mít možnost přesunout objekt a popis jako jednu jednotku, musíte objekt a popis nejprve seskupit.
-
Vložte obrázek.
-
Zvolte Možnosti rozložení a vyberte jednu z možností S obtékání textu .
Důležité informace: Tento krok proveďte před vložením popis. Pokud jste už titulek vložili, odstraňte ho, udělejte tento krok a potom titulek zase přidejte.
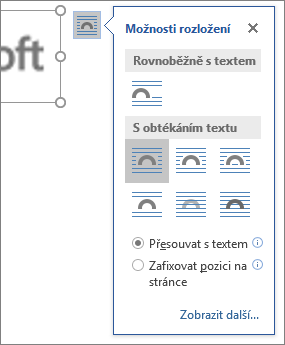
-
Přidejte popis pomocí kroků uvedených v části Přidání titulků výše.
-
Titulek vyberte, podržte stisknutou klávesu Shift a vyberte obrázek.
-
Klikněte pravým tlačítkem na některou z položek a pak zvolte Seskupovat > Skupina.
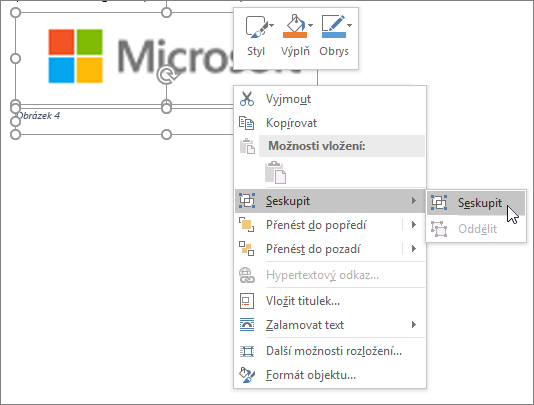
Text by teď měl obtékat kolem obrázku a popis podle očekávání a obrázek a popis zůstanou pohromadě, pokud je přesunete někam jinam na stránce nebo v dokumentu.
Poznámka: Pokud obrázek přesunete, měli byste aktualizovat popis čísla, abyste měli jistotu, že je číslování pořád ve správném pořadí.
Když vložíte nový titulek, Word aktualizuje čísla titulků automaticky. Když ale nějaký titulek odstraníte nebo přesunete, musíte spustit aktualizaci titulků ručně.
-
Klikněte do libovolného místa v dokumentu a stisknutím kombinace kláves CTRL+A vyberte celý dokument.
-
Klikněte pravým tlačítkem a v místní nabídce zvolte Aktualizovat pole. Všechny titulky v dokumentu se pak aktualizují.
Tip: Titulky můžete aktualizovat taky tak, že vyberete celý dokument a stisknete klávesu F9.
Když do dokumentu přidáte aspoň jeden titulek, měl by se v galerii stylů objevit nový styl s názvem Titulek. Pokud chcete změnit formátování svých titulků v celém dokumentu, jednoduše klikněte pravým tlačítkem na tento styl v galerii a zvolte Změnit. Můžete nastavit velikost, barvu, typ písma a další možnosti, které se budou vztahovat na titulky.
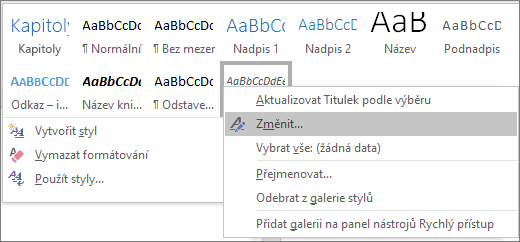
Další informace o změně stylů v aplikaci Word najdete v článku Přizpůsobení stylů ve Wordu.
Pokud chcete odstranit popis vyberte ho a stiskněte Delete. Po odstranění titulků byste měli aktualizovat zbývající sadu titulků v dokumentu. Stisknutím kombinace kláves CTRL+A vyberte celý text dokumentu a potom stisknutím klávesy F9 všechny titulky aktualizujte. Tím zajistíte správnost popis čísel po odebrání popis.
Viz také
Máte dotaz týkající se titulků v aplikaci Word, na který jsme tady neodpověděli?
Zadejte dotaz do fóra Word Answers.
Pomozte nám vylepšovat Word
Máte nějaké návrhy na zlepšení titulků (nebo některé jiné funkce) aplikace Word? Pokud ano, pošlete nám zpětnou vazbu. Další informace najdete v článku Jak můžu vyjádřit svůj názor na Microsoft Office?.










