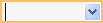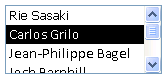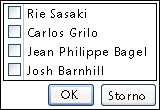Dobře navržená databáze nejen pomáhá zajistit integritu dat, ale usnadňuje údržbu a aktualizaci. Accessová databáze není soubor ve stejném smyslu jako dokument Microsoft Word nebo prezentace Microsoft PowerPointu. Místo toho se jedná o kolekci objektů – tabulek, formulářů, sestav, dotazů atd. – které musí fungovat společně, aby správně fungovaly.
Uživatelé zadávají data primárně prostřednictvím ovládacích prvků. To, co s daným ovládacím prvku uděláte, závisí na datovém typu nastaveném pro pole podkladové tabulky, na všech vlastnostech nastavených pro toto pole a na vlastnostech nastavených pro ovládací prvek. Nakonec zvažte použití dalších databázových technik, jako je ověřování, výchozí hodnoty, seznamy a vyhledávání a kaskádové aktualizace.
Další informace o aktualizaci dat z pohledu uživatele najdete v tématu Způsoby přidání, úpravy a odstranění záznamů.
V tomto článku
Vliv návrhu databáze na zadávání dat
Informace, které uchováváte v databázi, se ukládají do tabulek, které obsahují data o určitém předmětu, například o prostředcích nebo kontaktech. Každý záznam v tabulce obsahuje informace o jedné položce, například o konkrétním kontaktu. Záznam se skládá z polí, jako je jméno, adresa a telefonní číslo. Záznam se obvykle nazývá řádek a pole se běžně označuje jako sloupec. Tyto objekty musí být v souladu se sadou principů návrhu, jinak bude databáze fungovat špatně nebo selžou úplně. Tyto principy návrhu zase ovlivňují způsob zadávání dat. Zvažte toto:
-
Tabulky Access ukládá všechna data do jedné nebo více tabulek. Počet tabulek, které použijete, závisí na návrhu a složitosti databáze. I když můžete zobrazit data ve formuláři, sestavě nebo ve výsledcích vrácených dotazem, Access data ukládá jenom do tabulek a ostatní objekty v databázi jsou postavené na těchto tabulkách. Každá tabulka by měla být založena na jednom předmětu. Například tabulka obchodních kontaktních informací by neměla obsahovat informace o prodeji. Pokud ano, může být hledání a úprava správných informací obtížné, ne-li nemožné.
-
Datové typy: Každé pole v tabulce obvykle přijímá pouze jeden typ dat. Poznámky se například nedají ukládat do pole, které je nastavené tak, aby přijímalo čísla. Pokud se do takového pole pokusíte zadat text, Access zobrazí chybovou zprávu. To ale není těžké a rychlé pravidlo. Čísla (například PSČ) můžete například uložit do pole nastaveného na datový typ Krátký text, ale nemůžete s těmito daty provádět výpočty, protože Access je považuje za část textu.
Až na výjimky by pole v záznamu měla obsahovat jenom jednu hodnotu. Do pole adresy nelze například zadat více než jednu adresu. To je v kontrastu s Microsoft Excelem, který umožňuje zadat libovolný počet jmen, adres nebo obrázků do jedné buňky, pokud tuto buňku nenastavíte tak, aby přijímala omezené typy dat.
-
Pole s více hodnotami: Access poskytuje funkci označovanou jako pole s více hodnotami, která k jednomu záznamu připojí více částí dat a vytvoří seznamy, které přijímají více hodnot. Seznam s více hodnotami můžete vždy identifikovat, protože Access zobrazí zaškrtávací políčko vedle každé položky seznamu. K záznamu v databázi můžete například připojit prezentaci Microsoft PowerPointu a libovolný počet obrázků. Můžete také vytvořit seznam jmen a vybrat libovolný počet těchto jmen. Může se zdát, že použití polí s více hodnotami narušuje pravidla návrhu databáze, protože do každého pole tabulky můžete uložit více než jeden záznam. Access ale pravidla vynucuje "na pozadí" tím, že data ukládá do zvláštních skrytých tabulek.
-
Použití formulářů Formuláře obvykle vytváříte, když chcete usnadnit používání databáze a zajistit, aby uživatelé zadávají data přesně. Způsob použití formuláře k úpravě dat závisí na návrhu formuláře. Formuláře můžou obsahovat libovolný počet ovládacích prvků, jako jsou seznamy, textová pole, tlačítka a dokonce i datové listy. Každý ovládací prvek, který je ve formuláři, buď čte data z pole podkladové tabulky, nebo je do něj zapisuje.
Další informace najdete v tématech Základy návrhu databáze a Vytvoření tabulky a přidání polí.
Nastavení výchozí hodnoty pole nebo ovládacího prvku
Pokud pro dané pole sdílí stejnou hodnotu velký počet záznamů, například město nebo země/oblast, můžete ušetřit čas nastavením výchozí hodnoty ovládacího prvku vázaného na toto pole nebo samotné pole. Když otevřete formulář nebo tabulku a vytvoříte nový záznam, zobrazí se v daném ovládacím prvku nebo poli vaše výchozí hodnota.
V tabulce
-
Otevřete tabulku v návrhovém zobrazení.
-
V horní části zobrazení vyberte pole.
-
V dolní části zobrazení vyberte kartu Obecné .
-
Nastavte vlastnost Výchozí hodnota na požadovanou hodnotu.
Ve formuláři
-
Otevřete formulář v rozložení nebo návrhovém zobrazení.
-
Klikněte pravým tlačítkem myši na ovládací prvek, se kterým chcete pracovat, a potom klikněte na Vlastnosti.
-
Na kartě Data nastavte vlastnost Výchozí hodnota na požadovanou hodnotu.
Omezení dat pomocí ověřovacích pravidel
Data v desktopových databázích Accessu můžete při jejich zadávání ověřovat pomocí ověřovacích pravidel. Ověřovací pravidla je možné nastavit v návrhu tabulky nebo v zobrazení datového listu tabulky. V Accessu jsou tři typy ověřovacích pravidel:
-
Ověřovací pravidlo pole: Ověřovací pravidlo pole můžete použít k určení kritéria, které musí splňovat všechny platné hodnoty polí. Aktuální pole by nemělo být nutné zadávat jako součást pravidla, pokud ho nepoužíváte ve funkci. Omezení typů znaků, které se mají zadat do pole může být jednodušší, když se použije Vstupní maska. Pro pole data může například platit ověřovací pravidlo, které nepovoluje hodnoty v minulosti.
-
Ověřovací pravidlo záznamu Ověřovací pravidlo záznamu můžete použít k určení podmínky, kterou musí splňovat všechny platné záznamy. Pomocí ověřovacího pravidla záznamu můžete porovnat hodnoty v různých polích. Záznam se dvěma poli kalendářních dat může například vyžadovat, aby hodnoty jednoho pole vždy předcházely hodnotám druhého pole (například Datum zahájení je před datem Konce).
-
Ověřování ve formuláři: Vlastnost Ověřovací pravidlo ovládacího prvku ve formuláři je možné použít k určení kritéria, které musí splňovat všechny hodnoty zadané do tohoto ovládacího prvku. Vlastnost ovládacího prvku Ověřovací pravidlo funguje jako ověřovací pravidlo pole. Ověřovací pravidlo formuláře se používá místo ověřovacího pravidla pole, pokud bylo pravidlo specifické jenom pro daný formulář a nikoli pro tabulku, bez ohledu na to, kde se použilo.
Další informace najdete v tématu Omezení vstupu dat pomocí ověřovacích pravidel.
Práce se seznamy hodnot a vyhledávacími poli
V Accessu existují dva typy dat seznamu:
-
Seznamy hodnot Obsahují pevně zakódovanou sadu hodnot, které zadáte ručně. Hodnoty se nacházejí ve vlastnosti Pole Zdroj řádků .
-
Vyhledávací pole: Pomocí dotazu načítají hodnoty z jiné tabulky. Vlastnost Pole Zdroj řádků obsahuje dotaz místo pevně zakódovaného seznamu hodnot. Dotaz načte hodnoty z jedné nebo více tabulek v databázi. Ve výchozím nastavení vám vyhledávací pole tyto hodnoty zobrazí ve formě seznamu. V závislosti na nastavení vyhledávacího pole můžete vybrat jednu nebo více položek z daného seznamu.
Poznámka: Vyhledávací pole můžou zmást nové uživatele Accessu, protože seznam položek se zobrazuje na jednom místě (seznam, který Access vytvoří z dat ve vyhledávacím poli), ale data se můžou nacházet v jiném umístění (v tabulce, která obsahuje data).
Access ve výchozím nastavení zobrazuje data seznamu v ovládacím prvku pole se seznamem, ale ovládací prvek seznam můžete zadat. Otevře se pole se seznamem pro zobrazení seznamu a po výběru se zavře. Seznam je naopak stále otevřený.
Pokud chcete upravit seznamy, můžete také spustit příkaz Upravit položky seznamu nebo upravit data přímo ve vlastnosti Zdroj řádků zdrojové tabulky. Když aktualizujete data ve vyhledávacím poli, aktualizujete zdrojovou tabulku.
Pokud je vlastnost Typ zdroje řádků seznamu nebo pole se seznamem nastavená na Seznam hodnot, můžete seznam hodnot upravit, když je formulář otevřený ve formulářovém zobrazení– nemusíte přepínat do návrhového zobrazení nebo zobrazení rozložení, otevírat seznam vlastností a upravovat vlastnost Zdroj řádků pro ovládací prvek pokaždé, když potřebujete seznam změnit. Chcete-li upravit seznam hodnot, musí být vlastnost Povolit úpravy seznamu hodnot pro seznam nebo pole se seznamem nastavena na hodnotu Ano.
Další informace najdete v tématu Vytvoření seznamu voleb pomocí seznamu nebo pole se seznamem.
Zabránění úpravám seznamu hodnot ve formulářovém zobrazení
-
Klikněte pravým tlačítkem na formulář v navigačním podokně a klikněte na Návrhové zobrazení nebo Zobrazení rozložení.
-
Kliknutím vyberte ovládací prvek a stisknutím klávesy F4 zobrazte seznam vlastností.
-
Na kartě Data seznamu vlastností nastavte vlastnost Povolit úpravy seznamu hodnot na hodnotu Ne.
-
Klikněte na Soubor a pak klikněte na Uložit nebo stiskněte Ctrl+S

Určení jiného formuláře pro úpravu seznamu hodnot
Access ve výchozím nastavení poskytuje předdefinovaný formulář pro účely úprav seznamu hodnot. Pokud máte jiný formulář, který byste k tomuto účelu raději použili, můžete do vlastnosti List Items Edit Form (Upravit formulář seznamu položek ) zadat název formuláře následujícím způsobem:
-
Klikněte pravým tlačítkem na formulář v navigačním podokně a potom v místní nabídce klikněte na Návrhové zobrazení nebo Zobrazení rozložení .
-
Kliknutím vyberte ovládací prvek a stisknutím klávesy F4 zobrazte seznam vlastností.
-
Na kartě Data v seznamu vlastností klikněte na šipku rozevíracího seznamu ve vlastnosti Upravit formulář seznamu položek .
-
Klikněte na formulář, který chcete použít k úpravě seznamu hodnot.
-
Klikněte na Soubor a potom klikněte na Uložit nebo stiskněte ctrl+S

Prozkoumání vyhledávacího pole ve formuláři
-
Otevřete formulář v rozložení nebo návrhovém zobrazení.
-
Klikněte pravým tlačítkem myši na ovládací prvek seznam nebo pole se seznamem a klikněte na Vlastnosti.
-
V seznamu vlastností klikněte na kartu Vše a vyhledejte vlastnosti Typ zdroje řádků a Zdroj řádků . Vlastnost Typ zdroje řádku by měla obsahovat seznam hodnot nebo tabulku/dotaz a vlastnost Zdroj řádků by měla obsahovat buď seznam položek oddělených středníky, nebo dotaz. Pokud chcete více místa, klikněte pravým tlačítkem myši na vlastnost a vyberte Lupa nebo stiskněte Shift+F2.
Seznamy hodnot obvykle používají tuto základní syntaxi: "item";"položka";"položka"
V tomto případě je seznam množinou položek obklopenou dvojitými uvozovkami a oddělená středníky.
Výběrové dotazy používají tuto základní syntaxi: SELECT [table_or_query_name].[field_name] FROM [table_or_query_name].
V tomto případě obsahuje dotaz dvě klauzule (SELECT a FROM). První klauzule odkazuje na tabulku nebo dotaz a pole v této tabulce nebo dotazu. Druhá klauzule odkazuje pouze na tabulku nebo dotaz. Tady je důležitý bod, který je potřeba si zapamatovat: Klauzule SELECT nemusí obsahovat název tabulky nebo dotazu, i když se to doporučuje, a musí obsahovat název alespoň jednoho pole. Všechny klauzule FROM ale musí odkazovat na tabulku nebo dotaz. Proto můžete vždy najít zdrojovou tabulku nebo zdrojový dotaz pro vyhledávací pole přečtením klauzule FROM.
-
Proveďte jeden z následujících kroků:
-
Pokud používáte seznam hodnot, upravte položky v seznamu. Nezapomeňte každou položku ohraničovat dvojitými uvozovkami a oddělit je středníkem.
-
Pokud dotaz ve vyhledávacím seznamu odkazuje na jiný dotaz, otevřete tento druhý dotaz v návrhovém zobrazení (klikněte pravým tlačítkem myši na dotaz v navigačním podokně a klikněte na Návrhové zobrazení). Poznamenejte si název tabulky, který se zobrazí v horní části návrháře dotazů, a pak přejděte k dalšímu kroku.
Pokud dotaz ve vyhledávacím poli odkazuje na tabulku, poznamenejte si název tabulky a přejděte k dalšímu kroku.
-
-
Otevřete tabulku v zobrazení Datový list a podle potřeby upravte položky seznamu.
Prozkoumání vyhledávacího pole v tabulce
-
Otevřete tabulku v návrhovém zobrazení.
-
V horní části návrhové mřížky dotazu ve sloupci Datový typ klikněte nebo jinak umístěte fokus na libovolné pole Text, Číslo nebo Ano/Ne.
-
V dolní části návrhové mřížky tabulky klikněte na kartu Vyhledávání a podívejte se na vlastnosti Typ zdroje řádků a Zdroj řádků .
Vlastnost Typ zdroje řádku musí obsahovat seznam hodnot nebo tabulku nebo dotaz. Vlastnost Zdroj řádků musí obsahovat seznam hodnot nebo dotaz.
Seznamy hodnot používají tuto základní syntaxi: "item";"položka";"položka"
V tomto případě je seznam množinou položek obklopenou dvojitými uvozovkami a oddělená středníky.
Výběrové dotazy obvykle používají tuto základní syntaxi: SELECT [table_or_query_name].[field_name] FROM [table_or_query_name].
V tomto případě obsahuje dotaz dvě klauzule (SELECT a FROM). První klauzule odkazuje na tabulku nebo dotaz a pole v této tabulce nebo dotazu. Druhá klauzule odkazuje pouze na tabulku nebo dotaz. Tady je důležitý bod, který je potřeba si zapamatovat: Klauzule SELECT nemusí obsahovat název tabulky nebo dotazu, i když se to doporučuje, a musí obsahovat název alespoň jednoho pole. Všechny klauzule FROM ale musí odkazovat na tabulku nebo dotaz. Proto můžete vždy najít zdrojovou tabulku nebo zdrojový dotaz pro vyhledávací pole přečtením klauzule FROM.
-
Proveďte jeden z následujících kroků:
-
Pokud používáte seznam hodnot, upravte položky v seznamu. Nezapomeňte každou položku ohraničovat dvojitými uvozovkami a oddělit je středníkem.
-
Pokud dotaz ve vyhledávacím poli odkazuje na jiný dotaz, otevřete v navigačním podokně tento druhý dotaz v návrhovém zobrazení (klikněte pravým tlačítkem myši na dotaz a klikněte na Návrhové zobrazení). Poznamenejte si název tabulky, který se zobrazí v horní části návrháře dotazů, a pak přejděte k dalšímu kroku.
Pokud dotaz ve vyhledávacím poli odkazuje na tabulku, poznamenejte si název tabulky a přejděte k dalšímu kroku.
-
-
Otevřete tabulku v zobrazení Datový list a podle potřeby upravte položky seznamu.
Odstranění dat ze seznamu hodnot nebo vyhledávacího pole
Položky seznamu hodnot jsou umístěné ve stejné tabulce jako ostatní hodnoty v záznamu. Naproti tomu data ve vyhledávacím poli se nacházejí v jedné nebo více dalších tabulkách. Pokud chcete odebrat data ze seznamu hodnot, otevřete tabulku a upravte položky.
Odebrání dat z vyhledávacího seznamu vyžaduje další kroky, které se liší podle toho, jestli dotaz pro tento seznam získává data z tabulky, nebo z jiného dotazu. Pokud je dotaz pro vyhledávací seznam založený na tabulce, je potřeba určit tuto tabulku a pole obsahující data, která se zobrazují v seznamu. Potom zdrojovou tabulku otevřete a upravte data v tomto poli. Pokud je dotaz pro vyhledávací seznam založený na jiném dotazu, musíte otevřít tento druhý dotaz, najít zdrojovou tabulku a pole, ze kterého druhý dotaz získává data, a upravit hodnoty v této tabulce.
Odebrání dat ze seznamu hodnot
-
Otevřete tabulku v návrhovém zobrazení.
-
V horní části návrhové mřížky vyberte pole tabulky obsahující seznam hodnot.
-
V dolní části mřížky klikněte na kartu Vyhledávání a vyhledejte vlastnost Zdroj řádků.
Ve výchozím nastavení jsou položky v seznamu hodnot ohraničené dvojitými uvozovkami a navzájem oddělené středníky: "Excellent";"Fair";"Average";"Poor"
-
Podle potřeby odeberte položky ze seznamu. Nezapomeňte také odstranit uvozovky u jednotlivých odstraněných položek. Nenechejte v seznamu ani počáteční středník nebo dvojité středníky (;;), a pokud odstraníte poslední položku v seznamu, odstraňte i závěrečný středník.
Důležité: Když odstraníte položku ze seznamu hodnot, kterou už používají záznamy v tabulce, zůstane tato položka součástí záznamů, dokud je nezměníte. Předpokládejme například, že vaše společnost má sklad ve městě A, ale pak tuto budovu prodá. Když položku „Město A“ odeberete ze seznamu skladů, bude se vám dál zobrazovat v tabulce, dokud tyto hodnoty nezměníte.
Odebrání dat z vyhledávacího pole
-
Otevřete tabulku v návrhovém zobrazení.
-
V horní části návrhové mřížky vyberte vyhledávací pole.
-
V dolní části mřížky klikněte na kartu Vyhledávání a vyhledejte vlastnosti Typ zdroje řádků a Zdroj řádků.
Vlastnost Typ zdroje řádků by měla mít hodnotu Tabulka nebo dotaz a vlastnost Zdroj řádků musí obsahovat dotaz odkazující na tabulku nebo jiný dotaz. Dotazy na vyhledávací pole vždy začínají slovem SELECT.
Obvykle (ale ne nutně) se u nich používá tato základní syntaxe: SELECT [název_tabulky_nebo_dotazu].[název_pole] FROM [název_tabulky_nebo_dotazu].
V tomto případě obsahuje dotaz dvě klauzule (SELECT a FROM). První z nich odkazuje na tabulku a pole v této tabulce, druhá klauzule naopak jenom na tabulku. Zapamatujte si: Z klauzule FROM vždy poznáte název zdrojové tabulky nebo dotazu. Klauzule SELECT nemusí vždy obsahovat název tabulky nebo dotazu, pokaždé nicméně zahrnují název aspoň jednoho pole. Všechny klauzule FROM ale musí odkazovat na tabulku nebo dotaz.
-
Proveďte jednu z následujících akcí:
-
Pokud dotaz ve vyhledávacím poli odkazuje na jiný dotaz, kliknutím na tlačítko Sestavit (na kartě Data v seznamu vlastností klikněte na

-
Pokud dotaz v poli Vyhledávání odkazuje na tabulku, poznamenejte si její název a přejděte ke kroku 5.
-
-
Otevřete zdrojová tabulka v zobrazení Datový list.
-
Vyhledejte pole obsahující data použitá ve vyhledávacím seznamu a podle potřeby je upravte.
Vliv datových typů na způsob zadávání dat
Při návrhu databázové tabulky vyberete datový typ pro každé pole v této tabulce, což je proces, který pomáhá zajistit přesnější zadávání dat.
Zobrazení datových typů
Udělejte jednu z těchto věcí:
Použití zobrazení Datový list
-
Otevřete tabulku v zobrazení datového listu.
-
Na kartě Pole se ve skupině Formátování podívejte na hodnotu v seznamu Datový typ. Hodnota se mění při umístění kurzoru do různých polí v tabulce:

Použití návrhového zobrazení
-
Otevřete tabulku v návrhovém zobrazení.
-
Podívejte se na návrhovou mřížku. Horní část mřížky zobrazuje název a datový typ každého pole tabulky.
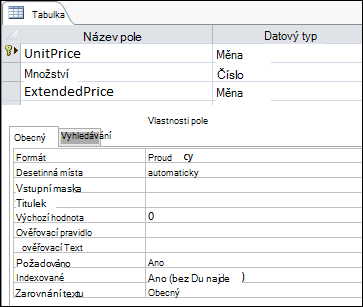
Vliv datových typů na zadávání dat
Datový typ, který nastavíte pro každé pole tabulky, poskytuje první úroveň kontroly nad tím, jaký typ dat je povolený do pole. V některých případech, například do pole Dlouhý text, můžete zadat libovolná data, která chcete. V jiných případech, jako je například pole Automatické číslo, nastavení datového typu pole brání v zadání jakýchkoli informací. Následující tabulka uvádí datové typy, které Access poskytují, a popisuje, jak ovlivňují zadávání dat.
Další informace najdete v tématech Datové typy pro desktopové databáze Accessu a Úprava nebo změna nastavení datového typu pro pole.
|
Datový typ |
Vliv na zadávání dat |
|---|---|
|
Krátký text Poznámka: Od Accessu 2013 se datové typy Text nazývají Krátký text. |
Krátká textová pole přijímají textové nebo číselné znaky, včetně seznamů položek s oddělovači. Textové pole přijímá menší počet znaků než pole Dlouhý text – od 0 do 255 znaků. V některých případech můžete pomocí konverzních funkcí provádět výpočty s daty v poli Krátký text. |
|
Dlouhý text Všimněte si, že od Accessu 2013 se datové typy Memo přejmenovaly na Dlouhý text. |
Do tohoto typu pole můžete zadat velké množství textu a číselných dat až 64 000 znaků. Také nastavíte pole tak, aby podporovalo formátování rtf. Můžete použít typy formátování, které obvykle najdete v programech pro zpracování textu, například Word. Můžete například použít různá písma a velikosti písma na určité znaky v textu, nastavit je tučně nebo kurzívou atd. K datům můžete také přidat značky HTML (Hypertext Markup Language). Další informace najdete v tématu Vložení nebo přidání pole formátovaného textu. Kromě toho mají pole s dlouhým textem vlastnost s názvem Pouze připojení. Když tuto vlastnost povolíte, můžete k poli s dlouhým textem přidat nová data, ale existující data nemůžete změnit. Tato funkce je určená pro použití v aplikacích, jako jsou databáze sledování problémů, kde možná budete muset uchovávat trvalý záznam, který zůstane neměnný. Když umístíte kurzor do pole Dlouhý text s povolenou vlastností Pouze připojení , text v poli ve výchozím nastavení zmizí. V textu nelze použít žádné formátování ani jiné změny. Podobně jako u krátkých textových polí můžete také spouštět konverzní funkce pro data v poli s dlouhým textem. |
|
Číslo |
Do tohoto typu pole můžete zadat pouze čísla a provádět výpočty s hodnotami v poli Číslo. |
|
Velké číslo Mějte na paměti, že datové typy Velké číslo jsou dostupné jenom ve verzi Microsoft 365 předplatného Accessu. |
Do tohoto typu pole můžete zadat pouze čísla a provádět výpočty s hodnotami v poli Velké číslo. Další informace najdete v článku Použití datového typu Velké číslo. |
|
Datum a čas |
Do tohoto typu pole můžete zadat pouze data a časy. Můžete nastavit vstupní masku pro pole (řada literálů a zástupných znaků, které se zobrazí při výběru pole), musíte zadat data do mezer a formátu, který maska poskytuje. Pokud se například zobrazí maska MMM_DD_YYYY, musíte do uvedených mezer zadat 11. října 2017. Nelze zadat celý název měsíce ani dvoumístnou hodnotu roku. Další informace najdete v tématu Řízení formátů zadávání dat pomocí vstupních masek. Pokud vstupní masku nevytvoříte, můžete hodnotu zadat v libovolném platném formátu data nebo času. Můžete například zadat 11. října 2017, 11. 10. 2017, 11. října 2017 atd. U pole můžete také použít formát zobrazení. V takovém případě, pokud není k dispozici žádná vstupní maska, můžete zadat hodnotu v téměř libovolném formátu, ale Access zobrazí data v souladu s formátem zobrazení. Můžete například zadat 11. 10. 2017, ale formát zobrazení může být nastavený tak, aby zobrazoval hodnotu jako 11. října 2017. Další informace najdete v tématu Vložení dnešního data. |
|
Měna |
Do tohoto typu pole můžete zadat pouze hodnoty měny. Navíc nemusíte ručně zadávat symbol měny. Access ve výchozím nastavení použije symbol měny (¥, £, $atd.) zadaný v místním nastavení Windows. V případě potřeby můžete tento symbol měny změnit tak, aby odrážel jinou měnu. |
|
Automatické číslo |
Data v tomto typu pole nemůžete kdykoli zadat ani změnit. Access zvýší hodnoty v poli automatického číslo pokaždé, když do tabulky přidáte nový záznam. |
|
Počítané |
Data v tomto typu pole nemůžete kdykoli zadat ani změnit. Výsledky tohoto pole jsou určeny výrazem, který definujete. Access aktualizuje hodnoty v počítaném poli pokaždé, když do tabulky přidáte nebo upravíte nový záznam. |
|
Ano/Ne |
Když kliknete na pole, které je nastavené na tento datový typ, Access zobrazí buď zaškrtávací políčko, nebo rozevírací seznam v závislosti na tom, jak pole formátujete. Pokud pole naformátujete tak, aby zobrazoval seznam, můžete v seznamu vybrat buď Ano , nebo Ne, Pravda nebo Nepravda nebo Zapnuto nebo Vypnuto , a to znovu v závislosti na formátu použitém pro pole. Hodnoty v seznamu nemůžete zadávat ani měnit hodnoty v seznamu přímo z formuláře nebo tabulky. |
|
Objekt OLE |
Tento typ pole použijete, když chcete zobrazit data ze souboru vytvořeného v jiném programu. V poli Objekt OLE můžete například zobrazit textový soubor, excelový graf nebo prezentaci PowerPointu. Přílohy poskytují rychlejší, jednodušší a flexibilnější způsob zobrazení dat z jiných programů. |
|
Hypertextový odkaz |
Do tohoto typu pole můžete zadat libovolná data a Access je zabalí do webové adresy. Pokud například do pole zadáte hodnotu, Access text obklopí http://www.your_text.com. Pokud zadáte platnou webovou adresu, odkaz bude fungovat. V opačném případě bude výsledkem odkazu chybová zpráva. Úprava existujících hypertextových odkazů může být také obtížná, protože kliknutím myši na pole hypertextového odkazu spustíte prohlížeč a přejdete na web určený v odkazu. Pokud chcete upravit pole hypertextového odkazu, vyberte sousední pole, pomocí klávesy TAB nebo kláves se šipkami přesuňte fokus na pole hypertextového odkazu a stisknutím klávesy F2 povolte úpravy. |
|
Příloha |
K tomuto typu pole můžete připojit data z jiných programů, ale nemůžete zadávat ani jinak zadávat text nebo číselná data. Další informace najdete v tématu Připojení souborů a grafiky k záznamům v databázi. |
|
Průvodce vyhledáváním |
Průvodce vyhledáváním není datový typ. Místo toho můžete pomocí průvodce vytvořit dva typy rozevíracích seznamů: seznamy hodnot a vyhledávací pole. Seznam hodnot používá seznam položek s oddělovači, který zadáte ručně při použití Průvodce vyhledáváním. Tyto hodnoty můžou být nezávislé na jakýchkoli jiných datech nebo objektech v databázi. Naproti tomu vyhledávací pole používá dotaz k načtení dat z jedné nebo více ostatních tabulek v databázi. Vyhledávací pole pak zobrazí data v rozevíracím seznamu. Ve výchozím nastavení Nastaví Průvodce vyhledáváním pole tabulky na datový typ Číslo. S vyhledávacími poli můžete pracovat přímo v tabulkách a také ve formulářích a sestavách. Ve výchozím nastavení se hodnoty ve vyhledávacím poli zobrazují v typu ovládacího prvku seznamu, kterému se říká pole se seznamem – seznam se šipkou rozevíracího seznamu:
K zobrazení dalších položek můžete použít také seznam, který zobrazuje několik položek s posuvníkem:
V závislosti na tom, jak jste nastavili vyhledávací pole a pole se seznamem, můžete upravit položky v seznamu a přidat položky do seznamu vypnutím vlastnosti Omezit na seznam vyhledávacího pole. Pokud nemůžete přímo upravovat hodnoty v seznamu, musíte data přidat nebo změnit v předdefinovaném seznamu hodnot nebo v tabulce, která slouží jako zdroj vyhledávacího pole. Když vytváříte vyhledávací pole, můžete ho volitelně nastavit tak, aby podporovalo více hodnot. Když to uděláte, zobrazí se ve výsledném seznamu zaškrtávací políčko vedle každé položky seznamu a můžete vybrat nebo zrušit zaškrtnutí požadovaného počtu položek. Tento obrázek znázorňuje typický seznam s více hodnotami:
Informace o vytváření vyhledávacích polí s více hodnotami a použití výsledných seznamů najdete v tématu Vytvoření nebo odstranění pole s více hodnotami. |
Vliv vlastností pole tabulky na způsob zadávání dat
Kromě principů návrhu, které řídí strukturu databáze, a datových typů, které řídí, co můžete zadat do daného pole, může mít několik vlastností pole také vliv na způsob zadávání dat do accessové databáze.
Zobrazení vlastností pole tabulky
Access nabízí dva způsoby zobrazení vlastností pole tabulky.
V zobrazení Datový list
-
Otevřete tabulku v zobrazení datového listu.
-
Klikněte na kartu Pole a pomocí ovládacích prvků ve skupině Formátování zobrazte vlastnosti jednotlivých polí tabulky.
V návrhovém zobrazení
-
Otevřete tabulku v návrhovém zobrazení.
-
V dolní části mřížky klikněte na kartu Obecné , pokud ještě není vybraná.
-
Pokud chcete zobrazit vlastnosti vyhledávacího pole, klikněte na kartu Vyhledávání .
Jak vlastnosti ovlivňují zadávání dat
Následující tabulka uvádí vlastnosti, které mají největší vliv na zadávání dat, a vysvětluje, jak ovlivňují zadávání dat.
|
Vlastnost |
Umístění v návrhové mřížce tabulky |
Možné hodnoty |
Chování při pokusu o zadání dat |
|---|---|---|---|
|
Velikost pole |
Karta Obecné |
0-255 |
Omezení počtu znaků se vztahuje pouze na pole nastavená na datový typ Text. Pokud se pokusíte zadat více znaků, než je zadaný počet znaků, pole je ořízne. |
|
Povinné |
Karta Obecné |
Ano/Ne |
Když je tato vlastnost zapnutá, vynutí zadání hodnoty do pole a Access vám nedovolí uložit žádná nová data, dokud nedokončíte požadované pole. Když je pole vypnuté, bude přijímat hodnoty null, což znamená, že pole může zůstat prázdné. Hodnota null není totéž jako nulová hodnota. Nula je číslice a hodnota null je chybějící, nedefinovaná nebo neznámá hodnota. |
|
Povolit řetězce nulové délky |
Karta Obecné |
Ano/Ne |
Když je zapnutá, můžete zadat řetězce nulové délky – řetězce, které neobsahují žádné znaky. Pokud chcete vytvořit řetězec nulové délky, zadejte do pole dvojici dvojitých uvozovek ("""). |
|
Indexované |
Karta Obecné |
Ano/Ne |
Když indexujete pole tabulky, Access vám zabrání v přidávání duplicitních hodnot. Index můžete také vytvořit z více než jednoho pole. Pokud to uděláte, můžete hodnoty duplikovat v jednom poli, ale ne v obou polích. |
|
Vstupní maska |
Karta Obecné |
Předdefinované nebo vlastní sady literálových a zástupných znaků |
Vstupní maska vás přinutí zadat data v předdefinovaném formátu. Masky se zobrazí, když vyberete pole v tabulce nebo ovládací prvek ve formuláři. Předpokládejme například, že kliknete na pole Datum a zobrazí se tato sada znaků: MMM-DD-YYYY. To je vstupní maska. Přinutí zadat hodnoty měsíců jako zkratky se třemi písmeny, například OCT, a hodnotu roku jako čtyři číslice – například OCT-15-2017. Vstupní masky určují jenom způsob zadávání dat, ne způsob, jakým Access tato data ukládá nebo zobrazuje. Další informace najdete v tématech Ovládání formátů zadávání dat pomocí vstupních masek a Formátování pole data a času. |
|
Omezit na seznam |
Karta Vyhledávání |
Ano/Ne |
Povolí nebo zakáže změny položek ve vyhledávacím poli. Uživatelé se někdy pokusí položky ve vyhledávacím poli změnit ručně. Pokud vám Access zabrání ve změně položek v poli, nastaví se tato vlastnost na Hodnotu Ano. Pokud je tato vlastnost povolená a potřebujete změnit položky v seznamu, musíte otevřít seznam (pokud chcete upravit seznam hodnot) nebo tabulku, která obsahuje zdrojová data seznamu (pokud chcete upravit vyhledávací pole) a změnit hodnoty tam. |
|
Povolit úpravy seznamu hodnot |
Karta Vyhledávání |
Ano/Ne |
Povolí nebo zakáže příkaz Upravit položky seznamu pro seznamy hodnot, ale ne pro vyhledávací pole. Chcete-li tento příkaz povolit pro vyhledávací pole, zadejte platný název formuláře do vlastnosti Upravit formulář položky seznamu . Příkaz Povolit úpravy seznamu hodnot se zobrazí v místní nabídce, kterou otevřete kliknutím pravým tlačítkem myši na ovládací prvek seznam nebo pole se seznamem. Po spuštění příkazu se zobrazí dialogové okno Upravit položky seznamu . Případně pokud zadáte název formuláře ve vlastnosti Formulář pro úpravu položek seznamu , access tento formulář spustí místo zobrazení dialogového okna. Příkaz Upravit položky seznamu můžete spustit z ovládacích prvků seznam a pole se seznamem umístěných ve formulářích a z ovládacích prvků pole se seznamem umístěných v tabulkách a sadách výsledků dotazu. Formuláře musí být otevřené buď v návrhovém zobrazení, nebo v zobrazení pro procházení; Tabulky a sady výsledků dotazu musí být otevřené v zobrazení Datový list. |
|
Formulář pro úpravu položek seznamu |
Karta Vyhledávání |
Název formuláře pro zadávání dat |
Pokud jako hodnotu v této vlastnosti tabulky zadáte název formuláře pro zadávání dat, otevře se tento formulář, když uživatel spustí příkaz Upravit položky seznamu . V opačném případě se při spuštění příkazu uživatelům zobrazí dialogové okno Upravit položky seznamu . |
Použití kaskádových aktualizací ke změně hodnot primárního a cizího klíče
Někdy může být potřeba aktualizovat hodnotu primárního klíče. Pokud tento primární klíč použijete jako cizí klíč, můžete změny automaticky aktualizovat prostřednictvím všech podřízených instancí cizího klíče.
Připomínáme, že primární klíč je hodnota, která jedinečně identifikuje každý řádek (záznam) v tabulce databáze. Cizí klíč je sloupec, který odpovídá primárnímu klíči. Cizí klíče se obvykle nacházejí v jiných tabulkách a umožňují vytvořit relaci (propojení) mezi daty v tabulkách.
Předpokládejme například, že jako primární klíč používáte číslo ID produktu. Jedno ID číslo jednoznačně identifikuje jeden produkt. Toto ID číslo použijete také jako cizí klíč v tabulce dat objednávek. Tímto způsobem můžete najít všechny objednávky, které zahrnují každý produkt, protože kdykoli někdo zařídí objednávku tohoto produktu, ID se stane součástí objednávky.
Někdy se tato čísla ID (nebo jiné typy primárních klíčů) změní. Když se tak stane, můžete změnit hodnotu primárního klíče a nechat tyto změny automaticky kaskádovitě procházet všemi souvisejícími podřízenými záznamy. Toto chování povolíte zapnutím referenční integrity a kaskádových aktualizací mezi oběma tabulkami.
Zapamatujte si tato důležitá pravidla:
-
Kaskádové aktualizace můžete povolit jenom pro pole primárního klíče nastavená na datový typ Text nebo Číslo. Kaskádové aktualizace nelze použít pro pole nastavená na datový typ Automatické číslo.
-
Kaskádové aktualizace můžete povolit jenom mezi tabulkami s relací 1:N.
Další informace o vytváření relací. Viz Průvodce relacemi mezi tabulkami a Vytvoření, úprava nebo odstranění relace.
Následující postupy jdou ruku v ruce a vysvětlují, jak nejprve vytvořit relaci a pak povolit kaskádové aktualizace pro tuto relaci.
Vytvoření relace
-
Na kartě Databázové nástroje klikněte ve skupině Zobrazit či skrýt na Relace.
-
Na kartě Návrh klikněte ve skupině Relace na Přidat tabulky (Zobrazit tabulku v Access 2013 ).
-
Vyberte kartu Tabulky , vyberte tabulky, které chcete změnit, klikněte na Přidat a potom klikněte na Zavřít.
Stisknutím klávesy SHIFT můžete vybrat více tabulek nebo můžete přidat každou tabulku zvlášť. Vyberte pouze tabulky na straně "1" a "N" relace.
-
V okně Relace přetáhněte primární klíč z tabulky na straně "jedna" relace a přetáhněte ho do pole Cizí klíč tabulky na straně N relace.
Zobrazí se dialogové okno Upravit relace. Následující obrázek znázorňuje dialogové okno:
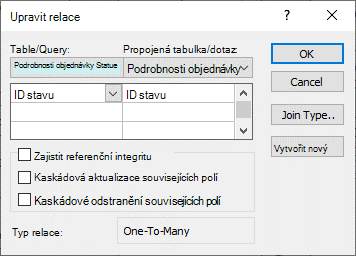
-
Zaškrtněte políčko Vynutit referenční integritu a klikněte na Vytvořit.
Povolení kaskádových aktualizací v primárních klíčích
-
Na kartě Databázové nástroje klikněte ve skupině Zobrazit či skrýt na Relace.
-
Zobrazí se okno Relace a zobrazí spojení (zobrazené jako spojovací čáry) mezi tabulkami v databázi. Následující obrázek znázorňuje typickou relaci:
-
Klikněte pravým tlačítkem na spojnici mezi nadřazenou a podřízenou tabulkou a klikněte na Upravit relaci.
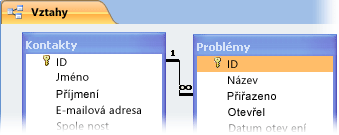
Zobrazí se dialogové okno Upravit relace. Následující obrázek znázorňuje dialogové okno:
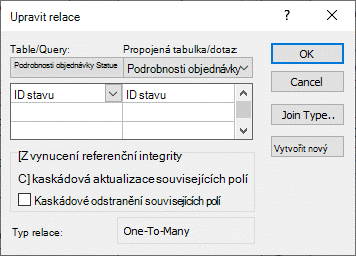
-
Vyberte Kaskádová aktualizace souvisejících polí, ujistěte se, že je zaškrtnuté políčko Vynutit referenční integritu , a potom klikněte na OK.
Proč se někdy zdá, že čísla ID číslo přeskočí
Když vytvoříte pole, které je nastavené na datový typ Automatické číslo, Access automaticky vygeneruje hodnotu pro toto pole v každém novém záznamu. Hodnota se ve výchozím nastavení zvýší, takže každý nový záznam získá další dostupné pořadové číslo. Účelem datového typu Automatické číslo je poskytnout hodnotu, která je vhodná pro použití jako primární klíč. Další informace najdete v tématu Přidání, nastavení, změna nebo odebrání primárního klíče.
Když odstraníte řádek z tabulky, která obsahuje pole, které je nastaveno na datový typ Automatické číslo, hodnota v poli Automatické číslo pro tento řádek není vždy automaticky znovu použita. Z tohoto důvodu nemusí být číslo, které Access vygeneruje, číslo, které očekáváte, a v posloupnosti čísel ID se můžou objevit mezery – to je záměrně. Měli byste spoléhat pouze na jedinečnost hodnot v poli Automatické číslo, a ne na jejich posloupnost.
Hromadná aktualizace dat pomocí dotazů
Dotazy připojení, aktualizace a odstranění představují efektivní způsoby hromadného přidávání, změn nebo odebírání záznamů. Hromadné aktualizace jsou navíc jednodušší a efektivnější, když používáte dobré principy návrhu databáze. Použití přidávacího, aktualizačního nebo odstraňovacího dotazu může ušetřit čas, protože dotaz můžete také opakovaně použít.
Důležité: Před použitím těchto dotazů zálohujte data. Když máte zálohu po ruce, můžete rychle opravit všechny chyby, které byste mohli neúmyslně udělat.
Připojení dotazů Slouží k přidání mnoha záznamů do jedné nebo více tabulek. Jedním z nejčastějších použití přidávaného dotazu je přidání skupiny záznamů z jedné nebo více tabulek ve zdrojové databázi do jedné nebo více tabulek v cílové databázi. Předpokládejme například, že jste získali některé nové zákazníky a databázi obsahující tabulku informací o těchto zákaznících. Pokud se chcete vyhnout ručnímu zadávání nových dat, můžete je připojit k příslušné tabulce nebo tabulkám v databázi. Další informace najdete v tématu Přidání záznamů do tabulky pomocí přidávacího dotazu.
Aktualizační dotazy Slouží k přidání, změně nebo odstranění části (ale ne všech) mnoha existujících záznamů. Aktualizační dotaz si můžete představit jako účinnou variantu dialogového okna Najít a nahradit. Zadáte kritérium výběru (hrubý ekvivalent hledaného řetězce) a kritérium aktualizace (hrubý ekvivalent náhradního řetězce). Na rozdíl od dialogového okna aktualizační dotazy přijímají více kritérií, umožňují aktualizovat velký počet záznamů jedním průchodem a umožňují měnit záznamy ve více než jedné tabulce. Další informace najdete v tématu Vytvoření a spuštění aktualizačního dotazu.
Odstranění dotazů Pokud chcete rychle odstranit velké množství dat nebo pravidelně odstraňovat sadu dat, je odstranění užitečné, protože dotazy umožňují zadat kritéria pro rychlé vyhledání a odstranění dat. Další informace najdete v tématu Způsoby přidávání, úprav a odstraňování záznamů.