Přidání indexu do seznamu nebo sloupce knihovny zvyšuje výkon při použití filtrů. Indexy můžete přidat až na 20 sloupců v seznamu nebo knihovně. I když můžete přidat až 20 indexů na seznam nebo knihovnu, doporučujeme přidat indexy jenom do nejčastěji používaných sloupců a do sloupců, které používáte k filtrování dat v zobrazeních i pomocí záhlaví sloupců. Indexy přidávají k datům režijní náklady, takže je používejte jenom tam, kde mají smysl je používat.
Pokud jste překročili mezní hodnotu zobrazení seznamu a byli zablokovaní, můžete obvykle přidávat indexy do sloupců ve výchozím nastavení, pokud máte v seznamu nebo knihovně méně než 5 000 (SharePoint Server 2013 ) nebo 20 000 (SharePoint Server 2016 a SharePoint Server 2019 ). Tyto hodnoty je možné konfigurovat na úrovni webové aplikace SharePoint správce farmy a pro vaše prostředí je možné nastavit jinak. V SharePoint můžete index přidat do seznamu libovolné velikosti ručně.
Jak vytvořit jednoduchý nebo složený index
Pokud chcete filtrovat data sloupců v seznamu nebo knihovně, podívejte se na článek Použití filtrování k úpravě SharePoint zobrazení.
Pokud chcete vybrat sloupce, které chcete indexovat, všimněte si, které sloupce se nejčastěji používají v různých zobrazeních pro filtrování.
Důležité informace: Vytvoření indexu vyžaduje přístup ke všem položkám v seznamu, takže je možné, že vám může být zablokováno vytvoření indexu pro sloupec, pokud celý seznam překročí mezní hodnotu zobrazení seznamu. Další informace o těchto limitech najdete ve výše uvedeném druhém odstavci. Pokud k tomu dojde, proveďte operaci během denního časového obdobínebo se obraťte na správce.
-
Vyberte název seznamu nebo knihovny v navigaci nebo vyberte Nastavení

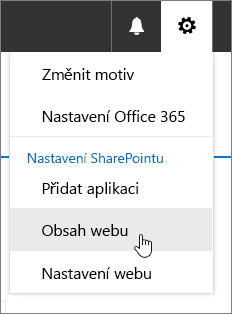
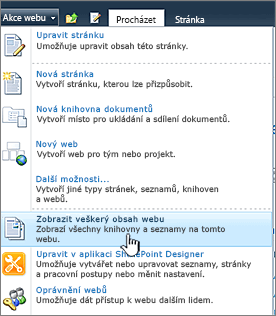
-
Udělejte jednu z těchto věcí:
V SharePoint v Microsoftu 365 nebo SharePoint 2019 vyberte Nastavení

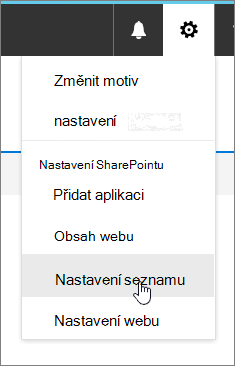
V SharePoint 2016, 2013 nebo 2010 vyberte Seznam nebo Knihovna a potom na pásu karet Nastavení seznam Nastavení knihovna.
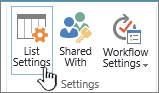
-
Posuňte se dolů k části Sloupce.
Důležité informace: I když můžete indexovat vyhledávací sloupec, abyste zlepšili výkon, nefunguje použití indexového vyhledávacího sloupce, aby se zabránilo překročení mezní hodnoty zobrazení seznamu. Jako primární nebo sekundární index použijte jiný typ sloupce.
-
Vyberte Indexované sloupce.
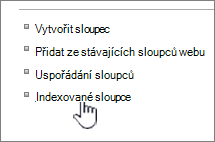
-
Na stránce Indexované sloupce vyberte Vytvořit nový index.
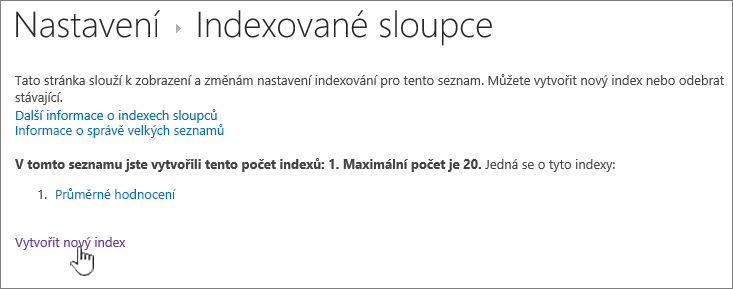
-
Postupujte následovně:
-
Pokud chcete vytvořit jednoduchý index, vyberte sloupec, který není vyhledávacím sloupcem v části Primární sloupec v části Primární sloupec pro tento index.
-
Pokud chcete vytvořit složený index, vyberte jako primární sloupec pro tento index vyhledávací sloupec. Použijte jiný sloupec, který není vyhledávacím sloupcem v části Sekundární sloupec v části Sekundární sloupec pro tento index.
Poznámky:
-
Nezapomeňte vybrat podporovaný sloupec, který chcete indexovat.
-
Pokud přidáváte index, abyste se vyhnuli chybě mezní hodnoty zobrazení seznamu, ujistěte se, že použité pole není vyhledávací pole. Informace o tom, které typy polí jsou vyhledávací pole, najdete v podporovaném sloupci.
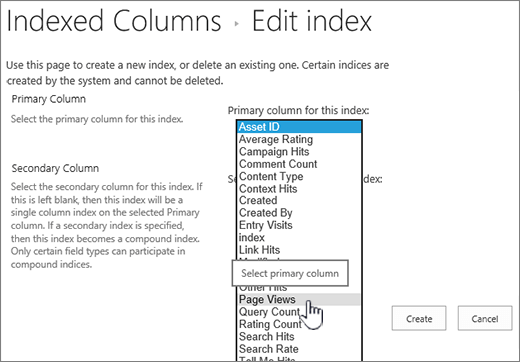
-
-
Vyberte Vytvořit.
Nápady na plánování knihoven na začátku najdete v tématu Úvod do knihoven.
-
Jak odebrat index
Pokud chcete odebrat existující index ze sloupce, vyberte index v kroku 5 výše a pak ho znovu odeberte výběrem možnosti Odstranit.
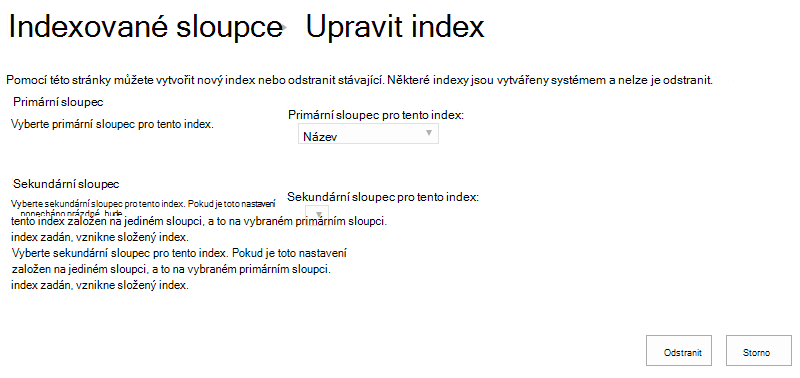
Podporované a nepodporované sloupce pro indexování
|
Podporované typy sloupců
|
Nepodporované typy sloupců
|
Navigace a filtrování metadat je ve výchozím nastavení povolené na většině SharePoint webů. I když navigace metadat není nakonfigurovaná pro konkrétní seznam nebo knihovnu, navigace a filtrování metadat je pořád v práci na pozadí, aby se zlepšil výkon zobrazení. Funkce Navigace a filtrování metadat může automaticky vybrat nejlepší index, který bude fungovat při každém načtení zobrazení. Když načítáte nová zobrazení, použijete filtry na zobrazení, vymažete filtry nebo použijete řazení u pole, optimalizace dotazů určí nejlepší způsob dotazu na databázi.
Pokud uživatel vytvoří nebo načte zobrazení, které nemůže použít index k dotazování na seznam, vytvoří a spustí záložní dotaz navigace metadat a filtrování. Záložní dotaz je upravená verze původního uživatelského dotazu, která zobrazuje částečnou sadu požadovaných položek, protože se dotazuje jenom na část seznamu místo celého seznamu. Má vám poskytnout užitečné výsledky za okolností, kdy je původní dotaz zablokovaný kvůli omezení velkého seznamu. Až 1 250 nejnovějších položek se zobrazí podle toho, kdy byly tyto položky seznamu přidány do seznamu. Záložní dotazy někdy vrátí 0 výsledků, pokud žádné položky v části seznamu naskenované dotazem neobsahují výsledky, které odpovídají původnímu uživatelskému dotazu.
Další informace najdete v tématu Nastavení navigace metadat pro seznam nebo knihovnu.










