Hypertextové odkazy vVisio se liší od hypertextových odkazů v jiných aplikacíchOffice. V Visio přiřadíte k obrazci hypertextový odkaz místo textu.
Každý obrazec může mít hypertextový odkaz nebo více hypertextových odkazů. Hypertextové odkazy mohou odkazovat na jinou stránku nebo obrazec v aktuálním výkresu, stránku nebo obrazec v jiném výkresu, dokument jiný nežVisio výkres, web, server FTP nebo e-mailovou adresu.
Pokud chcete, aby hypertextový odkaz vypadal jako tradiční textový odkaz, přečtěte si část Emulace textového hypertextového odkazu níže.
Poznámka: Než začnete, ujistěte se, že byl uložen aktuální výkres i soubor, se kterým vytváříte propojení.
Propojení se stránkou nebo obrazcem ve výkresu Visia
-
Vyberte obrazec, který chcete propojit.
-
Na kartě Vložení ve skupině Odkazy vyberte Hypertextový odkaz.
(Klávesová zkratka: Ctrl+K)
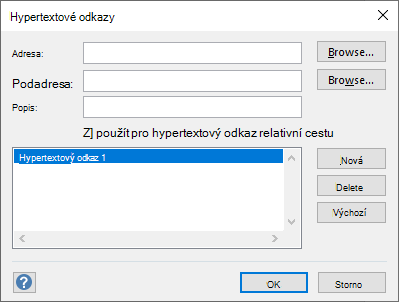
-
Vedle možnosti Adresa klikněte na Procházet a vyberte výkres, na který chcete vytvořit odkaz.
Poznámka: Pokud chcete vytvořit odkaz na stránku ve stejném výkresu, nechte oddíl Adresa prázdný.
-
Vedle položky Podadresa klikněte na Procházet a v dialogovém okně Hypertextový odkaz udělejte toto:
-
Zvolte, na jakou stránku chcete vytvořit odkaz.
-
V případě potřeby zadejte název obrazce, na který chcete vytvořit propojení.
Pokud chcete získat název obrazce, klikněte na kartě Vývojář na Název obrazce. Pokud kartu Vývojář nevidíte, můžete ji přidat na pás karet. Další informace najdete v tématu Zobrazení karty Vývojář.
-
Odkaz můžete nastavit jako relativní hypertextový odkaz, který určuje umístění souboru, na který odkazujete, vzhledem k umístění aktuálního výkresu. Pokud si nejste jistí, jestli chcete použít relativní hypertextový odkaz, nevybírejte možnost Použít relativní cestu pro hypertextový odkaz .
Propojení obrazce se souborem v počítači nebo síti
-
Vyberte obrazec, který chcete propojit.
-
Na kartě Vložení ve skupině Odkazy vyberte Hypertextový odkaz (klávesová zkratka: Ctrl+K).
-
Vedle možnosti Adresa klikněte na Procházet, klikněte na Místní soubor a vyberte soubor, se který chcete propojit.
Tip: Pokud se požadovaný soubor nezobrazí, zkuste vybrat jiný typ souboru v seznamu Typ souborů.
Propojení obrazce s webem
-
Vyberte obrazec, který chcete propojit.
-
Na kartě Vložení ve skupině Odkazy vyberte Hypertextový odkaz (klávesová zkratka: Ctrl+K).
-
Vedle možnosti Adresa vyberte Procházet, vyberte Internetová adresa a pak najděte web, na který chcete vytvořit odkaz.
-
Pokud chcete vytvořit odkaz na určitou záložku na webové stránce, zadejte do pole Podadresa název záložky.
Pokud si nejste jistí, jestli chcete použít název záložky, nechte pole Podadresa prázdné.
-
Do pole Popis zadejte název hypertextového odkazu. Tento název se bude používat jako název odkazu v místní nabídce obrazce.
-
Pokud chcete ke stejnému obrazci přidat další hypertextový odkaz, klikněte na Nový a zadejte informace o novém odkazu.
Emulace textového hypertextového odkazu
Pokud chcete vytvořit hypertextový odkaz, který by se více podobal tradičnímu textovému hypertextovému odkazu, použijte ve výkresu obrazec textového pole:
-
Vyberte Vložit > textové pole a pak nakreslete pole na plátně.
Uprostřed pole se zobrazí blikající kurzor, který je připravený k zadání textu.
-
Zadejte text, který se má zobrazit jako odkaz.
-
Vyberte kartu Domů a potom pomocí možností ve skupině Písmo upravte styl textu požadovaným způsobem.
-
Na kartě Vložení ve skupině Odkazy vyberte Odkaz.
-
V dialogovém okně Hypertextové odkazy zadejte adresu odkazu do pole Adresa .
-
Do pole Popis zadejte odpovídající text (podobný tomu, co jste použili v kroku 2).
Tento název se použije jako název odkazu v místní nabídce obrazce, když na obrazec klikne někdo pravým tlačítkem.
-
Klikněte na OK.
Otevření konceptu e-mailové zprávy z obrazce
-
Vyberte obrazec, který chcete propojit.
-
Na kartě Vložení ve skupině Odkazy vyberte Hypertextový odkaz (klávesová zkratka: Ctrl+K).
-
Do textového pole Adresa zadejte mailto: a pak přidejte e-mailovou adresu pro e-mailovou zprávu.
Otevření hypertextového odkazu
-
Ujistěte se, že nejsou vybrané žádné obrazce na stránce.
-
Přejděte na propojený obrazec, stiskněte klávesu Ctrl a klikněte na.
(Pokud je po stisknutí ctrl a kliknutí vybraný jiný obrazec, nebude hypertextový odkaz následovat. Místo toho se obrazec, na který kliknete, přidá do výběru s již vybraným obrazcem.)
-
Můžete také na obrazec kliknout pravým tlačítkem myši a v místní nabídce kliknout na adresu URL hypertextového odkazu nebo jeho název (z pole Popis).
Poznámka: Pokud jste uložili výkres jako webovou stránku nebo se nacházíte v zobrazení celé obrazovky, stačí k otevření odkazu jen kliknout na obrazec.
Změna nebo odstranění hypertextového odkazu
-
Vyberte obrazec.
-
Na kartě Vložení klikněte na tlačítko Hypertextový odkaz.
(Klávesová zkratka: Stiskněte Ctrl+K)
-
Chcete-li hypertextový odkaz změnit, vyberte jej v seznamu odkazů, proveďte požadované změny v polích Adresa, Podadresa a Popis a potom klikněte na tlačítko OK.
-
Pokud chcete hypertextový odkaz odstranit, vyberte hypertextový odkaz v seznamu hypertextových odkazů, klikněte na Odstranit a potom klikněte na OK.
Hypertextový odkaz můžete přidat k libovolnému obrazci. Hypertextový odkaz může odkazovat na jinou stránku v aktuálním výkresu, web nebo může otevřít koncept e-mailové zprávy.
Pokud chcete, aby hypertextový odkaz vypadal jako tradiční textový odkaz, použijte příkaz Vložit > textové pole, přidejte požadovaný text a postupujte podle některého z následujících postupů.
Odkaz na stránku ve stejném výkresu Visia
-
Vyberte obrazec, který chcete propojit.
-
Na kartě Vložení vyberte Odkaz.
-
V poli Odkaz na vyberte Stránka v tomto souboru.
-
V části Zvolit stránku vyberte stránku, na kterou chcete vytvořit odkaz.
-
Volitelně můžete kliknout na Přidat zobrazovaný text a zadat popis hypertextového odkazu.
Když někdo ukáže na obrazec s hypertextovým odkazem, zobrazí se zobrazený text v popisu.
-
Kliknutím na OK potvrďte provedené změny.
Propojení obrazce s webem
-
Vyberte obrazec, který chcete propojit.
-
Na kartě Vložení vyberte Odkaz.
-
V poli Odkaz na vyberte ADRESA URL.
-
Vyberte Zadat adresu URL a pak přidejte webovou adresu (https://...) webové stránky, na kterou chcete vytvořit odkaz.
-
Vyberte Přidat zobrazovaný text a zadejte popis hypertextového odkazu.
Když někdo ukáže na obrazec s hypertextovým odkazem, zobrazí se zobrazený text v popisu.
-
Kliknutím na OK potvrďte provedené změny.
Otevření konceptu e-mailové zprávy z obrazce
-
Vyberte obrazec, který chcete propojit.
-
Na kartě Vložení vyberte Email adresa.
-
Vyberte Zadat e-mailovou adresu a pak přidejte adresu jednoho nebo více příjemců e-mailu.
-
K oddělení více adres použijte čárku, jak je znázorněno tady:
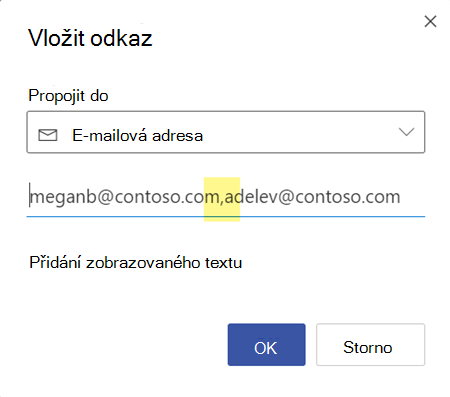
-
Pokud chcete definovat řádek Předmět zprávy, připojte za e-mailovou adresu ?subject=Topic of message .
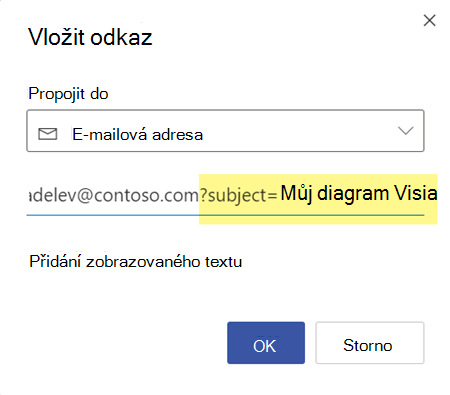
-
-
Vyberte Přidat zobrazovaný text a zadejte popis toho, co se stane, když kliknete na hypertextový odkaz, například "Odeslat e-mail na ...".
Úprava nebo odebrání hypertextového odkazu
-
Vyberte obrazec, jehož hypertextový odkaz chcete upravit.
-
Na kartě Vložení vyberte Odkaz.
-
Upravte odkaz podle potřeby nebo vyberte Odebrat , pokud chcete odkaz z obrazce úplně odstranit.
Otevření hypertextového odkazu
-
Ujistěte se, že nejsou vybrané žádné obrazce na stránce.
-
Přejděte na propojený obrazec, stiskněte klávesu Ctrl a klikněte na.
(Pokud je po stisknutí ctrl a kliknutí vybraný jiný obrazec, nebude hypertextový odkaz následovat. Místo toho se obrazec, na který kliknete, přidá do výběru s již vybraným obrazcem.)










