Poznámka: Snažíme se pro vás co nejrychleji zajistit aktuální obsah nápovědy ve vašem jazyce. Tato stránka byla přeložena automaticky a může obsahovat gramatické chyby nebo nepřesnosti. Naším cílem je to, aby pro vás byl její obsah užitečný. Mohli byste nám prosím dát ve spodní části této stránky vědět, jestli vám informace v článku pomohly? Pokud byste se rádi podívali na jeho anglickou verzi, najdete ji tady.
Pomocí Microsoft SharePoint Designer 2010 se můžete připojit k různým databázím, jako jsou Microsoft SQL Server, Oracle a další databáze, které jsou přístupné pomocí protokolu OLE DB. Ve výchozím nastavení web Microsoft SharePointu neobsahuje žádná databázová připojení. Pokud chcete získat přístup k databázi, musí připojení vytvořit kdokoli, kdo má dostatečná oprávnění.
V tomto článku se dozvíte, jak vytvořit připojení k databázi. Také ukazuje, jak vytvořit vlastní příkazy jazyka SQL (Structured Query Language) a jak v seznamu zdroje dat upravit vlastnosti zdroje dat u existujícího připojení databáze.
Důležité informace: Možnost pro jednotné přiHlašování je v SharePoint Designer 2010, a proto by neměla být používána pro připojení k databázi. Další informace najdete v části Viz také.
V tomto článku
Než začnete
Před připojením k databázi potřebujete vědět několik věcí. Musíte zjistit, jestli web, na kterém pracujete, je Microsoft SharePoint Foundation web nebo Microsoft SharePoint Server 2010 web, název serveru, na kterém je databáze umístěná, poskytovatel dat, který používáte pro přístup k databázi, a druh ověřování, které chcete použít. Pokud k připojení k databázi používáte vlastní připojovací řetězec, musíte taky znát připojovací řetězec. Požádejte o pomoc správce serveru.
Jaký typ databáze mám?
Pomocí SharePoint Designer 2010 se můžete rychle připojit k jakékoli databázi, která se nachází v Microsoft SQL serveru 2000 a novějších verzích (sql Server 2005 a sql Server 2008), nebo na jakýkoliv zdroj dat, který používá protokol OLE DB. Pokud znáte připojovací řetězec, můžete se také rychle připojit k databázi Oracle.
Jakého poskytovatele dat chcete použít?
Pomocí SharePoint Designer 2010 se můžete připojit k databázi pomocí některého ze tří různých poskytovatelů dat. Tyto poskytovatele dat se vzájemně nevylučují. Například Microsoft SQL Server 2000 a novější verze jsou kompatibilní s technologií OLE DB a mohou být přístupné pomocí zprostředkovatele dat Microsoft .NET Framework pro OLE DB. Zprostředkovatel dat Microsoft .NET Framework pro SQL Server je však speciálně navržen pro práci s Microsoft SQL serverem 2000 a novější verzí a může být nejlepším řešením, pokud se databáze nachází na obou těchto dvou serverových produktech.
Zprostředkovatelé dat jsou softwarové komponenty, které klientovi umožňují v tomto případě SharePoint Designer 2010 komunikovat s databází. Původně byl každý systém správy databáze jedinečný a každý má svůj vlastní programovací jazyk pro přístup k datům a jejich aktualizaci. ROZHRANÍ ODBC bylo jedním z prvních pokusů o standardizaci přístupu k různým systémům pro správu databází. Zobrazení dat nepodporují zprostředkovatele ODBC. Po rozhraní ODBC se zavádí technologie OLE DB, která poskytuje pružnější přístup k databázím. Mnoho databází kompatibilních se standardem ODBC je také kompatibilní s technologií OLE DB.
Další informace o tom, kterého poskytovatele dat použít, najdete v následující tabulce.
|
Pokud se připojujete k databázi, která je... |
Použití... |
|
Microsoft SQL Server 2000, Microsoft SQL Server 2005 nebo Microsoft SQL Server 2008 |
Zprostředkovatel dat rozhraní Microsoft .NET Framework pro SQL Server |
|
Kompatibilní s OLE DB |
Zprostředkovatel dat rozhraní Microsoft .NET Framework pro OLE DB |
|
Oracle |
Zprostředkovatel dat rozhraní Microsoft .NET Framework pro Oracle |
|
Kompatibilní s ROZHRANÍm ODBC |
Zprostředkovatel dat rozhraní Microsoft .NET Framework pro ODBC Zobrazení dat poznámek nepodporují zprostředkovatele ODBC pro databázová připojení do jakéhokoli typu databáze, včetně MySQL. V dialogovém okně Konfigurovat připojení databáze byste neměli brát ohled na možnost používat poskytovatele rozhraní ODBC. |
Jakou metodu ověřování mám použít?
Můžete se připojit k databázi pomocí uživatelského jména a hesla nebo pomocí vlastního připojovacího řetězce.
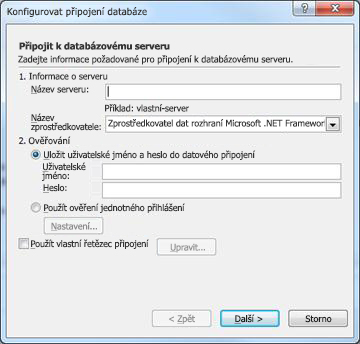
Způsob ověřování, který chcete použít, bude definovaný typem serveru, který používáte, a poskytovatelem dat, kterého používáte. Další informace o tom, jakou metodu ověřování použít, najdete v následující tabulce.
|
Pokud je váš web umístěný na serveru, na kterém běží... |
A váš poskytovatel dat... |
Podívejte se na oddíl... |
|
Microsoft SharePoint Foundation 2010
Office SharePoint Server 2010 |
Zprostředkovatel dat rozhraní Microsoft .NET Framework pro SQL |
|
|
Microsoft SharePoint Foundation 2010
Office SharePoint Server 2010 |
Zprostředkovatel dat rozhraní Microsoft .NET Framework pro Oracle |
Připojení k databázi uložením uživatelského jména a hesla
Když se připojíte k databázi uložením uživatelského jména a hesla, SharePoint Designer 2010 vygeneruje připojovací řetězec SQL, který ukládá uživatelské jméno a heslo v připojení ke zdroji dat (proces známý jako ověřování SQL). Pokud je váš web umístěn na serveru, na kterém běží Microsoft SharePoint Foundation 2010, jedná se o preferovanou možnost pro vygenerování připojovacího řetězce.
Připojení k databázi můžete vytvořit také pomocí vlastního připojovacího řetězce. Další informace najdete v tomto článku v části připojení k databázi pomocí vlastního připojovacího řetězce.
-
V navigačním podokně klikněte na zdroje dat .
-
Na kartě zdroje dat na pásu karet klikněte ve skupině Nový na připojení databáze.
-
V dialogovém okně vlastnosti zdroje dat klikněte na kartě zdroj na Konfigurovat připojení databáze.
-
V dialogovém okně Konfigurovat připojení databáze zadejte do pole název serveru v části informace o serverunázev serveru, na kterém je databáze uložená.
-
V poli název zprostředkovatele proveďte jednu z následujících akcí:
-
Pokud se připojujete k externí databázi Microsoft SQL serveru, klikněte na zprostředkovatele dat Microsoft .NET Framework pro SQL Server.
-
Pokud se připojujete k externí databázi, která je kompatibilní se standardem OLE DB, včetně verzí SQL jiných než Microsoft SQL, jako je třeba MySQL, klikněte na Zprostředkovatel dat Microsoft .NET Framework pro OLE DB.
-
-
V části ověřováníklikněte v datovém připojení na Uložit toto uživatelské jméno a heslo.
-
Do pole uživatelské jméno zadejte svoje uživatelské jméno.
-
Do pole Password (heslo ) zadejte svoje heslo.
-
Klepněte na tlačítko Další.
Důležité informace: Protože ověřování SQL ukládá uživatelské jméno a heslo jako text v datovém připojení, můžou se tyto přihlašovací údaje zobrazit všichni uživatelé s oprávněním k otevření webu v SharePoint Designer 2010. Upozornění zabezpečení informuje o tom, že uživatelské jméno a heslo jsou uloženy jako text v datovém připojení a že k tomuto zdroji dat mají přístup ostatní členové webu. Pokud chcete, aby ostatní členové webu používali databázi se stejným uživatelským jménem a heslem, klikněte na OK. Pokud nechcete, aby ostatní členové webu používali databázi se stejným uživatelským jménem a heslem, klikněte na Zrušit.
-
V seznamu databáze klikněte na databázi, kterou chcete použít jako zdroj dat, a proveďte jednu z následujících akcí:
-
V části Vyberte tabulku nebo zobrazeníklikněte v seznamu na požadovanou tabulku nebo uložené zobrazení a potom klikněte na Dokončit.
Pomocí této možnosti vytvoříte výchozí dotaz, který vybere všechny záznamy v tabulce nebo zobrazení. Po kliknutí na tlačítko Dokončitvšak můžete výchozí dotaz změnit kliknutím na pole, Filtra řazení v dialogovém okně vlastnosti zdroje dat .
-
Klikněte na zadat vlastní příkazy vybrat, aktualizovat, vložit a odstranit pomocí SQL nebo uložených procedura potom klikněte na Dokončit.
Poznámka: Tato možnost je dostupná jenom v případě, že správce povolil možnost Povolit podporu aktualizačníCh dotazů v centrální správě SharePointu.
Pomocí této možnosti můžete vytvořit vlastní příkazy SQL. Po kliknutí na tlačítko Dokončitse otevře dialogové okno Upravit vlastní příkazy SQL . V tomto dialogovém okně můžete vytvářet příkazy a přidávat parametry. Když vytvoříte vlastní příkaz SQL, můžete ho upravit kliknutím na Upravit vlastní dotaz v dialogovém okně vlastnosti zdroje dat . Další informace najdete v tématu Vytvoření vlastních příkazů SQL dále v tomto článku.
-
-
V dialogovém okně vlastnosti zdroje dat klikněte na kartu Obecné , zadejte název zdroje dat a klikněte na tlačítko OK.
V seznamu zdroje dat se zobrazí nové připojení databáze.
Poznámka: Pokud se pokoušíte připojit k externímu serveru, na kterém běží SQL Server, zkontrolujte, jestli je na tomto serveru povolené ověřování SQL serveru.
Připojení k databázi pomocí vlastního připojovacího řetězce
Připojovací řetězec poskytuje informace, které aplikace nebo poskytovatel potřebuje ke komunikaci se zdrojem dat. Připojovací řetězec obvykle poskytuje umístění databázového serveru, konkrétní databáze, kterou chcete použít, a ověřovací informace. Pomocí vlastního připojovacího řetězce můžete zadat připojovací řetězec, který se používá pro připojení k databázi.
-
V navigačním podokně klikněte na zdroje dat .
-
Na kartě datová připojení klikněte ve skupině Nový na připojení databáze.
-
V dialogovém okně vlastnosti zdroje dat klikněte na kartě zdroj na Konfigurovat připojení databáze.
-
V dialogovém okně Konfigurovat připojení databáze zaškrtněte políčko použít vlastní připojovací řetězec a klikněte na Upravit.
-
V dialogovém okně upravit připojovací řetězec klikněte v seznamu název zprostředkovatele na zprostředkovatele dat, který chcete použít.
-
Do textového pole připojovací řetězec zadejte připojovací řetězec.
Připojovací řetězec OLE DB:
Provider = myProvider; data source = myPath; Initial Catalog = název_katalogu;
ID uživatele = username; Password = heslo;
Připojovací řetězec Oracle:
Zdroj dat = myDatabase; ID uživatele = username;
Password = heslo; Integrovaná bezpečnost = ne;
Připojovací řetězec SQL serveru:
Zdroj dat = myServerAddress; počáteční katalog = myDataBase; ID uživatele = username; Password = heslo;
-
Klikněte na OK.
-
Klepněte na tlačítko Další.
-
V seznamu databáze klikněte na databázi, kterou chcete použít jako zdroj dat, a proveďte jednu z následujících akcí:
-
Klikněte na Vybrat tabulku nebo zobrazení, potom v seznamu klikněte na požadovanou tabulku nebo uložené zobrazení a potom klikněte na Dokončit.
Pomocí této možnosti vytvoříte výchozí připojení k tabulce nebo zobrazení. Po kliknutí na tlačítko Dokončitvšak můžete zadat dotaz kliknutím na pole, Filtra řazení v dialogovém okně vlastnosti zdroje dat .
-
Klikněte na zadat vlastní příkazy vybrat, aktualizovat, vložit a odstranit pomocí SQL nebo uložených procedura potom klikněte na Dokončit.
Poznámka: Tato možnost je dostupná jenom v případě, že správce serveru zapnul možnost Povolit podporu aktualizačníCh dotazů v centrální správě SharePointu.
Pomocí této možnosti můžete vytvořit nebo upravit vlastní příkazy SQL. Po kliknutí na tlačítko Dokončitse otevře dialogové okno Upravit vlastní příkazy SQL . V tomto dialogovém okně můžete vytvářet příkazy a přidávat parametry. Když vytvoříte vlastní příkaz SQL, můžete ho upravit kliknutím na Upravit vlastní dotaz v dialogovém okně vlastnosti zdroje dat . Další informace najdete v tématu Vytvoření vlastních příkazů SQL dále v tomto článku.
-
-
V dialogovém okně vlastnosti zdroje dat klikněte na kartu Obecné , zadejte název zdroje dat a klikněte na tlačítko OK.
V seznamu zdroje dat se zobrazí nové připojení databáze.
Poznámky:
-
Pokud se pokoušíte připojit k externímu serveru, na kterém běží SQL Server, zkontrolujte, jestli je na tomto serveru povolené ověřování SQL serveru.
-
Pokud na serveru, na kterém běží SQL Server, nemůžete použít ověřování SQL serveru, ujistěte se, že je na serveru, na kterém je SharePointový web, povolené ověřování jednotného přiHlašování.
-
Vytvoření vlastních příkazů SQL
Když kliknete na nebo zadáte příkazy pro vlastní výběr, aktualizaci, vložení a odstranění pomocí SQL nebo uložené procedury a pak v dialogovém okně Konfigurovat připojení databáze kliknete na Dokončit Otevře se dialogové okno. V tomto dialogovém okně můžete vytvářet vlastní příkazy SQL pro načtení nebo změnu dat v databázi.
Dialogové okno Upravit vlastní příkazy SQL obsahuje čtyři karty, které odpovídají běžnému příkazu SQL. Tady jsou:
-
Políčka Příkaz Vybrat se používá k načtení dat z tabulky.
-
Aktualizuj Příkaz Aktualizovat se používá k úpravám dat v tabulce.
-
Vložení Příkaz Vložit do slouží k vložení nových řádků do tabulky.
-
Odstranit Příkaz Odstranit se používá k odstranění řádků z tabulky.
V seznamu uložené procedury se zobrazí všechny uložené procedury, které jsou dostupné v databázi, ke které se připojujete.
Po otevření dialogového okna Upravit vlastní příkazy SQL se v okně příkazu SQL zobrazí jakýkoli příkaz, který se k datům použil. Pokud třeba připojení databáze vytvoříte kliknutím na Vybrat tabulku nebo zobrazení a pak se později rozhodnete upravit příkaz SELECT, zobrazí se následující příkaz v poli SQL příkaz na kartě Vybrat :
Vyberte * od dbo. [your_table_name]
Hvězdička v tomto příkazu je zástupný znak, který všeznamená. Tento příkaz SQL znamená Výběr všech polí pro všechny záznamy z této určité tabulky. Pokud chcete příkaz Upravit, klikněte na Upravit příkaz a otevřete tak příkaz a Editor parametrů.
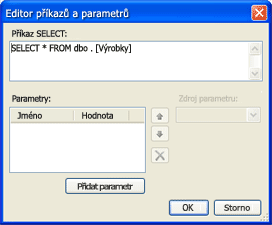
Dotaz SQL zadejte přímo do pole Vybrat .
Přidání parametrů SQL
Parametry pro dotazy SQL můžete vytvořit také kliknutím na Přidat parametr.
Parametry SQL by se měly používat všude, kde můžete použít řetězec dotazu, což znamená, že jde o text uzavřený do jednoduchých uvozovek. Vzhledem k tomu, že při použití řetězce dotazu v příkazech SQL se vytvoří chyba zabezpečení, jsou v SharePoint Designer 2010 nutné parametry SQL při každém vytvoření příkazu SQL, který načítá filtrovaná data ze zdroje dat.
Northwind Traders je třeba společnost Gourmet. Ukládají do databáze SQL všechny své obchodní údaje. Po načtení celého seznamu produktů z tabulky Products bude výsledný dotaz SQL vypadat takto:
Vyberte * od dbo. Produktech
Tento příkaz SQL načte všechny záznamy v tabulce Product. Northwind chce načíst filtrovaný seznam, který obsahuje jenom položky, které nejsou na skladě. Tabulka obsahuje pole UnitsInStock. V tradičním dotazu SQL vypadá příkaz, který by načetl tento seznam:
Vyberte * od dbo. Produktech KDE UnitsInStock = ' 0 '
Bude
0,30
v tomto příkazu je řetězec dotazu. Tento řetězec dotazu by měl být nahrazen proměnnou. V tomto příkladu chcete vytvořit proměnnou nazvanou OutOfStock. Nový příkaz SQL vypadá takto:
Vyberte * od dbo. Produktech KDE UnitsInStock = @OutOfStock
Pokud chcete vytvořit příkaz SQL pomocí proměnné OutOfStock v tomto příkladu, postupujte takto:
-
V dialogovém okně příkazu Select ( příkaz a Editor parametrů ) zadejte následující řetězec:
Vyberte * od dbo. Produktech KDE UnitsInStock = @OutOfStock
-
V části parametryklikněte na Přidat parametr.
-
Proměnná, kterou chcete definovat, je OutOfStock, takže ve sloupci název zadejte OutOfStock.
-
V seznamu zdroj parametrů klikněte na možnost žádné.
-
Vzhledem k tomu, že se jedná o hodnotu 0, zadejte do pole Výchozí hodnota hodnotu 0.
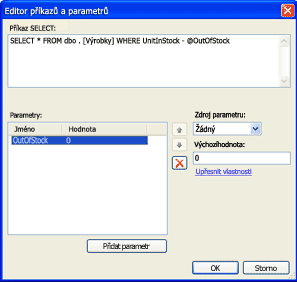
-
Klikněte na OK.
V dialogovém okně Upravit vlastní příkazy SQL teď můžete zobrazit nový příkaz SQL.
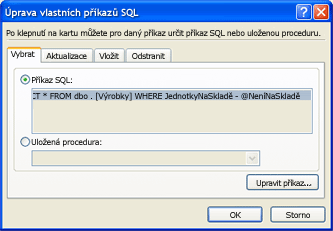
-
Znovu klikněte na tlačítko OK.
V dialogovém okně vlastnosti zdroje dat se na kartě zdroj zobrazí tlačítko Upravit vlastní dotaz .
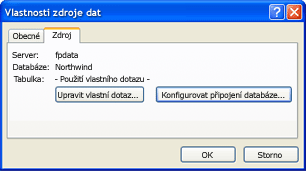
Změna vlastností zdroje dat u existujícího připojení databáze
Po konfiguraci připojení databáze můžete připojení kdykoli změnit. Můžete třeba vytvořit nový dotaz, upravit existující dotaz nebo vytvořit vlastní příkaz SQL.
-
V navigačním podokně klikněte na zdroje dat .
Pod navigačním podOknem se zobrazí seznam všech připojení zdrojů dat.
-
V seznamu klikněte na zdroj dat.
Pokud připojení databáze používá vlastní dotaz SQL, zobrazí se dialogové okno vlastnosti zdroje dat jako na následujícím obrázku.
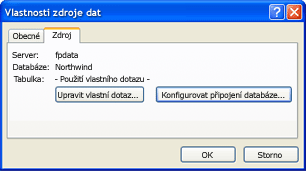
-
Pokud databázové připojení nepoužívá vlastní dotaz SQL, zobrazí se dialogové okno vlastnosti zdroje dat jako na následujícím obrázku.
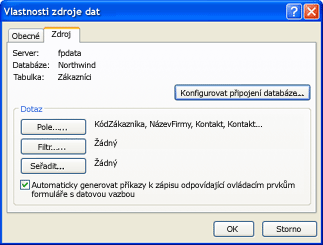
-
V dialogovém okně vlastnosti zdroje dat proveďte některou z následujících akcí:
-
Pokud je oblast dotazu s tlačítky, kliknutím na tato tlačítka můžete přidat nebo odebrat pole nebo vytvořit nebo upravit filtr nebo pořadí řazení.
-
Pokud je oblast dotazu s tlačítky, klikněte na Konfigurovat připojení databáze a použijte pro připojení vlastní dotaz SQL. Po kliknutí na Konfigurovat připojení databázeklikněte na Další.
Důležité informace: Protože ověřování SQL ukládá uživatelské jméno a heslo jako text v datovém připojení, můžou se tyto přihlašovací údaje zobrazit všichni uživatelé s oprávněním k otevření webu v SharePoint Designer 2010. Upozornění zabezpečení informuje o tom, že uživatelské jméno a heslo jsou uloženy jako text v datovém připojení a že k tomuto zdroji dat mají přístup ostatní členové webu. Pokud chcete, aby ostatní členové webu používali databázi se stejným uživatelským jménem a heslem, klikněte na OK. Pokud nechcete, aby ostatní členové webu používali databázi se stejným uživatelským jménem a heslem, klikněte na Zrušit.
V dialogovém okně Konfigurovat připojení databáze klikněte na možnost zadat vlastní příkazy vybrat, aktualizovat, vložit a odstranit pomocí SQL nebo uložených procedura potom klikněte na Dokončit.
Otevře se dialogové okno Upravit vlastní příkazy SQL . V tomto dialogovém okně můžete vytvořit vlastní příkaz SQL. Další informace najdete v tématu Vytvoření vlastních příkazů SQL dřívějších v tomto článku.
-
Pokud je tlačítko Upravit vlastní dotaz , kliknutím na něj otevřete dialogové okno Upravit vlastní příkazy SQL , kde můžete přidat, upravit nebo odstranit vlastní příkazy SQL.
-










