Propojená tabulka je Excel tabulka, která obsahuje odkaz na tabulku v datovém modelu. Výhodou vytváření Excel údržby dat v tabulce Excel místo importu dat ze souboru je to, že hodnoty v listu Excel můžete dál upravovat a jako základ kontingenční tabulky nebo sestavy PivotChart použít propojenou tabulku v datovém modelu.
Přidání propojené tabulky je stejně snadné jako výběr oblasti a kliknutí na Přidat do datového modelu. Je také dobré oblast formátovat jako tabulku a pak jí dát správný název. Je mnohem jednodušší provádět výpočty a spravovat relace pomocí pojmenovaných propojených tabulek.
Pokud chcete propojit data s tabulkou, postupujte takto:
-
Vyberte oblast řádků a sloupců, které chcete použít v propojené tabulce.
-
Formátování řádků a sloupců jako tabulky:
-
Klikněte na > Formátovat jako tabulkua vyberte styl tabulky. Můžete zvolit libovolný styl, ale nezapomeňte vždy vybrat Moje tabulka obsahuje záhlaví. Pokud tabulka záhlaví neobsahuje, zvažte jejich vytvoření. V opačném Excel použít libovolné názvy (sloupec1, sloupec2 atd.), které nebudou obsahovat žádné smysluplné informace o obsahu sloupce.
-
Pojmenujte tabulku. V okně Excel klikněte na Nástroje tabulky – návrh. Ve skupině Vlastnosti zadejte název tabulky.
-
-
Umístěte kurzor na libovolnou buňku v tabulce.
-
Klikněte Power Pivot > přidat do datového modelu a vytvořte propojenou tabulku. V Power Pivot se zobrazí tabulka s ikonou odkazu, která označuje, že tabulka je propojená se zdrojovou tabulkou v Excel:
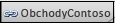
-
Pokud už model obsahuje tabulky, je tu jenom jeden další krok. Měli byste vytvořit relaci mezi novou tabulkou, kterou jste právě přidali, a dalšími tabulkami v modelu. Pokyny najdete v článku Vytvoření relace mezi dvěma tabulkami nebo Vytvoření relací v zobrazení diagramu.
Pokud sešit dříve žádný neobsahuje, má teď datový model. Model se vytvoří automaticky, když vytvoříte relaci mezi dvěma tabulkami nebo kliknete na Přidat do datového modelu v Power Pivot. Další informace najdete v tématu Vytvoření datového modelu v Excel.
Teď, když máte propojenou tabulku, můžete upravit libovolnou buňku v listu, včetně přidávání a odebírání řádků a sloupců. Datový model v Power Pivot se okamžitě synchronizuje.
Výjimkou jsou názvy tabulek. Pokud přejmenujete tabulku v Excel, budete muset tabulku aktualizovat ručně v Power Pivot.
Tip: Další informace o propojených tabulkách najdete v kurzech: Import dat do Excel a Vytvoření datového modelu.
Synchronizace změn mezi tabulkou a modelem
Propojená tabulka je ve výchozím nastavení aktivním připojením, které přetrvá mezi rozsahem nebo pojmenovanou tabulkou, která obsahuje datové hodnoty, a datovým modelem, který řídí sestavu. Pokud přidáte nebo odeberete data nebo přejmenujete sloupce a tabulky, datový model se aktualizuje automaticky.
V některých případech můžete chtít řídit chování aktualizace. Přepnutí do režimu ruční aktualizace pomocí doplňku Power Pivot
Pokud chcete přepnout do režimu ruční aktualizace, postupujte takto:
-
Ujistěte se, že sešit obsahující propojenou tabulku je otevřený v Excel.
-
Otevřete okno Power Pivot okno.
-
Na kartách dole klikněte na propojenou tabulku. Každá propojená tabulka je označená malou ikonou odkazu vedle názvu tabulky.
-
Na pásu karet v horní části klikněte na Propojená tabulka.
-
V režimu aktualizace zvolte Ručně nebo Automaticky. Výchozí je automatické. Pokud přepnete na Ručně, aktualizace se budou vyskytovat jenom v případě, že v okně Power Pivot použijete příkazy Aktualizovat vše nebo Aktualizovat vybrané na pásu karet Propojené tabulky nebo příkaz Aktualizovat vše na pásu Power Pivot v Excel.










